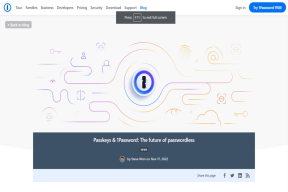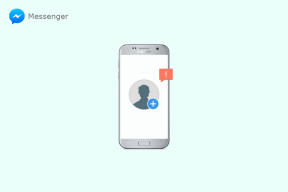วิธีแทรกช่องทำเครื่องหมายใน Microsoft Excel
เบ็ดเตล็ด / / November 29, 2021
การรวมกล่องกาเครื่องหมายหรือกล่องกาเครื่องหมายในไฟล์ Microsoft Excel เป็นวิธีที่ยอดเยี่ยมในการปรับปรุงการโต้ตอบ ตัวอย่างเช่น ผู้ใช้สเปรดชีต Excel สามารถโต้ตอบกับช่องทำเครื่องหมายเพื่อระบุตัวเลือกเชิงบวกหรือเชิงลบ สิ่งนี้มีประโยชน์หากใช้สเปรดชีตเพื่อเปิดใช้งานการตั้งค่าหรือได้ข้อสรุป

การแทรกช่องทำเครื่องหมายลงในไฟล์ Microsoft Excel นั้นค่อนข้างง่าย อย่างไรก็ตาม สิ่งนี้ต้องการ Developer แท็บบน Excel Ribbon ของคุณ. แท็บนักพัฒนาพร้อมใช้งานใน Excel ทุกรุ่น (2007, 2010, 2013, 2016, 2019 และ Office 365) ต่อไปนี้คือวิธีเข้าถึงเพื่อรวมช่องทำเครื่องหมายใน Excel
เกี่ยวกับ Guiding Tech
วิธีปรับแต่ง Excel Ribbon เพื่อแสดงแท็บนักพัฒนา
แท็บนักพัฒนาช่วยให้เข้าถึงฟังก์ชันและฟีเจอร์ขั้นสูงของ Excel อย่างไรก็ตาม ตามค่าเริ่มต้น แท็บนักพัฒนาซอฟต์แวร์จะถูกซ่อนอยู่เสมอ ต่อไปนี้คือวิธีปรับแต่ง Ribbon เพื่อแสดงแท็บนักพัฒนา:
ขั้นตอนที่ 1: เปิดแอป Microsoft Excel

ขั้นตอนที่ 2: วางเคอร์เซอร์ของเมาส์บน Excel Ribbon และคลิกขวา
ขั้นตอนที่ 3: จากตัวเลือกที่แสดง ให้เลือกกำหนด Ribbon เอง การดำเนินการนี้จะเปิดกล่องโต้ตอบที่มีป้ายกำกับว่าตัวเลือกของ Excel

ขั้นตอนที่ 4: จากตัวเลือกทางด้านซ้ายของกล่องโต้ตอบตัวเลือกของ Excel ให้เลือกกำหนด Ribbon เอง

ขั้นตอนที่ 5: ที่ด้านขวาสุดของกล่องโต้ตอบตัวเลือกของ Excel และภายใต้ฟิลด์ชื่อ กำหนด Ribbon เอง ให้เลือกเมนูแบบเลื่อนลง

ขั้นตอนที่ 6: จากดรอปดาวน์ ให้เลือกแท็บหลัก

ขั้นตอนที่ 7: จากรายการตัวเลือกที่แสดง ให้เลื่อนไปที่ตัวเลือกนักพัฒนา

ขั้นตอนที่ 8: ทำเครื่องหมายที่ช่องข้างตัวเลือก Developer แล้วคลิก OK แท็บนักพัฒนาควรปรากฏบน Excel Ribbon เป็นหนึ่งในแท็บ

เกี่ยวกับ Guiding Tech
วิธีแทรกช่องทำเครื่องหมายใน Excel โดยใช้แท็บนักพัฒนา
ด้วยแท็บนักพัฒนาที่มองเห็นได้บน Ribbon ของ Excel ตอนนี้คุณสามารถแทรกกล่องกาเครื่องหมายได้อย่างง่ายดาย นี่คือขั้นตอนที่คุณควรปฏิบัติตาม:
ขั้นตอนที่ 1: คลิกที่แท็บนักพัฒนาบน Ribbon ในหน้าต่าง Excel ของคุณ

ขั้นตอนที่ 2: จากตัวเลือกที่อยู่ในกลุ่มการควบคุม ให้คลิกที่ดรอปดาวน์ใต้ส่วนแทรก

ขั้นตอนที่ 3: ใต้เมนูที่ชื่อว่า การควบคุมฟอร์ม ให้วางเคอร์เซอร์ของคุณไว้บนแต่ละไอคอนจนกว่าคุณจะเห็นชื่อ กล่องกาเครื่องหมาย (การควบคุมฟอร์ม) เลือกไอคอน

ขั้นตอนที่ 4: หลังจากคลิกไอคอนช่องทำเครื่องหมาย เคอร์เซอร์ของคุณควรเปลี่ยนเป็น + คลิกบนส่วนใดก็ได้ของเวิร์กชีตโดยใช้เคอร์เซอร์ที่ช่องทำเครื่องหมายจะแทรกโดยอัตโนมัติ

ขั้นตอนที่ 5: เมื่อช่องทำเครื่องหมายปรากฏขึ้น ชื่อเริ่มต้นที่คุณจะเห็นคือช่องทำเครื่องหมายบวกกับหมายเลขช่องทำเครื่องหมาย หากคุณต้องการเปลี่ยนชื่อช่องทำเครื่องหมาย ให้วางเคอร์เซอร์บนชื่อช่องทำเครื่องหมายเพื่อเปลี่ยนชื่อ

หากช่องทำเครื่องหมายมีวัตถุประสงค์เพื่อแสดงข้อมูลเป็นภาพ คุณสามารถหยุดที่นี่ได้ แต่ถ้าคุณต้องการช่องทำเครื่องหมายเพื่อนำไปสู่ผลลัพธ์อื่น คุณจำเป็นต้องรู้วิธีเชื่อมโยงช่องทำเครื่องหมาย
เกี่ยวกับ Guiding Tech
วิธีจัดรูปแบบช่องทำเครื่องหมายใน Microsoft Excel
กล่องกาเครื่องหมายใน Microsoft Excel ยังสามารถใช้ในสูตรหรือเพื่อเรียกใช้การดำเนินการบางอย่าง ในการดำเนินการดังกล่าว จำเป็นต้องลิงก์ช่องกาเครื่องหมายกับเซลล์อื่นๆ ใน Excel นี่คือวิธีการทำงาน:
ขั้นตอนที่ 1: คลิกขวาที่ช่องทำเครื่องหมายที่เพิ่มใหม่ จากนั้นเลือก Format Control คุณยังสามารถใช้ปุ่มลัด Ctrl + 1 เพื่อเปิดกล่องโต้ตอบ Format Control

บันทึก: ตรวจสอบให้แน่ใจว่าคุณเลือกช่องทำเครื่องหมายเมื่อใช้ปุ่มลัด มิฉะนั้น กล่องโต้ตอบจัดรูปแบบเซลล์จะเปิดขึ้นแทนตัวควบคุมรูปแบบ
ขั้นตอนที่ 2: ในกล่องโต้ตอบที่ชื่อว่า ตัวควบคุมรูปแบบ ให้เลือกแท็บ ตัวควบคุม

ขั้นตอนที่ 3: ในกลุ่ม Value คุณจะเห็นสามตัวเลือกชื่อ Unchecked, Checked Mixed ในการพิจารณามูลค่าที่เหมาะสมที่สุดสำหรับคุณ นี่คือสิ่งที่แต่ละตัวเลือกแสดงถึง:
- ไม่ถูกเลือก: เพื่อให้แน่ใจว่าช่องทำเครื่องหมายจะถูกล้างเมื่อคุณเปิดไฟล์ Excel
- ตรวจสอบแล้ว: เพื่อให้แน่ใจว่าได้เลือกช่องทำเครื่องหมายเมื่อคุณเปิดไฟล์ Excel
- ผสม: เพื่อให้แน่ใจว่าช่องกาเครื่องหมายเป็นสีเทา

ขั้นตอนที่ 4: นอกจากตัวเลือกที่มีข้อความว่า ลิงก์เซลล์ ให้ป้อนรายละเอียดของเซลล์ที่คุณต้องการลิงก์ไปยังช่องกาเครื่องหมายของคุณ แล้วเลือกตกลง

บันทึก: เมื่อคุณเชื่อมโยงเซลล์กับช่องกาเครื่องหมาย สถานะจะแสดงเป็น TRUE ซึ่งแสดงถึงการเลือก อย่างไรก็ตาม หากสถานะแสดงเป็น "เท็จ" แสดงว่าไม่ได้เลือกช่องทำเครื่องหมาย
ผลลัพธ์ที่แสดงบนเซลล์ที่ลิงก์ของช่องทำเครื่องหมายสามารถใช้ในสูตรอื่นๆ ของ Microsoft Excel
การใช้รูปแบบกับช่องทำเครื่องหมายหลายช่องใน Excel
การใช้ช่องทำเครื่องหมายใน Microsoft Excel จะทำให้สเปรดชีตของคุณดึงดูดสายตาและช่วยให้ดำเนินการบางอย่างได้โดยอัตโนมัติ ตัวอย่างเช่น คุณสามารถ ใช้รูปแบบกับช่องทำเครื่องหมายหลายช่อง ใน Microsoft Excel โดยใช้มาโคร