วิธีแก้ไขการใช้งาน CPU สูง hkcmd
เบ็ดเตล็ด / / November 28, 2021
NS hkcmd ปฏิบัติการได้ โดยพื้นฐานแล้ว a ล่ามปุ่มลัด เป็นของอินเทล มีปัญหาทั่วไปของโมดูล hkcmd ที่ใช้ CPU สูงใน Windows ทำให้ระบบช้าลง โมดูล hkcmd อาจเริ่มทำงานระหว่างการเริ่มต้น Windows ซึ่งจะทำให้กระบวนการบูต Windows ช้าลง หากคุณกำลังประสบปัญหาเดียวกันและพบว่ามันน่ารำคาญ ก็ไม่ต้องกังวลอีกต่อไป วันนี้ เราจะช่วยคุณแก้ไขปัญหาการใช้งาน CPU สูง hkcmd นอกจากนี้ยังจะแนะนำให้คุณปิดการใช้งานโมดูล hkcmd ในระหว่างการเริ่มต้น ดังนั้นอ่านต่อ!

สารบัญ
- วิธีแก้ไขการใช้งาน CPU สูง hkcmd
- วิธีที่ 1: สิ้นสุดงานโดยใช้ตัวจัดการงาน
- วิธีที่ 2: เรียกใช้การสแกนไวรัส
- วิธีที่ 3: อัปเดตไดรเวอร์กราฟิก
- วิธีที่ 4: ติดตั้งไดรเวอร์กราฟิกใหม่
- วิธีที่ 5: ล้างไฟล์ชั่วคราว
- วิธีที่ 5A: การล้างข้อมูลด้วยตนเอง
- วิธีที่ 5B: การล้างข้อมูลอย่างเป็นระบบ
- วิธีที่ 6: เรียกใช้ SFC & DISM Scan
- วิธีที่ 7: อัปเดต Windows
- ปิดการใช้งานโมดูล hkcmd เมื่อเริ่มต้น
วิธีแก้ไขการใช้งาน CPU สูง hkcmd
ปัญหาทั่วไปบางประการที่คุณอาจประสบกับไฟล์ hkcmd.exe มีดังต่อไปนี้:
- ของคุณ ระบบอาจขัดข้อง บ่อยขึ้น. ดังนั้น งานที่ไม่ได้บันทึกทั้งหมดจะถูกทิ้งให้อยู่ตามลำพัง ส่งผลให้ข้อมูลสูญหาย ความผิดพลาดของระบบทำให้ประสิทธิภาพโดยรวมของคอมพิวเตอร์ลดลงและทำให้เกิดปัญหาด้านประสิทธิภาพ
- ไฟล์ hkcmd.exe จะพยายามรบกวนเซิร์ฟเวอร์ Microsoft ทุกครั้งที่คุณบูตระบบ นี้อาจบางครั้ง ป้องกันไม่ให้คุณเข้าถึงเว็บเบราว์เซอร์.
- มัน ใช้ทรัพยากร CPU เป็นจำนวนมาก และทำให้ระบบล่าช้าเช่นกัน
ทำตามคำแนะนำด้านล่างเพื่อแก้ไขการใช้งาน CPU สูงที่เกิดจาก hkcmd
วิธีที่ 1: สิ้นสุดงานโดยใช้ตัวจัดการงาน
อาจมีแอปพลิเคชั่นมากมายที่ทำงานอยู่เบื้องหลังซึ่งส่งผลต่อประสิทธิภาพของระบบ ต่อไปนี้เป็นวิธีแก้ไขการใช้งาน CPU สูง hkcmd.exe โดยจบงานดังกล่าว:
1. ปล่อย ผู้จัดการงาน โดยกด Ctrl + Shift + Esc คีย์ด้วยกัน
2. ใน กระบวนการ แท็บ ค้นหาและเลือก งาน hkcmd

3. สุดท้าย เลือก งานสิ้นสุด และ รีบูตพีซีของคุณ
วิธีที่ 2: เรียกใช้ Antivirus Scan
Windows Defender อาจไม่รู้จักภัยคุกคามเมื่อไวรัสหรือมัลแวร์ใช้ไฟล์ hkcmd.exe เป็นการพรางตัว ด้วยวิธีนี้ แฮกเกอร์อาจบุกรุกระบบของคุณได้อย่างง่ายดาย ซอฟต์แวร์ที่เป็นอันตรายบางอย่าง เช่น เวิร์ม บัก บอท แอดแวร์ ฯลฯ อาจมีส่วนทำให้เกิดปัญหานี้เช่นกัน เนื่องจากพวกมันมีเจตนาที่จะสร้างความเสียหายให้กับระบบของคุณ ขโมยข้อมูลส่วนตัว หรือสอดแนมคุณ เราจึงต้องกำจัดสิ่งเหล่านี้โดยเร็วที่สุด
เคล็ดลับสำหรับมือโปร: อย่าเปิดอีเมลที่น่าสงสัยหรือคลิกลิงก์เพื่อหลีกเลี่ยงการโจมตีของไวรัสหรือมัลแวร์
โปรแกรมป้องกันมัลแวร์หลายโปรแกรมสามารถช่วยคุณบล็อกหรือลบซอฟต์แวร์ที่เป็นอันตรายได้ พวกเขาสแกนและปกป้องระบบของคุณเป็นประจำ ดังนั้น เพื่อหลีกเลี่ยงข้อผิดพลาดการใช้งาน CPU สูงของ hkcmd.exe ให้เรียกใช้การสแกนไวรัสในระบบของคุณดังนี้:
1. กด Windows + I คีย์ร่วมกันเพื่อเปิด Windows การตั้งค่า.
2. ที่นี่ คลิกที่ อัปเดต & ความปลอดภัย, ตามที่ปรากฏ.

3. คลิกที่ ความปลอดภัยของ Windows ในบานหน้าต่างด้านซ้าย
4. จากนั้นเลือก การป้องกันไวรัสและภัยคุกคาม ตัวเลือกภายใต้ พื้นที่คุ้มครอง.
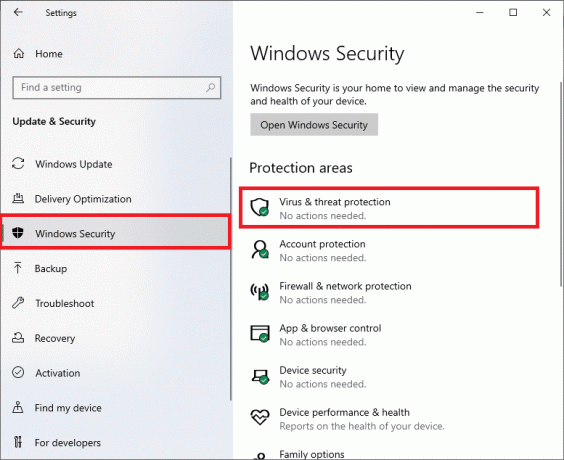
5ก. ภัยคุกคามทั้งหมดจะถูกเกณฑ์ที่นี่ คลิกที่ เริ่มดำเนินการ ภายใต้ ภัยคุกคามในปัจจุบัน เพื่อดำเนินการต่อต้านภัยคุกคาม

5B. หากคุณไม่มีภัยคุกคามใด ๆ ในระบบของคุณ ระบบจะแสดง ไม่ต้องดำเนินการใดๆ แจ้งเตือนดังที่ไฮไลท์ด้านล่าง

6. คลิกที่ ตัวเลือกการสแกน เพื่อดูตัวเลือกการสแกนสำหรับพีซี Windows ของคุณ

7. วิ่ง Windows Defender ออฟไลน์ Scan เพื่อตรวจสอบมัลแวร์ hkcmd เมื่อเริ่มต้น
บันทึก: ขอแนะนำให้เรียกใช้ a การสแกนเต็มรูปแบบ สำหรับการตรวจสอบในเชิงลึกโดยเฉพาะอย่างยิ่งในช่วงเวลานอกเวลาทำการ

ยังอ่าน:ฆ่ากระบวนการเร่งรัดทรัพยากรด้วย Windows Task Manager (GUIDE)
วิธีที่ 3: อัปเดตไดรเวอร์กราฟิก
ลองอัปเดตไดรเวอร์เป็นเวอร์ชันล่าสุดเพื่อแก้ไขการใช้งาน CPU สูงที่เกิดจาก hkcmd ในเดสก์ท็อป/แล็ปท็อป Windows
1. กด Windowsกุญแจ, พิมพ์ ตัวจัดการอุปกรณ์, และตี เข้า.

2. เลื่อนลงไปที่ อะแดปเตอร์แสดงผล และดับเบิลคลิกเพื่อขยาย
3. ตอนนี้ให้คลิกขวาที่ ไดรเวอร์การ์ดจอ และคลิกที่ อัพเดทไดรเวอร์ดังที่แสดงด้านล่าง
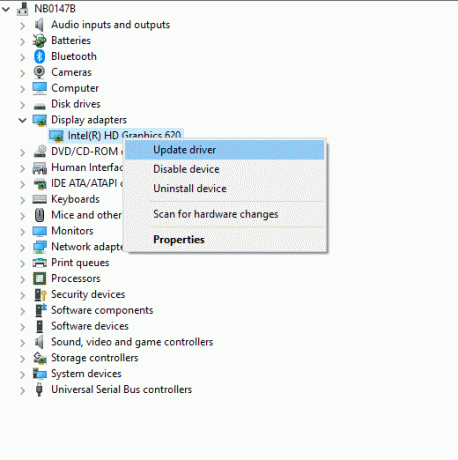
4. คลิกที่ ค้นหาซอฟต์แวร์ไดรเวอร์ที่อัปเดตโดยอัตโนมัติ เพื่ออัปเดตไดรเวอร์โดยอัตโนมัติ
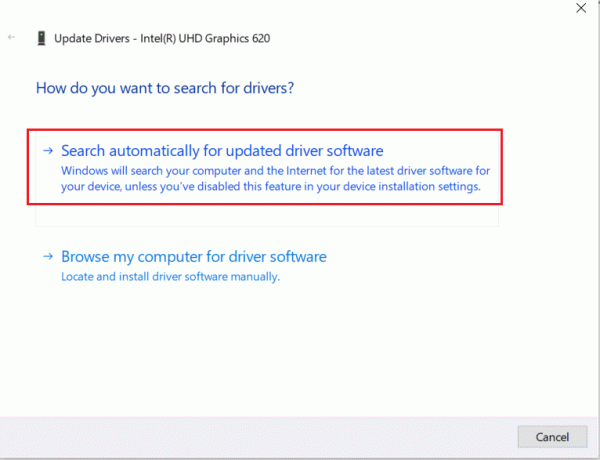
5. Windows จะสแกนหาไดรเวอร์ที่อัพเดตโดยอัตโนมัติและติดตั้งตามที่แสดง
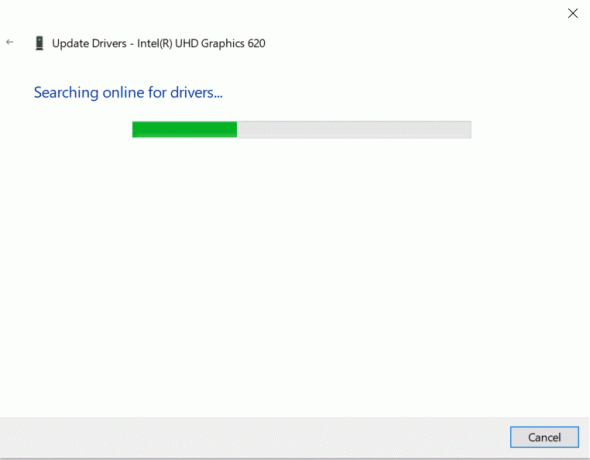
6. หลังจากติดตั้งเสร็จแล้ว รีสตาร์ทพีซีของคุณ
วิธีที่ 4: ติดตั้งไดรเวอร์กราฟิกใหม่
หากการอัปเดตไดรเวอร์ไม่ช่วยแก้ไขปัญหา คุณยังสามารถถอนการติดตั้งไดรเวอร์การ์ดแสดงผลแล้วติดตั้งอีกครั้ง ในทั้งสองกรณีผลสุทธิจะเหมือนกัน
1. ไปที่ ตัวจัดการอุปกรณ์ > การ์ดแสดงผล เหมือนเดิม
2. ตอนนี้ให้คลิกขวาที่ คนขับ และเลือก ถอนการติดตั้งอุปกรณ์.
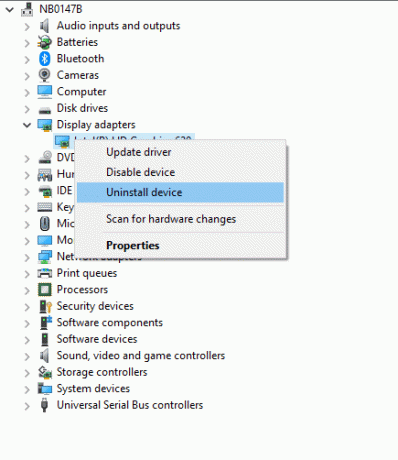
3. คำเตือนจะปรากฏขึ้นบนหน้าจอ ทำเครื่องหมายที่ช่อง ลบซอฟต์แวร์ไดรเวอร์สำหรับอุปกรณ์นี้ และคลิก ถอนการติดตั้ง.
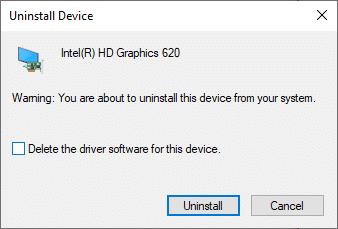
4 เยี่ยมชม เว็บไซต์ของผู้ผลิต เพื่อดาวน์โหลดไดรเวอร์ด้วยตนเองตามข้อกำหนดของระบบ ตัวอย่างเช่น, อินเทล, AMD, หรือ NVIDIA.

5. เรียกใช้ ดาวน์โหลดไฟล์ .exe เพื่อติดตั้งไดรเวอร์
ตรวจสอบว่าสามารถแก้ไขการใช้งาน CPU สูงของ hkcmd ได้หรือไม่
ยังอ่าน:4 วิธีในการอัปเดตไดรเวอร์กราฟิกใน Windows 10
วิธีที่ 5: ล้างไฟล์ชั่วคราว
เมื่อระบบของคุณเสียหาย hkcmd หรือไฟล์ชั่วคราว คุณจะพบการใช้งาน CPU สูงของ hkcmd คุณสามารถแก้ไขข้อผิดพลาดนี้ได้โดยล้างไฟล์ชั่วคราวในระบบของคุณด้วยวิธีสองประการต่อไปนี้:
วิธีที่ 5A: การล้างข้อมูลด้วยตนเอง
1. กด Windows คีย์และพิมพ์ %อุณหภูมิ%.
2. ตอนนี้คลิกที่ เปิด เพื่อเปิด โฟลเดอร์ไฟล์ชั่วคราว (.tmp).

3. ตอนนี้, เลือกทั้งหมด ไฟล์โดยกด Ctrl + A คีย์ด้วยกัน
4. กด Shift + Del คีย์ร่วมกันเพื่อลบไฟล์ชั่วคราวทั้งหมดอย่างถาวร

วิธีที่ 5B: การล้างข้อมูลอย่างเป็นระบบ
1. ตี แป้นวินโดว์ และพิมพ์ การล้างข้อมูลบนดิสก์ ในแถบค้นหา เปิด การล้างข้อมูลบนดิสก์ จากผลการค้นหาดังที่แสดง
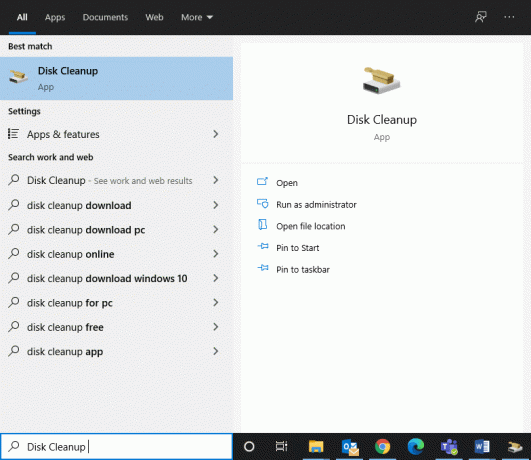
2. ตอนนี้, เลือกไดรฟ์ คุณต้องการล้างข้อมูลและคลิกที่ ตกลง.
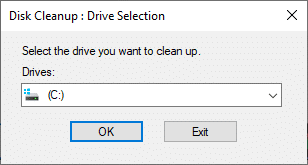
3. ที่นี่ ทำเครื่องหมายในช่องที่ชื่อว่า ไฟล์อินเตอร์เน็ตชั่วคราว และคลิกที่ ตกลง.

วิธีที่ 6: เรียกใช้ SFC & DISM Scan
ผู้ใช้ Windows 10 สามารถสแกนและซ่อมแซมไฟล์ระบบได้โดยอัตโนมัติด้วยการเรียกใช้ ตัวตรวจสอบไฟล์ระบบ และการสแกนการบริการและการจัดการอิมเมจการปรับใช้ สิ่งนี้จะช่วยคุณแก้ไขการใช้งาน CPU สูง hkcmd
แต่ก่อนดำเนินการต่อ ขอแนะนำให้คุณบูต Windows ของคุณใน Safe boot
1. กด คีย์ Windows + Rแล้วพิมพ์ msconfig และตี เข้า ที่จะเปิด การกำหนดค่าระบบ หน้าต่าง.
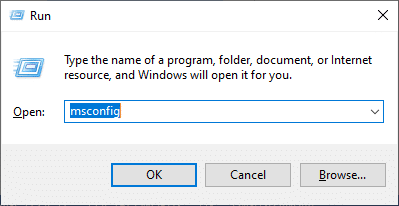
2. เลือก บูต แท็บตรวจสอบ บูตปลอดภัย กล่องใต้ บูต ตัวเลือกและคลิกที่ ตกลง.

3. พรอมต์จะปรากฏขึ้น คลิกที่ เริ่มต้นใหม่ และระบบของคุณจะบูตในเซฟโหมด
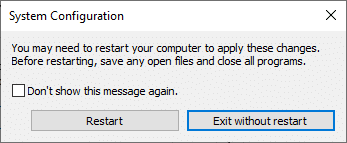
4. ตอนนี้ ค้นหา cmd และคลิกที่ เรียกใช้ในฐานะผู้ดูแลระบบ, ตามที่ปรากฏ. นี้จะเปิดตัว พร้อมรับคำสั่ง ด้วยสิทธิ์ของผู้ดูแลระบบ

5. ป้อนคำสั่ง: sfc /scannow และตี เข้า. System File Checker จะสแกนและซ่อมแซมโปรแกรมทั้งหมดโดยอัตโนมัติ
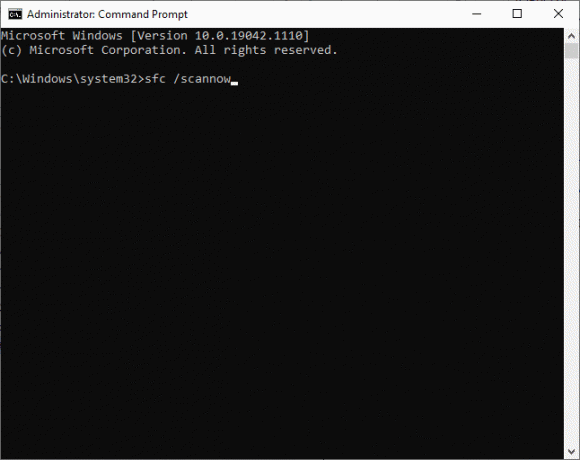
6. หากไม่ได้ผล ให้รันคำสั่งต่อไปนี้ทีละตัว:
Dism /Online /Cleanup-Image /CheckHealthDism /Online /Cleanup-Image /ScanHealthDism /Online /Cleanup-Image /RestoreHealth

ยังอ่าน:วิธีซ่อมแซมไฟล์ระบบที่เสียหายใน Windows 10
วิธีที่ 7: อัปเดต Windows
หากคุณไม่ได้รับการแก้ไขโดยวิธีการดังกล่าวข้างต้น การติดตั้งการอัปเดตใหม่จะช่วยคุณแก้ไขจุดบกพร่องในระบบของคุณและแก้ไขการใช้งาน CPU สูงของ hkcmd มิฉะนั้น ไฟล์ในระบบจะเข้ากันไม่ได้กับไฟล์ hkcmd ซึ่งส่งผลให้มีการใช้งาน CPU สูงซึ่งเกิดจาก hkcmd
1. นำทางไปยัง อัปเดต & ความปลอดภัย ตามคำแนะนำใน วิธีที่ 2.
2. ตอนนี้ เลือก ตรวจสอบสำหรับการอัพเดต จากแผงด้านขวา

3A. ในการดาวน์โหลดและติดตั้งอัปเดตล่าสุดที่มี ให้คลิกที่ ติดตั้งในขณะนี้ตามที่แสดง

3B. หากระบบของคุณเป็นปัจจุบันอยู่แล้ว ระบบจะแสดง คุณทันสมัย ข้อความ.
4. เริ่มต้นใหม่พีซีของคุณ และตรวจสอบว่าปัญหาได้รับการแก้ไขแล้วหรือไม่
ปิดใช้งานโมดูล hkcmd เมื่อเริ่มต้น
หากคุณต้องการปิดใช้งานโมดูล hkcmd เมื่อเริ่มต้นเพื่อไม่ให้โหลดทุกครั้งที่บูตระบบปฏิบัติการ Windows คุณสามารถปิดใช้งานได้จากตัวจัดการงานตามที่อธิบายไว้ในวิธีนี้ ซึ่งจะช่วยให้การใช้งาน CPU สูงที่เกิดจาก hkcmd
1. คลิกขวาที่ ไอคอน Windows และเลือก ผู้จัดการงาน, ตามที่ปรากฏ.

2. เปลี่ยนไปที่ สตาร์ทอัพ แท็บในตัวจัดการงาน

3. ที่นี่ เลือก hkcmd งาน และคลิกที่ ปิดการใช้งาน
บันทึก: เราได้ปิดการใช้งาน Skype เพื่อจุดประสงค์ในการอธิบายด้านล่าง

ที่แนะนำ:
- วิธีแก้ไขข้อผิดพลาด 0x80300024
- วิธีแก้ไขการใช้งาน CPU สูงใน Windows 10
- วิธีแก้ไขรหัสข้อผิดพลาด 0x80004005
- แก้ไขปัญหาการดาวน์โหลดการบล็อก Chrome
- แก้ไข USB ทำให้ตัดการเชื่อมต่อและเชื่อมต่อใหม่
เราหวังว่าคู่มือนี้จะเป็นประโยชน์และคุณสามารถ แก้ไขการใช้งาน CPU สูง hkcmd บน Windows 10. แจ้งให้เราทราบว่าวิธีใดได้ผลดีที่สุดสำหรับคุณ นอกจากนี้ หากคุณมีคำถาม/ข้อเสนอแนะใดๆ เกี่ยวกับบทความนี้ โปรดทิ้งคำถามไว้ในส่วนความคิดเห็น



