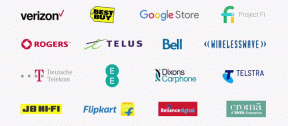2 วิธียอดนิยมในการใช้พื้นหลังเสมือนใน Google Meet
เบ็ดเตล็ด / / November 29, 2021
การใช้งานวิดีโอคอล กำลังเพิ่มขึ้น เกือบทุกบริษัทและองค์กรทั่วโลกกำลังเปลี่ยนมาใช้เครื่องมือวิดีโอคอล เช่น ซูม, Microsoft Teams หรือ Google Meet เพื่อจัดการประชุมและการประชุมทางดิจิทัล Google Meet คือผู้เข้าใหม่ และยักษ์ใหญ่ในการค้นหาเมื่อเร็วๆ นี้ ทำให้ Google Meet ฟรีสำหรับทุกคน. แม้ว่าคุณไม่จำเป็นต้องดาวน์โหลดและติดตั้งแอพในคอมพิวเตอร์ของคุณ แต่คุณสามารถใช้พื้นหลังเสมือนเพื่อทำให้สภาพแวดล้อมของคุณดูแตกต่างไปจากผู้เข้าร่วมคนอื่นๆ เล็กน้อย

ในขณะที่ทำสิ่งต่างๆ ให้เรียบง่าย Google Meet ยังขาดฟังก์ชันการโทรผ่านวิดีโอหลายอย่าง เช่น การบันทึกหน้าจอ การเบลอพื้นหลัง พื้นหลังเสมือน ไวท์บอร์ด และอื่นๆ คุณสามารถใช้ส่วนขยาย Google Meet สำหรับ Chrome เพื่อชดเชยบางส่วนได้
การใช้พื้นหลังเสมือนระหว่างการประชุมอาจเป็นปัจจัยสำคัญที่ทำให้บุคลิกของคุณแตกต่างออกไป ฉันไม่ชอบให้ผู้เข้าร่วมแอบดูและสังเกตสิ่งที่สุ่มอยู่ในพื้นหลังระหว่างแฮงเอาท์วิดีโอ Google ได้สัญญาว่าจะทำให้พื้นหลังเบลอในไม่ช้า ในขณะเดียวกัน หากคุณต้องการใช้พื้นหลังเสมือน มีวิธีแก้ไขปัญหาสองสามข้อ
ในโพสต์นี้ เราจะแนะนำสองวิธีที่ดีที่สุดในการใช้พื้นหลังเสมือนใน Google Meets มาเริ่มกันเลย.
เกี่ยวกับ Guiding Tech
ใช้พื้นหลังเสมือนสำหรับส่วนขยาย Google Meet
ดังที่ได้กล่าวไว้ก่อนหน้านี้ คุณสามารถใช้ส่วนขยายจาก Chrome เว็บสโตร์เพื่อเพิ่มประสบการณ์การใช้งาน Google Meet ในการเพิ่มพื้นหลังเสมือนระหว่างการโทรใน Google Meet เราจะใช้ส่วนขยายพื้นหลังเสมือน ทำตามขั้นตอนด้านล่างเพื่อเปิดใช้งานฟังก์ชันใน Google Meet
ขั้นตอนที่ 1: ไปที่ Chrome เว็บสโตร์และค้นหาพื้นหลังเสมือนในแถบค้นหา
ขั้นตอนที่ 2: คุณจะพบพื้นหลังเสมือนสำหรับ Google Meet ที่ด้านบน ดาวน์โหลดและติดตั้งส่วนขยายบน Google Chrome เบราว์เซอร์ (คุณยังสามารถใช้ส่วนขยายนี้หรือส่วนขยายใดๆ จาก Chrome เว็บสโตร์ไปยังเบราว์เซอร์อื่นๆ ที่ใช้ Chromium เช่น Microsoft Edge, Opera, Brave และอื่นๆ)

ดาวน์โหลดพื้นหลังเสมือนจริงสำหรับ Google Meet
ขั้นตอนที่ 3: หลังจากติดตั้งสำเร็จแล้ว ให้ไปที่ Google Meet บนเว็บเพื่อสร้างการประชุม
ขั้นตอนที่ 4: แตะที่เริ่มการประชุมและเลือกเข้าร่วมทันทีเพื่อเริ่มการแสดงตัวอย่างวิดีโอ
ขั้นตอนที่ 5: แตะที่ส่วนขยายพื้นหลังเสมือนด้านบนและเปิดใช้งานส่วนขยาย

ส่วนขยายนี้จะมีพื้นหลังพร้อมใช้งานจำนวนมากเพื่อใช้ในระหว่างการประชุม แตะที่รายการที่เกี่ยวข้อง แล้วคุณจะเห็นพื้นหลังเสมือนจริงในระหว่างการประชุม Google Meet

ประสบการณ์ยังห่างไกลจากความสมบูรณ์แบบ — ตรวจสอบภาพหน้าจอด้านบน หากคุณขยับใบหน้าบ่อย ๆ คุณจะสังเกตเห็นพื้นหลังของวิดีโอบิดเบือนการดูวิดีโอของคุณในระหว่างการประชุม
เกี่ยวกับ Guiding Tech
ใช้กล้องถ่ายภาพนิ่ง
Snap Camera เป็นแอปพลิเคชันเดสก์ท็อปฟรีที่นำความสนุกของเลนส์มาสู่คอมพิวเตอร์ของคุณ คุณสามารถใช้ได้โดยไม่ต้องมีบัญชี Snapchat หรือเข้าสู่ระบบ Snap Camera ทำงานเป็นส่วนเสริมสำหรับแอปวิดีโอคอลทั้งหมดที่มีอยู่ ทำตามขั้นตอนด้านล่างเพื่อใช้ Snap Camera เพื่อเปลี่ยนพื้นหลังใน Google Meet
ขั้นตอนที่ 1: ไปที่เว็บไซต์ Snap Camera และดาวน์โหลดแอปสำหรับ PC หรือ Mac
ดาวน์โหลด Snap Camera
ขั้นตอนที่ 2: หลังจากติดตั้งสำเร็จแล้ว ให้เปิดแอพ Snap Camera
ขั้นตอนที่ 3: คุณจะเห็นเลนส์นับร้อยที่ทำโดยสมาชิกในชุมชนพร้อมการแสดงตัวอย่างแบบสด
ขั้นตอนที่ 4: เลือกและใช้เลนส์ที่คุณต้องการ ใช้โหมดแสดงตัวอย่างสดเพื่อดูผลลัพธ์

ขั้นตอนที่ 5: ปิดแอพ Snap Camera ไม่ต้องกังวล แอปยังคงทำงานในพื้นหลัง
ขั้นตอนที่ 6: เปิดเว็บเบราว์เซอร์และไปที่ Google Meet
ขั้นตอนที่ 7: คุณต้องเปลี่ยนการตั้งค่า Google Meet เพื่อใช้ Snap Camera เป็นกล้องวิดีโอเริ่มต้นในบริการ แตะที่ไอคอนการตั้งค่าที่มุมขวาด้านบน

ขั้นตอนที่ 8: ย้ายไปที่แท็บวิดีโอและเลือก Snap Camera จากเมนูกล้อง
นับจากนี้เป็นต้นไป ทุกครั้งที่คุณเริ่มวิดีโอคอลบน Google Meet ระบบจะสลับไปใช้ Snap Camera เป็นฟีดวิดีโอเริ่มต้นและใช้เลนส์ที่เลือกเพื่อเปลี่ยนพื้นหลัง

คุณมักจะกลับไปที่แอพ Snap Camera และเลือกเลนส์อื่นเพื่อเปลี่ยนรูปแบบและพื้นหลัง
เคล็ดลับสำหรับมือโปร: เช่นเดียวกับที่คุณเปลี่ยนกล้องวิดีโอเริ่มต้นใน Google Meet เพื่อใช้ Snap Camera ผู้ใช้สามารถใช้เคล็ดลับเดียวกันกับ Zoom และ Microsoft Teams เพื่อใช้เลนส์ Snapchat
เกี่ยวกับ Guiding Tech
แชร์หน้าจอใน Google Meet
Google Meet ให้คุณแชร์หน้าจอกับผู้เข้าร่วมได้ จำเป็นอย่างยิ่งเมื่อคุณต้องการแสดงหน้าจอปัจจุบันและอภิปรายหัวข้อโดยละเอียด ก่อนเริ่มการประชุม คุณสามารถแตะที่ปุ่มนำเสนอทันทีที่มุมล่างขวาและเลือกหนึ่งในสองตัวเลือก—แชร์ทั้งหน้าจอหรือหน้าต่างแอปพลิเคชัน

ตัวเลือกหน้าจอทั้งหมดของคุณจะแชร์หน้าจอปัจจุบันกับผู้เข้าร่วม ตัวเลือกหน้าต่างจะช่วยให้คุณเลือกจากหน้าต่างที่เปิดอยู่ในปัจจุบันจากพีซีหรือ Mac การแชร์หน้าจอของ Google Meet ขาดคุณสมบัติหลายอย่างเมื่อเทียบกับ Microsoft Teams และซูม ตัวอย่างเช่น ไม่มี ฟังก์ชั่นไวท์บอร์ด. นอกจากนี้คุณไม่สามารถ doodle บนหน้าจอขณะแชร์หน้าจอ. ฉันต้องการเห็นการรวม Google ไดรฟ์เพื่อแชร์ไฟล์จากบริการคลาวด์

ซ่อนพื้นหลังของคุณใน Google Meet
Google Meet ทำให้ข้อมูลพื้นฐานถูกต้อง แต่ในขณะเดียวกัน มันก็ขาดคุณสมบัติที่ดีบางอย่าง เช่น พื้นหลังเสมือน พื้นหลังเบลอ ไวท์บอร์ด เป็นต้น สำหรับพื้นหลังเสมือน คุณสามารถใช้ส่วนขยาย Chrome หรือ Snap Camera เพื่อเพิ่มสไตล์ระหว่างแฮงเอาท์วิดีโอ สำหรับส่วนที่เหลือ เราจะต้องรอการอัปเดตในอนาคต
ถัดไป: สับสนระหว่าง Google Hangouts และ Meet? อ่านโพสต์เปรียบเทียบด้านล่างเพื่อค้นหาความแตกต่างระหว่างแอปวิดีโอคอลสองแอป