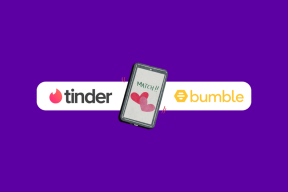วิธีแก้ไขปัญหาการตั้งค่า Amazon Echo และ Alexa อย่างรวดเร็ว
เบ็ดเตล็ด / / November 29, 2021
หากคุณมาที่หน้านี้ แสดงว่า ขั้นตอนการตั้งค่า Amazon Echo กำลังทำให้คุณลำบากเช่นกัน คุณไม่ได้อยู่คนเดียว หลายคนมีปัญหาในการตั้งค่า Amazon Echo และอเล็กซ่า

คุณต้องมีแอป Alexa หรือเว็บไซต์เพื่อดำเนินการตั้งค่าให้เสร็จสิ้น แม้ว่าขั้นตอนการตั้งค่า Echo จะค่อนข้างง่าย แต่หากคุณข้ามขั้นตอนเล็กๆ น้อยๆ ไป คุณจะถึงวาระ
หลายครั้งที่แอป Alexa ค้างอยู่บนหน้าจอสีขาวและไม่ยอมให้คุณดำเนินการตั้งค่าให้เสร็จสิ้น ในบางครั้ง คุณจะเห็นว่าไฟวงแหวนติดอยู่ที่สีน้ำเงิน เมื่อคุณต้องการไฟสีส้มจริงๆ เพื่อเริ่มกระบวนการตั้งค่า แต่ไม่ต้องกังวล เราอยู่ที่นี่เพื่อช่วยคุณ
ในโพสต์นี้ เราได้กล่าวถึงวิธีแก้ปัญหาบางอย่างเพื่อลดขั้นตอนการตั้งค่า Amazon Echo
1. ตั้งค่า Amazon Echo และ Alexa อย่างเหมาะสม
ขั้นตอนที่ 1. ติดตั้งแอป Alexa และปลั๊กอิน Amazon Echo
ติดตั้งแอป Alexa บนของคุณ Android หรือ อุปกรณ์ iOS. แต่อย่าเพิ่งเปิด เสียบอุปกรณ์ Amazon Echo เข้ากับเต้ารับไฟฟ้า จะสว่างขึ้นและวงแหวนจะเปลี่ยนเป็นสีน้ำเงินเป็นเวลาหนึ่งหรือสองนาที เมื่อวงแหวนเปลี่ยนเป็นสีส้มอมเหลือง ให้เปิดแอป Alexa ที่คุณเพิ่งติดตั้งบนโทรศัพท์ของคุณ


ขั้นตอนที่ 2. เปิดแอป Alexa และลงชื่อเข้าใช้
เมื่อคุณเปิดแอป Alexa คุณจะถูกขอให้ลงชื่อเข้าใช้ด้วยบัญชี Amazon ของคุณ หากคุณมีบัญชี Amazon ให้ใช้ข้อมูลประจำตัวที่มีอยู่ของคุณ อย่างไรก็ตาม หากคุณเป็นผู้ใช้ใหม่ ให้สร้างบัญชี Amazon ใหม่


จากนั้นเลือกอุปกรณ์ Echo และภาษาของคุณในหน้าจอติดตามผล อนึ่ง, นี่คือคำแนะนำที่ดี เพื่อสตรีมและซิงค์เพลงจากหลายอุปกรณ์
ขั้นตอนที่ 3 รอไฟสีส้มที่ Echo
หลังจากนั้นคุณจะถูกขอให้ เชื่อมต่อกับ Wi-Fi บนหน้าจอที่ระบุว่า "เริ่มต้นการตั้งค่าเสียงสะท้อน" แตะปุ่ม เชื่อมต่อกับ Wi-Fi จากนั้นคุณจะถูกนำไปที่หน้าจอรอสัญญาณไฟสีส้ม


หากอุปกรณ์ Amazon Echo ของคุณแสดงไฟสีส้มแสดงว่าดีและดี อย่างไรก็ตาม หากอุปกรณ์ Echo ของคุณติดอยู่ในวงแหวนไฟสีน้ำเงิน ให้กดปุ่ม Action ของอุปกรณ์ Echo เป็นเวลา 5-10 วินาที จนกว่าคุณจะได้รับไฟวงแหวนสีส้ม จากนั้นแตะปุ่มดำเนินการต่อบนแอป Alexa ของคุณ

ขั้นตอนที่ 4 เชื่อมต่อกับ Amazon Wi-Fi. ด้วยตนเอง
จากนั้นคุณจะถูกนำไปที่หน้าจอเชื่อมต่อกับ Echo ด้วยตนเอง ขั้นตอนนี้สำคัญมาก และต้องปฏิบัติตามอย่างระมัดระวัง

นี่คือสิ่งที่คุณต้องทำ ออกจากแอป Alexa แล้วเปิดการตั้งค่า Wi-Fi บนโทรศัพท์ของคุณ ภายใต้การเชื่อมต่อ Wi-Fi คุณจะเห็น .ใหม่ การเชื่อมต่อ Wi-Fi ด้วยชื่อ Amazon-xxx โดยที่ 'x' สามารถเป็นตัวเลขใดก็ได้
บันทึก: อาจใช้เวลาถึงสองนาทีในการแสดงชื่อการเชื่อมต่อใหม่นี้ภายใต้การตั้งค่า Wi-Fi ของคุณ กรุณามีความอดทน

จากนั้นแตะการเชื่อมต่อนี้เพื่อเชื่อมต่อ ทันทีที่คุณแตะการเชื่อมต่อ อุปกรณ์ Echo ของคุณจะพูดคำแรกของเธอที่คุณเชื่อมต่อ แต่นั่นไม่ใช่จุดจบของเรื่องด้วยซ้ำ
เมื่อคุณเชื่อมต่อกับ Amazon Wi-Fi นี้แล้ว คุณจะได้รับการแจ้งเตือนว่า Wi-Fi มี ไม่มีอินเทอร์เน็ตบน Android. แตะการแจ้งเตือนและเลือกใช่จากเมนูป๊อปอัป ขั้นตอนนี้มีความสำคัญอย่างยิ่งเช่นกัน หากคุณไม่แตะการแจ้งเตือนและกดใช่ คุณจะประสบปัญหาการตั้งค่า Wi-Fi บน Echo


หากคุณพลาด Wi-Fi ไม่มีการแจ้งเตือนการเข้าถึงอินเทอร์เน็ต และตอนนี้ Echo ของคุณกำลังแสดงวงแหวนแสงสีม่วง ให้กดปุ่ม Action บนอุปกรณ์ Echo ค้างไว้เพื่อเข้าสู่โหมดการตั้งค่าอีกครั้ง
จากนั้นทำซ้ำขั้นตอนที่กล่าวถึงข้างต้นและคราวนี้ตรวจสอบให้แน่ใจว่าได้แตะ Wi-Fi ไม่มีการแจ้งเตือนการเข้าถึงอินเทอร์เน็ตตามด้วยการเลือกใช่จากเมนู เมื่อคุณแตะ ใช่ ให้กลับไปที่แอป Alexa และคุณจะเชื่อมต่อได้สำเร็จ แตะปุ่มดำเนินการต่อ

ขั้นตอนที่ 5 เชื่อมต่อกับบ้าน/สำนักงาน Wi-Fi
จากนั้นระบบจะขอให้คุณเลือกเครือข่าย Wi-Fi ของคุณ แตะเครือข่าย Wi-Fi ของคุณและป้อนรหัสผ่าน หากคุณต้องการ คุณสามารถบันทึกรหัสผ่าน Wi-Fi ของคุณไปที่ Amazon สุดท้ายให้กดปุ่ม Connect


อุปกรณ์ Echo ของคุณจะเสร็จสิ้นขั้นตอนการตั้งค่า และคุณจะได้รับแจ้งในหน้าจอถัดไปว่าการตั้งค่าเสร็จสมบูรณ์ แตะปุ่มดำเนินการต่อ นั่นคือทั้งหมดที่คุณต้องทำเพื่อตั้งค่า Echo และ Alexa โดยไม่มีปัญหาใดๆ


หากคุณทำตามขั้นตอนข้างต้น หวังว่า Amazon Echo จะทำงานได้ดีสำหรับคุณ หากคุณยังคงประสบปัญหา ให้ทำตามการแก้ไขเหล่านี้
2. ถอนการติดตั้ง Alexa จากโทรศัพท์ของคุณ
หากคุณค้างอยู่ในหน้าจอสีขาวของแอป Alexa และถึงแม้จะรอสักระยะหนึ่งก็ไม่ทำให้หน้าจอสีขาวหายไป คุณควรลองถอนการติดตั้งแอป Alexa ออกจากอุปกรณ์ของคุณ หากต้องการถอนการติดตั้ง Alexa ให้ทำตามวิธีการปกติเพื่อ ถอนการติดตั้งแอพ จาก iPhone หรืออุปกรณ์ Android
3. ปิดใช้งาน Smart Network หรือ Smart Wi-Fi Switcher
บนอุปกรณ์บางอย่าง เช่น Samsung และ OnePlus คุณต้องปิดการตั้งค่า Smart Network Wi-Fi โดยทำตามขั้นตอนต่อไปนี้:
ขั้นตอนที่ 1: หากคุณติดอยู่กับขั้นตอนการตั้งค่า ให้ออกจากแอป Alexa และเปิดการตั้งค่าอุปกรณ์
ขั้นตอนที่ 2: ไปที่การตั้งค่า Wi-Fi ของโทรศัพท์ของคุณ ในโทรศัพท์ Samsung รุ่นเก่า คุณจะพบสวิตช์เครือข่ายอัจฉริยะบนหน้าจอนี้ ยกเลิกการเลือกตัวเลือกนี้หากเปิดอยู่

บน อุปกรณ์ซัมซุงใหม่แตะเมนูสามจุดที่มุมบนขวาหรือแตะการตั้งค่าขั้นสูง ปิดตัวเลือกเครือข่ายอัจฉริยะหรือเปลี่ยนเป็นข้อมูลมือถือตามที่เรียกว่าตอนนี้ กลับไปที่แอป Alexa และควรเชื่อมต่อ ในทำนองเดียวกัน ให้มองหาตัวเลือก Smart Wi-Fi Switcher ในการตั้งค่า OnePlus Wi-Fi

4. เปลี่ยนวันที่และเวลาของโทรศัพท์ของคุณ
หลายครั้งเนื่องจากข้อขัดแย้งในวันที่และเวลาของโทรศัพท์ของคุณ Alexa และ Echo ไม่ได้ดำเนินการตั้งค่าให้เสร็จสมบูรณ์อย่างถูกต้อง คุณต้องเปลี่ยนการตั้งค่าวันที่และเวลาบนอุปกรณ์ของคุณจากแบบแมนนวลเป็นอัตโนมัติ

ในการดำเนินการดังกล่าว ให้เปิดการตั้งค่าอุปกรณ์ในโทรศัพท์ของคุณและไปที่การตั้งค่าวันที่และเวลา เปิดใช้งานการสลับสำหรับวันที่ & เวลาอัตโนมัติ ในขณะเดียวกัน หากคุณกำลังมองหาแอพปฏิทิน นี่คือการเปรียบเทียบของเรา ระหว่าง Google ปฏิทินและ SolCalendar
5. อัปเดตระบบ Android Webview
ผู้ใช้ทั่วไปจะไม่มีวันคิดถึงการอัปเดตแอปหากประสบปัญหาในการตั้งค่า Echo อย่างไรก็ตาม น่าแปลกใจที่คุณต้องอัปเดตแอป (หากมีการอัปเดต) เพื่อแก้ไขปัญหานี้ คุณต้องอัปเดต Android System Webview จาก Play Store

โดยทำตามขั้นตอนเหล่านี้:
ขั้นตอนที่ 1: เปิดแอป Play Store บนอุปกรณ์ของคุณและค้นหา Android System Webview
ขั้นตอนที่ 2: หากคุณเห็นปุ่มอัปเดตสำหรับ Android System Webview ให้แตะเพื่ออัปเดตแอป เมื่ออัปเดตแล้ว ให้ลองตั้งค่า Amazon Echo และ Alexa อีกครั้ง
6. ปิดการใช้งาน Ad Guard และ VPN
หากอุปกรณ์ของคุณมี ad Guard หรือ VPN ติดตั้งอยู่ คุณจะต้องปิดการใช้งานในขณะที่ตั้งค่า Amazon Echo และ Alexa เมื่อปิดใช้งานแล้ว ให้ลองใช้ขั้นตอนการตั้งค่าที่กล่าวถึงในการแก้ไขครั้งแรก ในขณะเดียวกัน หากคุณกำลังมองหาแอพ VPN สำหรับ Android ตรวจสอบเหล่านี้ออก.
7. ตั้งค่า Alexa จากเว็บไซต์
หากวิธีแก้ไขที่กล่าวถึงข้างต้นไม่สามารถแก้ปัญหา Echo ได้ ให้ลองตั้งค่า Echo จากเว็บไซต์แทนแอป บนพีซีของคุณ ให้เปิด เว็บไซต์ Alexa และลงชื่อเข้าใช้ด้วยบัญชี Amazon ของคุณ

ที่น่าสนใจคือเว็บไซต์และแอพมีส่วนต่อประสานผู้ใช้ (UI) ที่คล้ายกัน คลิกตัวเลือกการตั้งค่าที่มีอยู่ในเมนูด้านซ้ายตามด้วยตั้งค่าอุปกรณ์ใหม่ จากนั้น ปฏิบัติตามคำแนะนำการตั้งค่า เท่านี้คุณก็พร้อมแล้ว
หากคุณไม่มีพีซี ไม่ต้องกังวล คุณสามารถใช้เว็บไซต์บนโทรศัพท์ของคุณได้เช่นกัน เปิด Chrome บนโทรศัพท์ของคุณแล้วแตะไอคอนสามจุดที่แถบด้านบน จากนั้นเลือกตัวเลือก ขอไซต์เดสก์ท็อป
ตอนนี้เปิด เว็บไซต์ Alexa และทำตามคำแนะนำเพื่อตั้งค่าอุปกรณ์ใหม่ เมื่อคุณตั้งค่า Echo สำเร็จแล้ว คุณสามารถใช้แอป Alexa ได้ตามปกติ
ซ่อมมัน
เราหวังว่าคุณจะสามารถตั้งค่า Amazon Echo ได้สำเร็จ เมื่อคุณเริ่มใช้ Echo ในกรณีที่คุณต้องการลบข้อมูลเสียงออกจาก Echo นี่คือวิธีการ ที่จะทำ หากคุณต้องการความช่วยเหลืออื่น ๆ ที่เกี่ยวข้องกับ Amazon Echo โปรดแจ้งให้เราทราบ