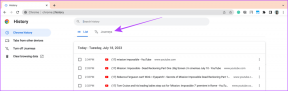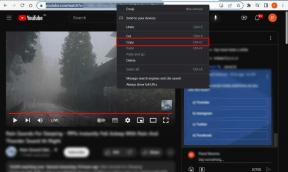7 วิธียอดนิยมในการแก้ไข Google Meet Audio ไม่ทำงาน
เบ็ดเตล็ด / / November 29, 2021
บริษัทไอทีรายใหญ่ เช่น Twitter และ Spotify สนับสนุนให้พนักงาน ทำงานที่บ้าน. Google ได้เข้าร่วมกับซอฟต์แวร์ Google Meet แล้ว และรับรู้ถึงแนวโน้มในปัจจุบัน ยักษ์ใหญ่ด้านการค้นหาทำให้บริการฟรีสำหรับทุกคน. กลายเป็นเครื่องมือการประชุมทางวิดีโอที่ GT ใช้งานได้อย่างรวดเร็ว หากคุณกำลังเริ่มต้นใช้งาน Google Meet และมีปัญหาด้านเสียง ให้อ่านพร้อมแก้ไขปัญหา

ปัญหาด้านเสียงของผู้ดูแลระบบอาจขัดจังหวะการประชุม Google Meet ที่กำลังดำเนินอยู่ สิ่งที่ไม่เหมาะสำหรับประสบการณ์ซอฟต์แวร์โดยรวม อาจมีสาเหตุหลายประการที่อยู่เบื้องหลังพฤติกรรมดังกล่าว
เกี่ยวกับ Guiding Tech
1. ตรวจสอบเสียงก่อนการประชุม
Google Meet ให้คุณตรวจสอบเสียงและวิดีโอก่อนเข้าร่วมการประชุม คุณสามารถแตะที่ตัวเลือก ตรวจสอบเสียงและวิดีโอ และเลือกลำโพง PC/Mac เริ่มต้นเพื่อการประชุมที่ราบรื่น

2. ตรวจสอบเสียงคอมพิวเตอร์
เนื่องจากปุ่มปิดเสียงบน Apple MacBook คุณจึงอาจกดปุ่มโดยไม่ได้ตั้งใจ บางครั้งฉันใช้ปุ่มปิดเสียงบนแป้นพิมพ์เพื่อปิดเสียงอย่างรวดเร็ว MacBooks ไม่แสดงไฟ LED แสดงปุ่มปิดเสียงที่เปิดอยู่
คุณลืมเปิดเสียงก่อนการประชุม Google Meet ได้ กดปุ่ม F10 และตรวจสอบให้แน่ใจว่าคุณได้เปิดเสียงบนอุปกรณ์ของคุณแล้ว
3. เลือกลำโพงของอุปกรณ์จากการตั้งค่า Google Meet
Google Meet ให้คุณเปลี่ยนลำโพงเริ่มต้นสำหรับการประชุมได้ หากคุณกำลังใช้โทรศัพท์เป็นเว็บแคมหรือเชื่อมต่อกับลำโพงของบุคคลที่สาม คุณต้องแน่ใจว่าได้เลือกอุปกรณ์เสริมเสียงของ Google Meet ที่เกี่ยวข้อง
ให้ฉันแบ่งปันสิ่งที่เกิดขึ้นกับฉัน คุณสามารถใช้ได้ iPhone เป็นเว็บแคม บน Google Meet ด้วยซอฟต์แวร์ EpocCam เพื่อที่คุณจะดาวน์โหลดไดรเวอร์ที่เกี่ยวข้องและตั้งค่าบริการได้ ขณะตั้งค่า ให้เปลี่ยนการตั้งค่าเสียงใน Google Meet จากลำโพง MacBook เป็นอุปกรณ์ EpocCam

ครั้งต่อไปที่ฉันพยายามจัดการประชุมบน Google Meet ระบบจำการตั้งค่าล่าสุดของฉันและพยายามใช้ EpocCam แทนลำโพง MacBook สำหรับเสียง เมื่อฉันไม่ได้ใช้แอพ EpocCam ฉันไม่ได้ยินเสียงจากอีกด้านหนึ่ง ดังนั้นฉันจึงต้องเปลี่ยนกลับเป็นลำโพง MacBook จากการตั้งค่า Google Meet > เสียงเพื่อแก้ไขปัญหา
เกี่ยวกับ Guiding Tech
4. ปิดการใช้งานบลูทูธ
คุณอาจเคยใช้บลูทูธบนพีซีหรือ Mac เพื่อเชื่อมต่อหูฟังหรือ TWS (True Wireless Stereo) ผู้ใช้ส่วนใหญ่ลืมปิดบลูทูธหลังใช้งาน ครั้งต่อไปที่คุณเขียนการประชุม Google Meet อาจใช้ฟังก์ชันบลูทูธและเชื่อมต่อกับอุปกรณ์ที่จับคู่

TWS บางตัวยังถูกเปลี่ยนเมื่อเคสแบตเตอรี่หมด ในกรณีเช่นนี้ คุณจะไม่สามารถได้ยินเสียงจากด้านข้างของคุณ ตรวจสอบให้แน่ใจว่าคุณได้ปิดการใช้งาน Bluetooth ที่ด้านข้างของคุณ และไม่ได้เชื่อมต่อกับอุปกรณ์เสริม Bluetooth ของบริษัทอื่น
5. ตรวจสอบให้แน่ใจว่าไมโครโฟนทำงานอีกด้านหนึ่ง
เสียงทำงานได้ดีอย่างสมบูรณ์แบบจากคุณ ปัญหาอาจมาจากอีกด้านหนึ่ง ผู้เข้าร่วม Google Meet อาจมีปัญหาด้านไมโครโฟน คุณขอให้พวกเขาซ่อมไมโครโฟนให้ได้ยินในระหว่างการประชุม Google Meet ได้
เราได้กล่าวถึงโพสต์โดยละเอียดแล้วถึง แก้ไขปัญหาไมโครโฟนใน Google Meet. แชร์ลิงก์โพสต์กับผู้เข้าร่วมเพื่อแก้ไขปัญหา
6. แก้ไขไดรเวอร์เสียง
ปัญหาเสียง/ลำโพงอาจเกิดจากไดรเวอร์ที่เสียหายในพีซีของคุณ คุณควรอัปเดตไดรเวอร์เสียงบนพีซี Windows ของคุณ ทำตามขั้นตอนเพื่ออัปเดตบนพีซีของคุณ
ขั้นตอนที่ 1: แตะที่ปุ่ม Windows และพิมพ์ตัวจัดการอุปกรณ์
ขั้นตอนที่ 2: กด Enter และมันจะเปิดตัวจัดการอุปกรณ์

ขั้นตอนที่ 3: จากตัวเลือก Audio Input and Output คุณจะพบไดรเวอร์ Intel และไมโครโฟน Realtek ที่รับผิดชอบในการใช้ไมโครโฟนของโทรศัพท์ของคุณเป็นไมโครโฟนเริ่มต้นในแอปวิดีโอ คลิกขวาที่ไมโครโฟนและเลือกอัปเดตไดรเวอร์
ขั้นตอนที่ 4: เลื่อนลงและไปที่ตัวควบคุมเสียง วิดีโอ และเกม

ขั้นตอนที่ 5: คลิกขวาที่ไดรเวอร์เสียงและอัปเดต (ในกรณีของฉัน ไดรเวอร์ Realtek)
7. ปิดแท็บอื่นๆ
อย่างที่คุณอาจทราบแล้วว่า Google Meet ใช้งานบนเว็บได้ หากแท็บอื่นในเบราว์เซอร์ใช้ลำโพงของอุปกรณ์ คุณอาจประสบปัญหาด้านเสียงระหว่างการโทรด้วย Google Meet เพียงระบุแท็บเหล่านั้นด้วยไอคอนลำโพงเล็กๆ บนแท็บแล้วปิด
เกี่ยวกับ Guiding Tech
มีการโทร Google Meet ที่ชัดเจน
ก่อนเริ่มการประชุมใน Google Meet ขอแนะนำให้ตรวจสอบเสียง วิดีโอ และไมโครโฟนเสมอเพื่อให้การประชุมราบรื่น ปัญหาดังกล่าวทำให้การประชุมหยุดชะงัก และทำให้คุณไม่เป็นมืออาชีพด้วย ทำตามคำแนะนำด้านบนและแก้ไขปัญหาเกี่ยวกับเสียงใน Google Meet
ถัดไป: ต้องการปรับปรุงประสบการณ์การใช้งาน Google Meet โดยรวมใช่หรือไม่ อ่านโพสต์เพื่อเรียนรู้เกี่ยวกับส่วนขยาย Google Meet 6 อันดับแรกเพื่อเพิ่มประสิทธิภาพการทำงานของคุณ