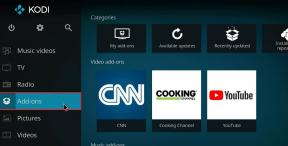แก้ไขข้อผิดพลาด ffmpeg.exe หยุดทำงาน
เบ็ดเตล็ด / / November 28, 2021
หากคุณใช้ Firefox หรือ Google Chrome คุณอาจพบข้อความแสดงข้อผิดพลาด “ffmpeg.exe has หยุดการทำงาน." ปัญหาเกิดขึ้นเมื่อผู้ใช้พยายามเข้าถึงหน้าเว็บที่มีสื่อจำนวนมาก เนื้อหา. ตอนนี้ FFmpeg เป็นโครงการซอฟต์แวร์ฟรีที่สร้างไลบรารีและโปรแกรมสำหรับจัดการข้อมูลมัลติมีเดีย ผู้ใช้ไม่กี่รายบ่นว่า ffmpeg.exe ใช้ CPU และหน่วยความจำสูง แต่เมื่อกระบวนการหยุดลง ปัญหาจะได้รับการแก้ไข
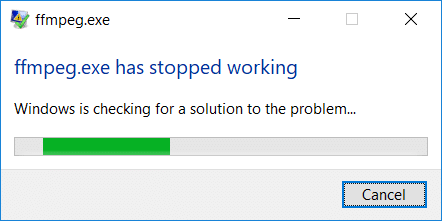
ขณะนี้การดำเนินการคลีนบูตหรือการรีสตาร์ทอย่างง่ายดูเหมือนจะไม่สามารถแก้ปัญหาให้กับผู้ใช้ได้ และเมื่อใดก็ตามที่คุณเปิดเว็บไซต์ที่มีสื่อจำนวนมาก ข้อความแสดงข้อผิดพลาดเดียวกันจะปรากฏขึ้นอีกครั้ง ดังนั้นโดยไม่เสียเวลาเรามาดูวิธีการแก้ไข ffmpeg.exe จริง ๆ ได้หยุดทำงานผิดพลาดด้วยความช่วยเหลือของคู่มือการแก้ไขปัญหาที่แสดงด้านล่าง
สารบัญ
- แก้ไขข้อผิดพลาด ffmpeg.exe หยุดทำงาน
- วิธีที่ 1: ลบ ffmpeg.exe จาก PC
- วิธีที่ 2: เรียกใช้ SFC และ DISM Tool
- วิธีที่ 3: รีเซ็ต Firefox
- วิธีที่ 4: ติดตั้ง Firefox ใหม่
แก้ไขข้อผิดพลาด ffmpeg.exe หยุดทำงาน
ให้แน่ใจว่าได้ สร้างจุดคืนค่าเผื่อมีบางอย่างผิดพลาด
วิธีที่ 1: ลบ ffmpeg.exe จาก PC
1. พิมพ์ ffmpeg ใน Windows Search จากนั้นคลิกขวาที่ไฟล์แล้วเลือก เปิดตำแหน่งไฟล์
2. คุณจะพบไฟล์ ffmpg.exe แต่ปัญหาคือ คุณจะไม่สามารถลบออกได้ ดังนั้นให้ย้ายไฟล์โดยลากไปที่อื่นแทน
3. รีบูทพีซีของคุณเพื่อบันทึกการเปลี่ยนแปลง
วิธีที่ 2: เรียกใช้ SFC และ DISM Tool
1. เปิด พร้อมรับคำสั่ง. ผู้ใช้สามารถทำตามขั้นตอนนี้ได้โดยค้นหา 'cmd’ แล้วกด Enter

2. ตอนนี้พิมพ์ต่อไปนี้ใน cmd แล้วกด Enter:
เอสเอฟซี / scannow. sfc /scannow /offbootdir=c:\ /offwindir=c:\windows (หากด้านบนล้มเหลว ให้ลองใช้วิธีนี้)

3. รอให้กระบวนการข้างต้นเสร็จสิ้นและเมื่อเสร็จแล้วให้รีสตาร์ทพีซีของคุณ
4. เปิด cmd อีกครั้งแล้วพิมพ์คำสั่งต่อไปนี้แล้วกด Enter หลังจากแต่ละรายการ:
Dism /Online /Cleanup-Image /CheckHealth.dll Dism /Online /Cleanup-Image /ScanHealth.dll Dism /Online /Cleanup-Image /RestoreHealth

5. ปล่อยให้คำสั่ง DISM ทำงานและรอให้เสร็จสิ้น
6. หากคำสั่งข้างต้นใช้ไม่ได้ผล ให้ลองใช้คำสั่งด้านล่าง:
Dism /Image: C:\offline /Cleanup-Image / RestoreHealth / แหล่งที่มา: c:\test\mount\windows. Dism /Online /Cleanup-Image /RestoreHealth /แหล่งที่มา: c:\test\mount\windows /LimitAccess
บันทึก: แทนที่ C:\RepairSource\Windows ด้วยแหล่งการซ่อมแซมของคุณ (แผ่นดิสก์การติดตั้ง Windows หรือการกู้คืน)
7. รีบูทพีซีของคุณเพื่อบันทึกการเปลี่ยนแปลงและดูว่าคุณสามารถ แก้ไขข้อผิดพลาด ffmpeg.exe หยุดทำงาน
วิธีที่ 3: รีเซ็ต Firefox
1. เปิด Mozilla Firefox จากนั้นคลิกที่ สามบรรทัด ที่มุมขวาบน

2. จากนั้นคลิกที่ ช่วย แล้วเลือก ข้อมูลการแก้ไขปัญหา

3. ครั้งแรกลอง โหมดปลอดภัย และสำหรับการคลิกที่ รีสตาร์ทโดยปิดใช้งานส่วนเสริม

4. ดูว่าปัญหาได้รับการแก้ไขหรือไม่ ถ้าไม่ให้คลิก รีเฟรช Firefox ภายใต้ "ให้ Firefox ปรับแต่ง“.
5. รีบูทพีซีของคุณเพื่อบันทึกการเปลี่ยนแปลง
วิธีที่ 4: ติดตั้ง Firefox ใหม่
1. กด Windows Key + R แล้วพิมพ์ appwiz.cpl และกด Enter

2. ค้นหา Mozilla Firefox ในรายการแล้วคลิก ถอนการติดตั้ง

3. ยืนยันการถอนการติดตั้ง Firefox แล้วรีบูตพีซีของคุณหลังจากกระบวนการเสร็จสิ้น
4. เปิดเบราว์เซอร์อื่น จากนั้นคัดลอกและ วางลิงค์นี้
5. คลิก ดาวน์โหลดเดี๋ยวนี้ เพื่อดาวน์โหลด Firefox เวอร์ชันล่าสุด
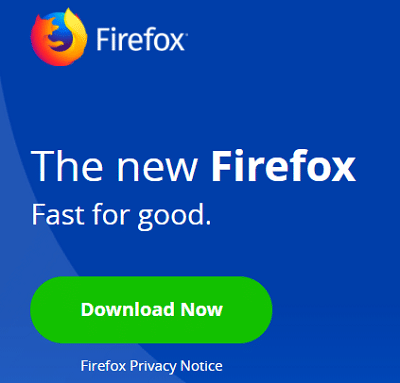
6. ดับเบิลคลิกที่ FirefoxInstaller.exe เพื่อเรียกใช้การตั้งค่า
7. ทำตามคำแนะนำบนหน้าจอเพื่อสิ้นสุดการตั้งค่า
8. รีบูตเครื่องพีซีของคุณ
ที่แนะนำ:
- แก้ไขไอคอน WiFi ที่หายไปจากแถบงานใน Windows 10
- แก้ไขข้อผิดพลาดร้ายแรงไม่พบไฟล์ภาษา
- วิธีปิดการใช้งาน Live Tiles ใน Windows 10 Start Menu
- เปลี่ยนระดับแบตเตอรี่ที่สำคัญใน Windows 10
นั่นคือคุณประสบความสำเร็จ แก้ไขข้อผิดพลาด ffmpeg.exe หยุดทำงาน แต่ถ้าคุณยังมีคำถามใดๆ เกี่ยวกับโพสต์นี้ โปรดอย่าลังเลที่จะถามพวกเขาในส่วนความคิดเห็น