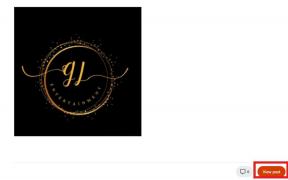เครื่องพิมพ์ HP DeskJet 2600: วิธีสแกนเอกสารไปยังโทรศัพท์และคอมพิวเตอร์
เบ็ดเตล็ด / / November 29, 2021
HP DeskJet 2600 คือ เครื่องพิมพ์ All-in-One ระดับเริ่มต้นที่ยอดเยี่ยม. ช่วยให้คุณพิมพ์และสแกนโดยไม่ต้องเชื่อมต่อเครื่องพิมพ์กับคอมพิวเตอร์ผ่านสายให้ยุ่งยาก นอกจากนี้ความเร็วในการพิมพ์ยังค่อนข้างดีสำหรับราคา แต่การขาดหน้าจอสัมผัสสามารถพิสูจน์ได้ว่าค่อนข้างท้าทายสำหรับเจ้าของใหม่

โชคดีที่ HP DeskJet 2600 มีอุบายที่ดีเมื่อมาถึง สแกนเอกสาร อย่างมีประสิทธิภาพ ดังนั้นไม่ว่าคุณต้องการสำเนาจริงหรือต้องการ ส่งเอกสารทางโทรศัพท์ หรือคอมพิวเตอร์ก็สามารถทำได้ง่ายๆ
สิ่งที่ดีที่สุดเกี่ยวกับมันคือเมื่อคุณวางเอกสารบนสแกนเนอร์ งานที่เหลือสามารถจัดการได้อย่างราบรื่นผ่านโทรศัพท์หรือพีซีของคุณ
ในโพสต์นี้วันนี้ เราจะเห็นสองวิธีในการรับสำเนาที่สแกนอย่างง่ายดายบนโทรศัพท์และคอมพิวเตอร์ของคุณจากเครื่องพิมพ์ HP DeskJet 2600 All-in-One เครื่องใหม่
วิธีที่ 1: สแกนเอกสารไปยังคอมพิวเตอร์ของคุณ
ขั้นตอนที่ 1: ก่อนที่เราจะลงไปสู่กระบวนการจริง ตรวจสอบให้แน่ใจว่าคุณมี ไดรเวอร์ที่จำเป็น ติดตั้งบนระบบของคุณ หากคุณยังไม่ได้ติดตั้ง โปรดไปที่ลิงก์ด้านล่างเพื่อดาวน์โหลดและติดตั้งเหมือนกับไฟล์ .exe อื่นๆ
ดาวน์โหลดไดรเวอร์
หลังจากที่พีซีของคุณแยกไฟล์ คุณจะได้รับแจ้งให้เลือกตัวเลือกการเชื่อมต่อของคุณ ฉันเลือกไร้สาย

ที่จะเริ่มต้นโหมดการค้นพบเครื่องพิมพ์ เมื่อพีซีของคุณค้นพบเครื่องพิมพ์แล้ว ให้เลือกและคลิกถัดไป

ขั้นตอนที่ 2: หลังจากขั้นตอนการตั้งค่าเสร็จสิ้น ให้เปิดการตั้งค่า (ปุ่ม Windows + I) และค้นหาเครื่องพิมพ์ เลือกเครื่องพิมพ์และสแกนเนอร์จากเมนูและคลิกที่ปุ่มเพิ่มเครื่องพิมพ์หรือสแกนเนอร์เพื่อเพิ่มเครื่องพิมพ์ใหม่
ณ จุดนี้ตรวจสอบให้แน่ใจว่าทั้งพีซีและเครื่องพิมพ์เชื่อมต่อกัน เครือข่าย Wi-Fi. เมื่อการสแกนเสร็จสิ้น เครื่องพิมพ์ DeskJet 2600 จะปรากฏบนเมนู

ทันทีที่คุณคลิกปุ่มเพิ่มอุปกรณ์ คุณจะเห็นหน้าต่างเปิดใช้แอป (หรือปุ่มแอปเครื่องพิมพ์เปิด)

ขั้นตอนที่ 3: คลิกที่ปุ่มและแอพ HP Smart จะเปิดขึ้น ข้อได้เปรียบที่สำคัญของแอพนี้คือทำให้เห็นภาพระดับหมึกของตลับหมึกพิมพ์

นอกจากนั้น คุณจะพบตัวเลือกมากมาย เช่น พิมพ์เอกสาร สแกนและพิมพ์รูปภาพ เป็นต้น
ขั้นตอนที่ 4: คลิกที่ Scan แล้วคุณจะเห็นตัวเลือกต่างๆ บนหน้าจอของคุณ ที่นี่คุณสามารถเลือกประเภทผลงาน (สีหรือสีเทา) ความละเอียด (สูงสุด 1200dpi) และระดับการบีบอัด (ปานกลาง สูง และต่ำ)

หลังจากทำการเปลี่ยนแปลงแล้ว ให้คลิกที่ปุ่ม Scan ที่มุมล่างขวาเพื่อเริ่มการสแกน
ขั้นตอนที่ 5: เมื่อการสแกนเสร็จสิ้น คุณลากที่จับเพื่อแก้ไขเอกสารที่สแกน ตอนนี้ สิ่งที่คุณต้องทำคือแตะที่ Apply > Save และ ta-da! ทักทายกับเอกสารที่สแกนครั้งแรกใน HP DeskJet 2600 ใหม่ของคุณ

คุณยังสามารถแนบหน้าเพิ่มเติมในเอกสารเดียวกันได้โดยคลิกที่ปุ่มเพิ่มหน้าที่มุมซ้ายบน
บันทึก: ในบางครั้ง พีซีจะเชื่อมต่อกับเครือข่าย Direct Wi-Fi อย่าลืมยกเลิกการเชื่อมต่อเมื่อการสแกนเสร็จสิ้น
วิธีที่ 2 สแกนเอกสารไปยังโทรศัพท์ของคุณ (iOS และ Android)
HP DeskJet 2600 ยังให้คุณส่งสำเนาเอกสารที่สแกนไปยัง iPhone และ Android ของคุณ ขั้นตอนการตั้งค่านั้นเรียบง่ายและง่ายดายเหมือนกับการเดินในสวนสาธารณะ
ที่นี่ยังใช้กฎเดียวกัน อุปกรณ์ทั้งสองควรเชื่อมต่อกับเครือข่าย Wi-Fi เดียวกัน แอพ HP Smart ทำให้เป็นไปได้
ดาวน์โหลด HP Smart สำหรับ Android
ดาวน์โหลด HP Smart สำหรับ iOS
แอพทั้งสองเกือบจะคล้ายกันในแง่ของคุณสมบัติและการตั้งค่า อย่างไรก็ตาม แอป iOS มีอินเทอร์เฟซที่แตกต่างกันเล็กน้อยและคุณลักษณะพิเศษบางอย่าง
ขั้นตอนที่ 1: เปิดแอพและเลือกแท็บ Scan to Email ผู้ใช้ iOS สามารถเลือกสแกนได้


เมื่อเทียบกับแอป PC คุณจะไม่พบคุณลักษณะต่างๆ เช่น การเลือก DPI และระดับการบีบอัด คุณสามารถเลือกขนาดกระดาษได้
ขั้นตอนที่ 2: ตอนนี้ สิ่งที่คุณต้องทำคือแตะที่ Scan และเครื่องพิมพ์จะเริ่มงาน

ผู้ใช้ iOS สามารถแตะที่ไอคอนสีน้ำเงินขนาดใหญ่ที่ริบบิ้นด้านล่าง เมื่อระบบของคุณถ่ายโอนสำเนาที่สแกนแล้ว คุณสามารถเลือกที่จะบันทึก สำเนา JPG หรือ PDF โดยตรงหรือแก้ไขเพิ่มเติม

ขั้นตอนที่ 3: หากต้องการแก้ไขสำเนา ให้แตะที่ไอคอนแก้ไขที่มุมบนขวา ผู้ใช้ iOS สามารถกดปุ่มแก้ไข เมื่อคุณทำการเปลี่ยนแปลงทั้งหมดแล้ว ให้แตะที่ปุ่มบันทึก


ผู้ใช้ Android จะพบไฟล์ที่บันทึกโดยอัตโนมัติไปยังโฟลเดอร์ HP Smart ภายใต้เอกสาร

ผู้ใช้ iOS จะต้องแตะที่ .อย่างชัดเจน บันทึกลงในไฟล์ บนปุ่มแชร์ชีตและเลือกตำแหน่งโฟลเดอร์ด้วยตนเอง


เคล็ดลับเด็ด: หากต้องการพิมพ์สำเนาเดียวกัน ให้แตะที่ไอคอนพิมพ์ที่มุมล่างซ้าย
ใช้ประโยชน์สูงสุดจากเครื่องพิมพ์ HP DeskJet 2600
เราอาศัยอยู่ในโลกที่ไร้กระดาษซึ่งธุรกรรมและการโอนเกือบทั้งหมดของเราถูกแปลงเป็นดิจิทัล อย่างไรก็ตาม ตามที่คุณอาจทราบแล้ว การดำเนินการนี้ไม่ถือเป็นจริงสำหรับไฟล์และเอกสารทั้งหมด ไม่ว่าจะเป็นใบเสร็จรับเงินขนาดเล็กหรือสัญญาเช่า มีบางครั้งที่คุณต้องสแกนเอกสาร และเครื่องสแกนเป็นวิธีแก้ปัญหาที่ชัดเจนที่สุด
ดังนั้น ครั้งต่อไปที่คุณตกอยู่ในสถานการณ์เช่นนี้ ให้ทำตามคำแนะนำของเรา รับแอปและสแกนออกไป
ถัดไป: คุณกำลังมองหาทางเลือกอื่นของ CamScanner หรือไม่? โพสต์ต่อไปนี้มีตัวเลือกที่ดีที่สุดสำหรับคุณ
Audacity โปรแกรมแก้ไขเสียงดิจิทัลฟรี เปิดตัวเมื่อวันที่ 28 พฤษภาคม 2000