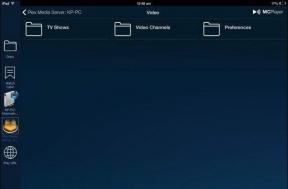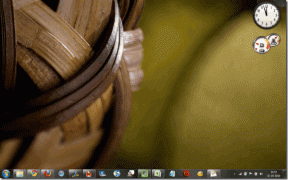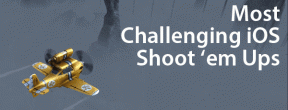วิธีแก้ไข Chrome หากไม่สามารถให้คุณเข้าสู่ระบบใน Windows ได้
เบ็ดเตล็ด / / November 29, 2021
ความสามารถของ Chrome ในการให้คุณลงชื่อเข้าใช้เว็บไซต์ที่เสนอให้จดจำคุณได้ช่วยประหยัดเวลาได้มากในการเข้าสู่ระบบด้วยตนเอง และเมื่อมันมาถึง เว็บแอป เช่น Google ไดรฟ์การเข้าถึงบริการที่มีให้ในทันทีแม้หลังจากเปิดเบราว์เซอร์ขึ้นมาใหม่ก็มีความสำคัญต่อประสิทธิภาพการทำงาน
แต่ถ้าจู่ๆ Chrome ไม่ทำแบบนั้นอีกล่ะ

นอกจากการทำให้คุณลงชื่อเข้าใช้ในบางเว็บไซต์ไม่ได้แล้ว Chrome ยังอาจสูญเสียการติดต่อกับบัญชี Google ของคุณทุกครั้งที่คุณออกและเปิดใหม่อีกครั้ง
อย่างไรก็ตาม การทำให้เบราว์เซอร์ของคุณกลับมาทำงานได้มีมากกว่าที่จะเป็นไปได้ ดังนั้น มาดูกันว่าคุณจะทำอย่างไร
ตรวจสอบตัวเลือกคุกกี้
Chrome มีการตั้งค่าคุกกี้ต่างๆ มากมาย และมีสองสามการตั้งค่าที่บังคับให้เบราว์เซอร์ลบข้อมูลคุกกี้ทุกครั้งที่คุณออก และแน่นอนว่า นั่นหมายความว่าเว็บไซต์จะจำคุณไม่ได้หลังจากเปิดเบราว์เซอร์ขึ้นมาใหม่ แม้ว่าการตั้งค่าเหล่านั้นจะถูกปิดโดยค่าเริ่มต้นแล้ว คุณควรตรวจสอบอีกครั้งเสมอ
บนแท็บ Chrome ใหม่ ให้พิมพ์ chrome://settings/content/cookies ลงในแถบ URL แล้วกด Enter ตอนนี้คุณควรเห็นหน้าจอคุกกี้พร้อมตัวเลือกการจัดการคุกกี้หลายตัว
ตรวจสอบให้แน่ใจว่าตัวเลือก 'ล้างคุกกี้และข้อมูลไซต์เมื่อคุณค่อนข้างใช้งาน Chrome' ถูกปิดใช้งาน

เลื่อนลงมาและตรวจดูให้แน่ใจว่าไม่มีไซต์ใดอยู่ในรายการล้างเมื่อออก หากมี ให้แตะไอคอนจุดไข่ปลาที่อยู่ถัดจากรายการแล้วเลือกลบเพื่อลบ ทำซ้ำสำหรับไซต์ที่ระบุไว้ทั้งหมด

เมื่อคุณทำเสร็จแล้ว ให้ออกจากหน้าจอการตั้งค่า ลงชื่อเข้าใช้ไซต์ใดก็ได้ และอย่าลืมให้ไซต์จำคุณได้ในขณะดำเนินการดังกล่าว หลังจากนั้น ให้ปิดและเปิดเบราว์เซอร์อีกครั้ง แล้วลองเข้าถึงไซต์ คุณควรพบว่าตัวเองยังคงเข้าสู่ระบบอยู่หากปัญหาเกิดจากการลบข้อมูลคุกกี้โดยอัตโนมัติ
ล้างข้อมูลการท่องเว็บ
หากคุณไม่ได้ล้างแคชของ Chrome มาระยะหนึ่งแล้ว คุกกี้ของเว็บไซต์ที่เสียหายและล้าสมัยอาจขัดขวางการทำงานของเบราว์เซอร์พื้นฐาน ดังนั้น ให้ลองลบออกจากคอมพิวเตอร์ของคุณ ไม่ต้องกังวล! ไม่ควรเกิดอะไรขึ้นกับรหัสผ่านที่บันทึกไว้หรือข้อมูลในแบบฟอร์มโดยที่คุณทำตามคำแนะนำด้านล่าง
บนแท็บ Chrome ใหม่ ให้พิมพ์ chrome://settings/clearBrowserData ลงในแถบ URL แล้วกด Enter ตอนนี้คุณควรเห็นกล่องป๊อปอัปล้างข้อมูลการท่องเว็บ
คลิกแท็บ ขั้นสูง แล้วใช้เมนูแบบเลื่อนลงถัดจาก ช่วงเวลา แล้วเลือก ตลอดเวลา
ยกเลิกการทำเครื่องหมายที่ช่องถัดจากประวัติการท่องเว็บ คุกกี้และข้อมูลไซต์อื่นๆ และรูปภาพและไฟล์ที่แคชไว้ สุดท้าย คลิก CLEAR DATA

กระบวนการทั้งหมดอาจใช้เวลาตั้งแต่สิบถึงยี่สิบวินาทีจึงจะเสร็จสมบูรณ์ หลังจากนั้นตรวจสอบและดูว่าสิ่งต่าง ๆ ทำงานได้ตามปกติหรือไม่ ถ้าไม่โปรดดำเนินการต่อ
อัปเดตเบราว์เซอร์
เว็บเบราว์เซอร์ที่ล้าสมัยเป็นอีกสาเหตุสำคัญที่ทำให้มีสิ่งแปลกประหลาดเกิดขึ้น ในขณะที่ Chrome อัปเดตตัวเองโดยอัตโนมัติในพื้นหลัง คุณไม่มีทางมั่นใจเกินไป. ลองตรวจสอบดูว่าเป็นกรณีหรือไม่
เปิดเมนูการตั้งค่า ชี้ไปที่ความช่วยเหลือ แล้วคลิกเกี่ยวกับ Google Chrome

ขณะนี้ Chrome ถูกบังคับให้ตรวจสอบการอัปเดตที่มีอยู่ หากมีการอัปเดตใหม่ในร้านค้า เบราว์เซอร์จะดาวน์โหลดและติดตั้งการอัปเดตโดยอัตโนมัติ

มีการแก้ไขข้อผิดพลาดมากมายในการอัปเดต Chrome แต่ละครั้ง ดังนั้นคุณอาจพบว่าปัญหาน่าจะหายไปหลังจากนี้ มิฉะนั้น ถึงเวลาที่จะเริ่มการแก้ไขปัญหาที่ร้ายแรง
รีเซ็ตโปรไฟล์เบราว์เซอร์
ข้อมูลโปรไฟล์ที่เสียหายยังป้องกันไม่ให้ Chrome ทำงานตามปกติ ดังนั้นจึงจำเป็นต้องรีเซ็ตโปรไฟล์เบราว์เซอร์ของคุณให้สมบูรณ์เพื่อแก้ไข หากคุณกำลังประสบปัญหาโดยเฉพาะเมื่อต้องลงชื่อเข้าใช้บัญชี Google ต่อไป คุณควรดำเนินการแก้ไขปัญหานี้อย่างแน่นอน
บันทึก: การรีเซ็ตโปรไฟล์เบราว์เซอร์จะลบข้อมูล เช่น รหัสผ่านที่บันทึกไว้และบุ๊กมาร์ก ตรวจสอบให้แน่ใจว่าได้ซิงค์ข้อมูลโปรไฟล์ของคุณกับบัญชี Google เพื่อให้คุณสามารถกู้คืนได้ในภายหลัง ในการเข้าถึงการตั้งค่าการซิงค์ของคุณ ให้คลิกการตั้งค่าบนเมนู Chrome แล้วคลิกซิงค์
ขั้นตอนที่ 1: ออกจาก Chrome โดยสมบูรณ์ แล้วเปิด File Explorer ตอนนี้พิมพ์ %LOCALAPPDATA%\Google\Chrome\User Data\ ลงในแถบตำแหน่งแล้วกด Enter

ขั้นตอนที่ 2: เปลี่ยนชื่อโฟลเดอร์ที่มีข้อความ โปรไฟล์ 1 ถึง สำรองโปรไฟล์ 1.

บันทึก: ในคอมพิวเตอร์บางเครื่อง คุณอาจพบโฟลเดอร์ 'Profile 1' แสดงเป็น 'ค่าเริ่มต้น' แทน ในกรณีนี้ ให้เปลี่ยนชื่อเป็น 'Default Backup'
ขั้นตอนที่ 4: เปิด Chrome อีกครั้ง เบราว์เซอร์ควรสร้างใหม่โดยอัตโนมัติ โปรไฟล์ 1 หรือ ค่าเริ่มต้น โฟลเดอร์ซึ่งรีเซ็ตโปรไฟล์ของคุณอย่างมีประสิทธิภาพ เพียงลงชื่อเข้าใช้ Chrome เมื่อได้รับแจ้ง และคุณจะสามารถซิงค์ข้อมูลของคุณกลับเข้าไปได้

ประเด็นนั้นหมดไปหรือไม่? คุณยังคงลงชื่อเข้าใช้ Chrome หรือเว็บไซต์อื่นๆ หลังจากออกจากเบราว์เซอร์และเปิดเบราว์เซอร์ขึ้นมาใหม่หรือไม่ หากทุกอย่างไม่กลับมาเป็นปกติ วิธีแก้ไขถัดไปจะอยู่ด้านล่าง
รีเซ็ตเบราว์เซอร์
เนื่องจากการรีเซ็ตโปรไฟล์เบราว์เซอร์ของคุณไม่ได้ช่วยอะไรเลย ถึงเวลาที่ต้องรีเซ็ตเบราว์เซอร์ทั้งหมดของคุณ ดำเนินการได้ง่าย และแก้ไขปัญหามากมายที่เกิดจากการตั้งค่าที่เปลี่ยนแปลงและส่วนขยายที่เป็นอันตราย
จดจำ: ตรวจสอบให้แน่ใจว่าข้อมูลโปรไฟล์ของคุณซิงค์กับบัญชี Google ของคุณก่อนที่จะพยายามแก้ไขปัญหานี้
ขั้นตอนที่ 1: เปิดเมนู Chrome แล้วคลิกการตั้งค่า

ขั้นตอนที่ 2: เลื่อนลงไปที่ด้านล่างของหน้าจอการตั้งค่าและคลิกขั้นสูง

ขั้นตอนที่ 3: เลื่อนลงไปที่ด้านล่างของหน้าจออีกครั้ง แล้วคลิก รีเซ็ต

ขั้นตอนที่ 4: ในกล่องป๊อปอัป ให้คลิกรีเซ็ตอีกครั้ง

Chrome ควรให้เบราว์เซอร์ทำงานโดยใช้การตั้งค่าเริ่มต้นในไม่กี่วินาที หากคุณลงชื่อเข้าใช้ Chrome แล้ว การรีเซ็ตจะไม่นำคุณออกจากโปรไฟล์ อย่างไรก็ตาม คุณควรพบว่าส่วนขยายทั้งหมดถูกปิดใช้งาน ไปข้างหน้าและเปิดใช้งานอีกครั้ง แต่ปล่อยให้ปลั๊กอินที่ไม่รู้จักถูกปิดใช้งาน
บันทึก: หากต้องการไปที่หน้าจอส่วนขยาย ให้คลิกเครื่องมือเพิ่มเติมบนเมนู Chrome แล้วคลิกส่วนขยาย
ตอนนี้คุณควรตรวจสอบว่าเบราว์เซอร์ยังคงให้คุณลงชื่อเข้าใช้บัญชี Google และไซต์อื่นๆ หรือไม่หลังจากออกจากระบบ ถ้าทำได้ก็เยี่ยม! หากไม่เป็นเช่นนั้น การติดตั้ง Chrome ใหม่ทั้งหมดจะอยู่ในการ์ดถัดไป
ติดตั้ง Chrome อีกครั้ง
การติดตั้ง Chrome ใหม่ฟังดูรุนแรง แม้ว่าจะเป็นความเจ็บปวดอย่างแท้จริง แต่ก็ไม่มีอะไรยากสำหรับกระบวนการทั้งหมด และมีความเป็นไปได้ที่สิ่งต่างๆ จะกลับมาเป็นปกติได้นั้นค่อนข้างสูงหลังจากติดตั้งใหม่ ดังนั้น ตรวจสอบให้แน่ใจว่าได้ทำเช่นนี้หากวิธีแก้ไขข้างต้นไม่ได้ผล แต่ก่อนที่เราจะเริ่มต้น อย่าลืมซิงค์ข้อมูลและการตั้งค่าของคุณกับบัญชี Google ของคุณ
ขั้นตอนที่ 1: ออกจาก Chrome แล้วเปิด แผงแอพและคุณสมบัติ จากเมนูเริ่ม

ขั้นตอนที่ 2: เลือก Google Chrome แล้วคลิกถอนการติดตั้งเพื่อลบออกจากพีซีของคุณ

ขั้นตอนที่ 3: คุณลบ Chrome ออกแล้ว แต่ให้ตรวจสอบให้แน่ใจว่าไฟล์ที่เหลือจะถูกลบออกอย่างสมบูรณ์เช่นกัน ในการทำเช่นนั้น พิมพ์ %LOCALAPPDATA% ลงในหน้าต่าง File Explorer แล้วกด Enter

ขั้นตอนที่ 4: ตอนนี้ คลิกขวาที่โฟลเดอร์ชื่อ Google แล้วคลิก ลบ

ขั้นตอนที่ 5: ตอนนี้คุณพร้อมที่จะติดตั้ง Google Chrome ใหม่แล้ว เพียงตรงไปที่ หน้าดาวน์โหลด Chrome ที่จะทำอย่างนั้น

หลังจากขั้นตอนการติดตั้งใหม่ ให้ลงชื่อเข้าใช้ Chrome เพื่อซิงค์ข้อมูลของคุณ โอกาสที่ Chrome จะไม่ให้คุณลงชื่อเข้าใช้บัญชี Google และเว็บไซต์อื่น ๆ นั้นค่อนข้างน้อยจากนี้ไป
ตอนนี้ทุกอย่างควรจะโอเค
หวังว่า, Chrome กลับมาใช้งานได้ตามปกติและไซต์ใดๆ ที่คุณลงชื่อเข้าใช้จะจดจำคุณแม้หลังจากเปิดเบราว์เซอร์อีกครั้ง
โดยปกติ การกำหนดค่าการตั้งค่าคุกกี้ของคุณใหม่หรือการล้างข้อมูลการท่องเว็บที่ล้าสมัยจะช่วยแก้ไขสิ่งต่างๆ ได้ค่อนข้างง่าย แต่ถ้าไม่ใช่ การรีเซ็ตโปรไฟล์เบราว์เซอร์ของคุณหรือ Chrome เองควรจัดการปัญหาได้อย่างแน่นอน
และถึงแม้จะล้มเหลว คุณก็สามารถติดตั้ง Chrome ใหม่เป็นทางเลือกสุดท้ายได้ หวังว่าจะไม่เป็นเช่นนั้น!
อย่างไรก็ตาม การพยายามอย่างเต็มที่เพื่อให้ได้ฟังก์ชันที่สำคัญกลับคืนมานั้นคุ้มค่ากับความยุ่งยากที่เพิ่มขึ้นใช่ไหม แบ่งปันความคิดของคุณในความคิดเห็น
ถัดไป: ขณะนี้ Google Chrome ทำงานได้ตามปกติแล้ว ลองดูส่วนขยายที่ยอดเยี่ยม 21 รายการเหล่านี้เพื่อเพิ่มประสิทธิภาพการทำงานของคุณ