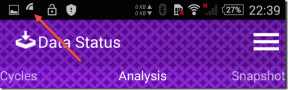กระบวนการ dwm.exe (Desktop Window Manager) คืออะไร?
เบ็ดเตล็ด / / November 28, 2021
เหตุใดฉันจึงเห็น dwm.exe ในตัวจัดการงาน
ขณะตรวจสอบตัวจัดการงานของระบบ คุณอาจสังเกตเห็น dwm.exe (ตัวจัดการหน้าต่างเดสก์ท็อป). พวกเราส่วนใหญ่ไม่ทราบถึงคำนี้หรือการใช้งาน/ฟังก์ชันในระบบของเรา หากเราอธิบายด้วยคำง่ายๆ ก็คือ กระบวนการของระบบที่ควบคุมและสั่งการแสดงผล & พิกเซล ของวินโดว์ มันจัดการ รองรับความละเอียดสูง แอนิเมชั่น 3 มิติ รูปภาพ และทุกอย่าง มันเป็นตัวจัดการหน้าต่างแบบรวมซึ่งรวบรวมข้อมูลกราฟิกจากแอพต่าง ๆ และพัฒนาภาพสุดท้ายบนเดสก์ท็อปที่ผู้ใช้เห็น แต่ละแอพพลิเคชั่นใน Windows จะสร้างอิมเมจของตัวเองขึ้นในตำแหน่งเฉพาะในหน่วยความจำ dwm.exe จะรวมเอาทั้งหมดไว้ในภาพเดียวที่แสดงเป็นภาพสุดท้ายให้กับผู้ใช้ โดยพื้นฐานแล้วมันมีส่วนสำคัญในการทำให้ GUI (ส่วนต่อประสานกราฟิกกับผู้ใช้) ของระบบของคุณ

สารบัญ
- DWM.EXE นี้ทำอะไร?
- มันทำให้ระบบของคุณช้าลงหรือไม่?
- มีวิธีปิดการใช้งาน DWM.EXE หรือไม่?
- จะเกิดอะไรขึ้นถ้า Desktop Window Manager ใช้ CPU และ RAM สูง
- วิธีที่ 1: ปิดใช้งานเอฟเฟกต์ความโปร่งใส
- วิธีที่ 2: ปิด Visual Effects ทั้งหมดของระบบของคุณ
- วิธีที่ 3: ปิดใช้งานโปรแกรมรักษาหน้าจอ
- วิธีที่ 4: ตรวจสอบให้แน่ใจว่าได้อัปเดตไดรเวอร์ทั้งหมดแล้ว
- วิธีที่ 5: เรียกใช้ตัวแก้ไขปัญหาประสิทธิภาพ
- dwm.exe เป็นไวรัสหรือไม่
DWM.EXE นี้ทำอะไร?
DWM.EXE เป็นบริการของ Windows ที่อนุญาตให้ Windows เติมเอฟเฟกต์ภาพ เช่น ไอคอนโปร่งใสและเดสก์ท็อป ยูทิลิตีนี้ยังช่วยในการแสดงภาพขนาดย่อแบบสดเมื่อผู้ใช้ใช้ส่วนประกอบต่างๆ ของ Windows บริการนี้ยังใช้เมื่อผู้ใช้เชื่อมต่อจอแสดงผลภายนอกที่มีความละเอียดสูง
ตอนนี้ คุณอาจมีความคิดแล้วว่า Desktop Window Manager ทำอะไรได้บ้าง ใช่ มันคือทั้งหมดที่เกี่ยวกับการแสดงผลและพิกเซลของระบบของคุณ สิ่งที่คุณเห็นบน Windows ในแง่ของรูปภาพ เอฟเฟกต์ 3D และทั้งหมดนั้นควบคุมโดย dwm.exe
มันทำให้ระบบของคุณช้าลงหรือไม่?
ถ้าคุณคิดว่า Desktop Window Manager ลดประสิทธิภาพของระบบ นั่นไม่ใช่ความจริงทั้งหมด แน่นอนว่ามันใช้ทรัพยากรจำนวนมากของระบบ แต่บางครั้งอาจต้องใช้ RAM และ CPU มากกว่า เนื่องจากปัจจัยบางอย่าง เช่น ไวรัสในระบบของคุณ ไดรเวอร์กราฟิกแบบสัมบูรณ์ ฯลฯ นอกจากนี้ คุณสามารถเปลี่ยนแปลงการตั้งค่าการแสดงผลเพื่อลดการใช้ CPU ของ dwm.exe
มีวิธีปิดการใช้งาน DWM.EXE หรือไม่?
ไม่ ไม่มีตัวเลือกให้ปิดใช้งานหรือเปิดใช้งานฟังก์ชันนี้ในระบบของคุณ ใน Windows รุ่นก่อนหน้าเช่น วิสต้า และ Windows 7 มีคุณลักษณะที่คุณสามารถปิดใช้งานฟังก์ชันนี้ได้ แต่ระบบปฏิบัติการ Windows ที่ทันสมัยมีบริการภาพแบบบูรณาการอย่างเข้มข้นภายในระบบปฏิบัติการของคุณ ซึ่งไม่สามารถทำงานได้หากไม่มี Desktop Window Manager ยิ่งกว่านั้นทำไมคุณถึงทำอย่างนั้น ไม่จำเป็นต้องปิดฟังก์ชันนี้เนื่องจากไม่ต้องใช้ทรัพยากรจำนวนมากในระบบของคุณ การทำงานและการจัดการทรัพยากรมีความก้าวหน้ามากขึ้น คุณจึงไม่จำเป็นต้องปิดการใช้งาน
เกิดอะไรขึ้นถ้า ตัวจัดการหน้าต่างเดสก์ท็อป กำลังใช้ CPU & RAM สูงหรือไม่
มีบางเหตุการณ์ที่พบว่าผู้ใช้หลายคนกล่าวหา Desktop Window Manager ว่ามีการใช้งาน CPU สูงในระบบของตน สิ่งแรกที่คุณต้องทำคือตรวจสอบจำนวนการใช้งาน CPU และ RAM ของฟังก์ชันนี้
ขั้นตอนที่ 1 – เปิดตัวจัดการงานโดยกด “CTRL +Alt +ลบ”.
ขั้นตอนที่ 2 – ที่นี่ภายใต้ กระบวนการของ Windows, คุณจะพบว่า ตัวจัดการหน้าต่างเดสก์ท็อป

ขั้นตอนที่ 3 – คุณสามารถตรวจสอบการใช้งาน RAM และ CPU บนแผนภูมิตาราง
วิธีที่ 1: ปิดใช้งานเอฟเฟกต์ความโปร่งใส
สิ่งแรกที่คุณสามารถทำได้คือปิดใช้งานการตั้งค่าโปร่งใสของระบบ ซึ่งจะลดการใช้ CPU ของ Desktop Window Manager
1.ปress Windows Key + I เพื่อเปิด Settings จากนั้นคลิกที่ การปรับเปลี่ยนในแบบของคุณ

2. ใต้ Personalization ให้คลิกที่ สี จากเมนูด้านซ้ายมือ
3. คลิกที่ปุ่มสลับภายใต้ เอฟเฟกต์ความโปร่งใส เพื่อปิด

วิธีที่ 2: ปิด Visual Effects ทั้งหมดของระบบของคุณ
นี่เป็นอีกวิธีหนึ่งในการลดภาระในตัวจัดการหน้าต่างเดสก์ท็อป
1. คลิกขวาที่ “พีซีเครื่องนี้” แล้วเลือก คุณสมบัติ.

2.ที่นี่คุณต้องคลิกที่ การตั้งค่าระบบขั้นสูง ลิงค์
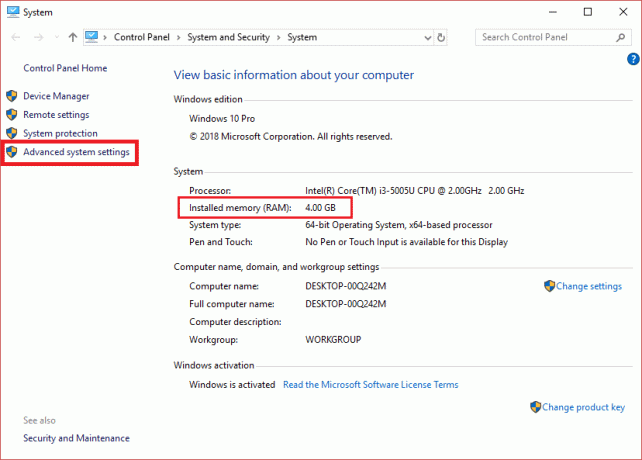
3. ตอนนี้เปลี่ยนเป็น แท็บขั้นสูง และคลิกที่ การตั้งค่า ปุ่มด้านล่าง ประสิทธิภาพ.

4.เลือกตัวเลือก “ปรับประสิทธิภาพให้ดีที่สุด”.

5. คลิก ใช้ ตามด้วย ตกลง เพื่อบันทึกการเปลี่ยนแปลง
วิธีที่ 3: ปิดใช้งานโปรแกรมรักษาหน้าจอ
โปรแกรมรักษาหน้าจอของคุณยังถูกควบคุมและจัดการโดย Desktop Windows Manager มีข้อสังเกตว่าในการอัปเดตล่าสุดของ Windows 10 ผู้ใช้หลายคนรายงานว่าการตั้งค่าโปรแกรมรักษาหน้าจอใช้ CPU สูง ดังนั้นในวิธีนี้เราจะพยายามปิดการใช้งานสกรีนเซฟเวอร์เพื่อตรวจสอบว่าการใช้งาน CPU ลดลงหรือไม่
1.ประเภท การตั้งค่าหน้าจอล็อก ในแถบค้นหาของ Windows และกด Enter เพื่อเปิดการตั้งค่าหน้าจอล็อก

2. จากหน้าต่างการตั้งค่าหน้าจอล็อก ให้คลิกที่ การตั้งค่าโปรแกรมรักษาหน้าจอ ลิงค์ที่ด้านล่าง

3. อาจเป็นไปได้ว่าสกรีนเซฟเวอร์เริ่มต้นถูกเปิดใช้งานในระบบของคุณ ผู้ใช้หลายคนรายงานว่ามีสกรีนเซฟเวอร์ที่มีภาพพื้นหลังสีดำที่เปิดใช้งานแล้ว แต่พวกเขาไม่เคยรู้ว่าเป็นสกรีนเซฟเวอร์
4.ดังนั้น คุณต้องปิดการใช้งานสกรีนเซฟเวอร์เพื่อ แก้ไขการใช้งาน CPU สูงของ Desktop Window Manager (DWM.exe) จากเมนูแบบเลื่อนลงของโปรแกรมรักษาหน้าจอ ให้เลือก (ไม่มี).

5. คลิก ใช้ ตามด้วย ตกลง เพื่อบันทึกการเปลี่ยนแปลง
วิธีที่ 4: ตรวจสอบให้แน่ใจว่าได้อัปเดตไดรเวอร์ทั้งหมดแล้ว
ปัจจัยที่ใหญ่ที่สุดประการหนึ่งที่ทำให้พีซีของคุณช้าลงคือไดรเวอร์ไม่ทันสมัยหรือเสียหาย หากไดรเวอร์ของระบบของคุณได้รับการอัปเดต จะช่วยลดภาระในระบบของคุณและทำให้ทรัพยากรของระบบของคุณว่างลง อย่างไรก็ตาม ที่สำคัญ อัปเดตไดรเวอร์จอแสดงผล จะช่วยในการลดภาระบน Desktop Window Manager แต่ก็เป็นความคิดที่ดีที่จะ อัปเดตไดรเวอร์อุปกรณ์ บน Windows 10

วิธีที่ 5: เรียกใช้ตัวแก้ไขปัญหาประสิทธิภาพ
1.ประเภท พาวเวอร์เชลล์ ใน Windows Search จากนั้นคลิกขวาที่ Windows PowerShell และเลือก เรียกใช้ในฐานะผู้ดูแลระบบ

2. พิมพ์คำสั่งต่อไปนี้ลงใน PowerShell แล้วกด Enter:
msdt.exe -id การบำรุงรักษาการวินิจฉัย

3. นี่จะเปิดขึ้น ตัวแก้ไขปัญหาการบำรุงรักษาระบบ, คลิก ต่อไป.

4.หากพบปัญหากรุณาคลิก ซ่อมแซม และทำตามคำแนะนำบนหน้าจอเพื่อสิ้นสุดกระบวนการ
5. พิมพ์คำสั่งต่อไปนี้อีกครั้งในหน้าต่าง PowerShell แล้วกด Enter:
msdt.exe /id PerformanceDiagnostic

6. นี่จะเปิดขึ้น ตัวแก้ไขปัญหาประสิทธิภาพ, เพียงคลิก ต่อไป และทำตามคำแนะนำบนหน้าจอเพื่อสิ้นสุด

dwm.exe เป็นไวรัสหรือไม่
ไม่ มันไม่ใช่ไวรัสแต่เป็นส่วนสำคัญของระบบปฏิบัติการของคุณ ซึ่งจัดการการตั้งค่าการแสดงผลทั้งหมดของคุณ โดยค่าเริ่มต้นจะอยู่ในโฟลเดอร์ Sysetm32 ในไดรเวอร์การติดตั้ง Windows หากไม่มี คุณควรเริ่มกังวล
ที่แนะนำ:
-
จะเชื่อมโยงโทรศัพท์ Android ของคุณกับ Windows 10 ได้อย่างไร
7 วิธีในการจับภาพหน้าจอบนโทรศัพท์ Android
หวังว่าคุณจะพอมีไอเดียว่า Desktop Window Manager คืออะไรและทำงานอย่างไร นอกจากนี้ยังใช้ทรัพยากรในระบบของคุณน้อยมาก สิ่งหนึ่งที่คุณต้องจำไว้ก็คือมันเป็นส่วนหนึ่งของระบบของคุณ ดังนั้นคุณไม่ควรทำการเปลี่ยนแปลงใดๆ ที่ไม่จำเป็นกับมัน สิ่งที่คุณทำได้คือตรวจสอบว่ามีการใช้งานมากน้อยเพียงใด และหากพบว่ามีการใช้งานมาก คุณสามารถใช้มาตรการที่กล่าวถึงข้างต้นได้ หากคุณต้องการทราบข้อมูลเพิ่มเติมโปรดแบ่งปันความคิดเห็นของคุณ