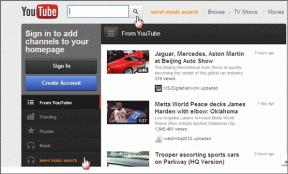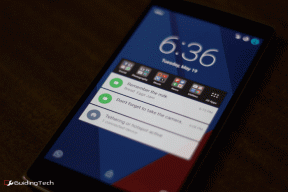แก้ไขหรือซ่อมแซม Master Boot Record (MBR) ใน Windows 10
เบ็ดเตล็ด / / November 28, 2021
Master Boot Record เรียกอีกอย่างว่า Master Partition Table ซึ่งเป็นเซกเตอร์ที่สำคัญที่สุดของไดรฟ์ ซึ่งอยู่ที่จุดเริ่มต้นของไดรฟ์ซึ่งระบุตำแหน่งของระบบปฏิบัติการและอนุญาตให้ Windows 10 to บูต เป็นภาคแรกของฟิสิคัลดิสก์ MBR ประกอบด้วยบูตโหลดเดอร์ซึ่งติดตั้งระบบปฏิบัติการพร้อมกับโลจิคัลพาร์ติชันของไดรฟ์ หาก Windows ไม่สามารถบู๊ตได้ คุณอาจต้องแก้ไขหรือซ่อมแซม Master Boot Record (MBR) เนื่องจากอาจเสียหาย

มีสาเหตุหลายประการที่ทำให้ MBR อาจได้รับความเสียหาย เช่น ไวรัสหรือการโจมตีของมัลแวร์ การกำหนดค่าระบบใหม่ หรือระบบปิดไม่สนิท ปัญหาใน MBR จะทำให้ระบบของคุณมีปัญหา และระบบของคุณจะไม่บู๊ต ดังนั้นเพื่อจัดการกับปัญหานี้ มีหลายวิธีที่เราสามารถแก้ไขได้
สารบัญ
- แก้ไขหรือซ่อมแซม Master Boot Record (MBR) ใน Windows 10
- วิธีที่ 1: ใช้ Windows Automatic Repair
- วิธีที่ 2: ซ่อมแซมหรือสร้าง Master Boot Record (MBR) ใหม่
- วิธีที่ 3: ใช้ GParted Live
- วิธีที่ 4: ซ่อมแซม ติดตั้ง Windows 10
แก้ไขหรือซ่อมแซม Master Boot Record (MBR) ใน Windows 10
วิธีที่ 1: ใช้ Windows Automatic Repair
ขั้นตอนแรกและสำคัญที่สุดที่ควรทำในขณะที่ประสบปัญหาการบูต Windows คือการดำเนินการซ่อมแซมอัตโนมัติในระบบของคุณ นอกจากปัญหา MBR แล้ว มันจะจัดการกับปัญหาใดๆ ที่เกี่ยวข้องกับปัญหาการบูต Windows 10 หากระบบของคุณมีปัญหาเกี่ยวกับการบู๊ต ให้รีสตาร์ทระบบอย่างหนักสามครั้งโดยกดปุ่มเปิดปิด ระบบของคุณจะเริ่มกระบวนการซ่อมแซมโดยอัตโนมัติ มิฉะนั้น คุณสามารถใช้แผ่นดิสก์การกู้คืนหรือการติดตั้งของ Windows ได้:
1. ใส่ดีวีดีการติดตั้งที่สามารถบู๊ตได้ของ Windows 10 แล้วรีสตาร์ทพีซีของคุณ
2. เมื่อได้รับแจ้งให้กดปุ่มใด ๆ เพื่อบูตจากซีดีหรือดีวีดี ให้กดแป้นใดก็ได้เพื่อดำเนินการต่อ

3. เลือกการตั้งค่าภาษาของคุณ แล้วคลิก ถัดไป คลิกซ่อม คอมพิวเตอร์ของคุณที่ด้านล่างซ้าย

4. บนหน้าจอเลือกตัวเลือก ให้คลิก แก้ไขปัญหา.

5.ในหน้าจอแก้ไขปัญหา คลิก ตัวเลือกขั้นสูง.

6.บนหน้าจอตัวเลือกขั้นสูง คลิก การซ่อมแซมอัตโนมัติหรือการซ่อมแซมการเริ่มต้นระบบ.

7.รอจนกว่า การซ่อมแซม Windows อัตโนมัติ/การเริ่มต้นระบบ เสร็จสิ้น.
8.Restart และคุณได้สำเร็จ แก้ไขหรือซ่อมแซม Master Boot Record (MBR) ใน Windows 10
หากระบบของคุณตอบสนองต่อการซ่อมแซมอัตโนมัติ ระบบจะแสดงตัวเลือกให้คุณเริ่มระบบใหม่ ไม่เช่นนั้นจะแสดงว่าการซ่อมแซมอัตโนมัติไม่สามารถแก้ไขปัญหาได้ ในกรณีนั้น คุณต้องทำตามคำแนะนำนี้: วิธีแก้ไข Automatic Repair ไม่สามารถซ่อมแซมพีซีของคุณได้

วิธีที่ 2: ซ่อมแซมหรือสร้าง Master Boot Record (MBR) ใหม่
หากการซ่อมแซมอัตโนมัติไม่ทำงาน คุณสามารถใช้พรอมต์คำสั่งเพื่อซ่อมแซม MBR ที่เสียหายได้โดยเปิดจาก ตัวเลือกขั้นสูง.
1.จากหน้าจอเลือกตัวเลือก ให้คลิกที่ แก้ไขปัญหา.

2. ตอนนี้คลิกที่ ตัวเลือกขั้นสูง จากหน้าจอแก้ไขปัญหา

3.จากหน้าต่างตัวเลือกขั้นสูง ให้คลิกที่ พร้อมรับคำสั่ง.

4. ใน Command Prompt พิมพ์คำสั่งต่อไปนี้แล้วกด Enter:
bootrec.exe /FixMbrbootrec.exe /FixBootbootrec.exe /RebuildBcd
5.หลังจากที่แต่ละคำสั่งดำเนินการสำเร็จข้อความของ ดำเนินการเสร็จเรียบร้อยแล้ว จะมา.

6. หากคำสั่งข้างต้นใช้ไม่ได้ผลหรือสร้างปัญหา ให้พิมพ์คำสั่งต่อไปนี้ตามลำดับและกด Enter หลังจากแต่ละคำสั่ง:
bcdedit / ส่งออก c:\bcdbackup. c: ซีดีบูต attribbcd -s -h -r. ren c:\boot\bcd bcd.old bootrec.exe /rebuildbcd

กระบวนการส่งออกและสร้างใหม่เกิดขึ้นด้วยความช่วยเหลือของคำสั่งเหล่านี้ที่จะ ซ่อมแซม MBR ใน Windows 10 และแก้ไขปัญหาที่เกี่ยวข้องกับมาสเตอร์บูตเรคคอร์ด
วิธีที่ 3: ใช้ GParted Live
Gparted Live คือการกระจาย Linux ขนาดเล็กสำหรับคอมพิวเตอร์ Gparted Live ช่วยให้คุณทำงานบนพาร์ติชั่นของ Windows ได้โดยไม่ต้องบู๊ตเครื่อง หมายถึงอยู่นอกสภาพแวดล้อมของ Windows ที่เหมาะสม ถึง ดาวน์โหลด Gparted Live คลิกที่นี่.
หากระบบของคุณเป็นระบบ 32 บิต ให้เลือก i686.iso รุ่น หากคุณมีระบบ 64 บิต ให้เลือก amd64.iso รุ่น ทั้งสองรุ่นมีอยู่ในลิงค์ที่ให้ไว้ด้านบน
หลังจากที่คุณดาวน์โหลดเวอร์ชันที่ถูกต้องตามข้อกำหนดของระบบแล้ว คุณต้องเขียนอิมเมจดิสก์ลงในอุปกรณ์ที่สามารถบู๊ตได้ ไม่ว่าจะเป็นแฟลชไดรฟ์ USB ซีดีหรือดีวีดี นอกจากนี้ UNetbootin จำเป็นสำหรับกระบวนการนี้ซึ่งคุณสามารถ ดาวน์โหลดได้จากที่นี่. จำเป็นต้องมี UNetbootin เพื่อให้คุณสามารถเขียนดิสก์อิมเมจของ Gparted Live ลงในอุปกรณ์ที่สามารถบู๊ตได้
1. คลิกที่ UNetbootin เพื่อเปิด
2. ที่ด้านล่างให้คลิกที่ ดิสก์อิมเมจ.
3. เลือก สามจุด ตามแนวเดียวกันและ เรียกดู ISO จากคอมพิวเตอร์ของคุณ
4. เลือก พิมพ์ว่าซีดี ดีวีดี หรือไดรฟ์ USB
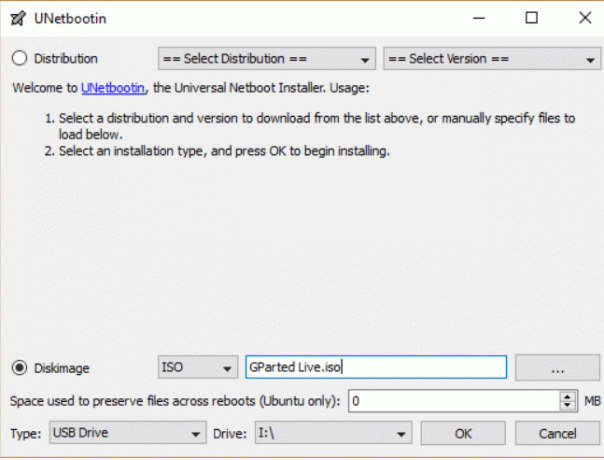
5.กดตกลงเพื่อเริ่มกระบวนการ
เมื่อกระบวนการเสร็จสิ้น ให้นำอุปกรณ์ที่สามารถบู๊ตได้ออกจากคอมพิวเตอร์และปิดเครื่องคอมพิวเตอร์ของคุณ
ตอนนี้ใส่อุปกรณ์ที่สามารถบู๊ตได้ที่มี Gparted Live ในระบบซึ่งมี MBR ที่เสียหาย เริ่มระบบ จากนั้นให้กดปุ่มทางลัดสำหรับบูตต่อไป ซึ่งสามารถเป็น ปุ่มลบ, ปุ่ม F11 หรือ F10 ขึ้นอยู่กับระบบ ทำตามขั้นตอนเหล่านี้เพื่อใช้ Gparted Live
1. ทันทีที่ Gparted โหลด ให้เปิดหน้าต่าง Terminal โดยพิมพ์ sudofdisk–l แล้วกด Enter
2. เปิดหน้าต่าง Terminal ใหม่อีกครั้งโดยพิมพ์ ดิสก์ทดสอบ และเลือก ไม่มีบันทึก.
3.เลือกดิสก์ที่คุณต้องการซ่อมแซม
4.เลือกประเภทพาร์ติชั่น เลือก Intel/PC พาร์ทิชันและกด Enter
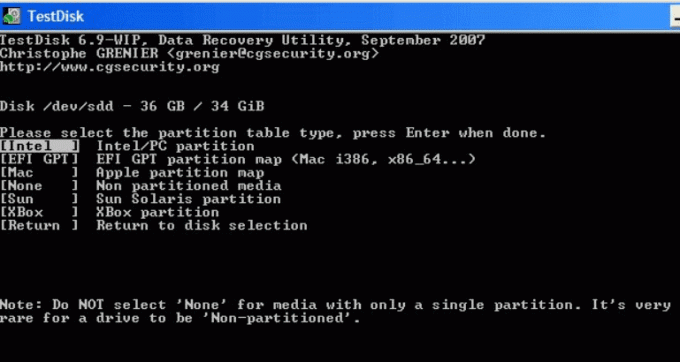
5.เลือก วิเคราะห์ แล้วก็ ค้นหาอย่างรวดเร็ว.
6.นี่คือวิธีที่ Gparted live สามารถวิเคราะห์ปัญหาที่เกี่ยวข้องกับ MBR และ F. ได้ปัญหา ix Master Boot Record (MBR) ใน Windows 10
วิธีที่ 4: ซ่อมแซม ติดตั้ง Windows 10
หากไม่มีวิธีแก้ปัญหาข้างต้นสำหรับคุณ คุณสามารถมั่นใจได้ว่าฮาร์ดดิสก์ของคุณใช้ได้ แต่คุณอาจจะ ประสบปัญหากับ MBR เนื่องจากระบบปฏิบัติการหรือข้อมูล BCD บนฮาร์ดดิสก์เป็นอย่างใด ลบ ในกรณีนี้ คุณสามารถลอง ซ่อม ติดตั้ง Windows แต่ถ้ายังไม่สำเร็จ วิธีเดียวที่เหลืออยู่คือติดตั้ง Windows ใหม่ (Clean Install)
ที่แนะนำ:
- แก้ไขปัญหาเกี่ยวกับอแด็ปเตอร์ไร้สายหรือจุดเข้าใช้งาน
- แก้ไขสำเนาของ Windows นี้ไม่ใช่ข้อผิดพลาดของแท้
- วิธีเปลี่ยนรหัสผ่าน Gmail ใน 5 นาที
- วิธีเริ่ม Outlook ในเซฟโหมด
ฉันหวังว่าขั้นตอนข้างต้นจะช่วยคุณได้ แก้ไขหรือซ่อมแซม Master Boot Record (MBR) ใน Windows 10 แต่ถ้าคุณยังมีคำถามใดๆ เกี่ยวกับบทช่วยสอนนี้ โปรดอย่าลังเลที่จะถามพวกเขาในส่วนความคิดเห็น