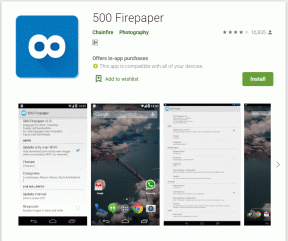3 วิธีแก้ปัญหาที่ดีที่สุดสำหรับการคัดลอกและวางไม่ทำงานบน Mac
เบ็ดเตล็ด / / November 29, 2021
การใช้การคัดลอกและวางอาจเป็นหนึ่งในสิ่งแรกๆ ที่คุณต้องเรียนรู้เพื่อประหยัดเวลา แม้ว่านั่นจะทำให้งานง่าย แต่เราสามารถจินตนาการได้เพียงว่ามันจะทำลายล้างได้ขนาดไหนเมื่อ คัดลอกและวางหยุดทำงาน. หากคุณไม่สามารถคัดลอกและ/หรือวางข้อความ ไฟล์ และเนื้อหาอื่นๆ บน MacBook ของคุณได้ โปรดอ่านโพสต์นี้เพื่อพิจารณาว่าคุณจะสามารถแก้ไขปัญหาได้อย่างไร

คุณอาจสงสัยว่าเหตุใด MacBook ของคุณจึงไม่สามารถคัดลอกและ/หรือวางสิ่งใดๆ ได้ สิ่งนี้เกิดขึ้นจากหลายสาเหตุ รวมถึงข้อบกพร่องของกระบวนการของระบบ ข้อบกพร่อง ฯลฯ
ก่อนที่คุณจะดำเนินการแก้ไข ตรวจสอบให้แน่ใจว่าคุณกำลังคัดลอกและวางอย่างถูกวิธี โดยใช้ปุ่มลัดที่ถูกต้อง: Command + C เพื่อคัดลอก, Command + X เพื่อตัด และ Command + V เพื่อวาง หากชุดค่าผสมเหล่านี้ใช้ไม่ได้ผล — อาจเป็นเพราะคุณมีแป้นพิมพ์ผิดพลาด — ให้ใช้ฟังก์ชันแก้ไขบนแถบเมนูเพื่อดำเนินการคัดลอกและวางให้เสร็จสิ้น
คลิกแก้ไขบนแถบเมนูและเลือกการดำเนินการที่เหมาะสมที่คุณต้องการดำเนินการ

หากคุณยังไม่สามารถคัดลอกหรือวางข้อความหรือไฟล์โดยใช้แป้นพิมพ์ลัดหรือฟังก์ชันแก้ไขบน Mac ของคุณ ให้ไปที่หัวข้อด้านล่างเพื่อดูวิธีแก้ไข
เกี่ยวกับ Guiding Tech
1. บังคับออกจากเซิร์ฟเวอร์ Pasteboard
Pboard เป็นรูปแบบย่อสำหรับ Pasteboard Server โปรแกรมนี้อำนวยความสะดวกในการแลกเปลี่ยนข้อมูลบน Mac ของคุณ เมื่อคุณคัดลอกหรือตัดข้อมูลจากแอปพลิเคชัน เซิร์ฟเวอร์วางบอร์ดจะจัดเก็บเนื้อหาไว้ชั่วคราว โปรแกรมเดียวกันนี้ทำให้เนื้อหาที่คัดลอกพร้อมใช้งานเมื่อคุณวางลงในแอปพลิเคชัน คิดว่าเป็นคลิปบอร์ดของ Mac

หากฟังก์ชันการคัดลอกและวางทำงานไม่ถูกต้องบน Mac ของคุณ เซิร์ฟเวอร์การวางบอร์ดอาจประสบปัญหาบางอย่างบกพร่อง ดังนั้น การหยุดเซิร์ฟเวอร์ pasteboard อาจช่วยได้ นั่นจะทำให้มีการรีเฟรชและหวังว่าจะทำให้ฟังก์ชันการคัดลอกและวางทำงานอีกครั้งบน Mac ของคุณ
มีสองวิธีในการสิ้นสุดกระบวนการ pboard บน Mac
บังคับออกจากเซิร์ฟเวอร์ Pasteboard ผ่านตัวตรวจสอบกิจกรรม
ทำตามขั้นตอนด้านล่างเพื่อหยุดเซิร์ฟเวอร์ pasteboard จากตัวตรวจสอบกิจกรรม
ขั้นตอนที่ 1: คลิกไปบนแถบเมนูและเลือกยูทิลิตี้

ขั้นตอนที่ 2: ดับเบิลคลิกที่ตัวตรวจสอบกิจกรรม

ขั้นตอนที่ 3: พิมพ์ pboard ลงในช่องค้นหาของตัวตรวจสอบกิจกรรม และดับเบิลคลิกที่ pboard ในหน้าต่างผลลัพธ์

ขั้นตอนที่ 4: คลิกปุ่มออก

ขั้นตอนที่ 5: สุดท้าย เลือก บังคับออก

ที่จะฆ่ากระบวนการของเซิร์ฟเวอร์ pasteboard และเริ่มต้นใหม่ทันที
บันทึก: การบังคับออกจาก pboard จะลบเนื้อหาที่เพิ่งคัดลอกซึ่งจัดเก็บไว้ในหน่วยความจำของเซิร์ฟเวอร์ pasteboard ก่อนที่คุณจะออกจาก pboard ตรวจสอบให้แน่ใจว่าคุณยังสามารถเข้าถึงเนื้อหาที่คัดลอกได้—เพื่อให้คุณสามารถคัดลอกซ้ำได้อย่างง่ายดายเมื่อ pboard กลับมาทำงานอีกครั้ง
บังคับออกจากเซิร์ฟเวอร์ Pasteboard ผ่าน Terminal
คุณยังสามารถใช้แอป Terminal เพื่อรีเฟรชกระบวนการ pboard นี่คือวิธีการ
ขั้นตอนที่ 1: คลิกไปบนแถบเมนูและเลือกยูทิลิตี้

ขั้นตอนที่ 2: ดับเบิลคลิกที่เทอร์มินัล

ขั้นตอนที่ 3: วางสิ่งต่อไปนี้ลงในคอนโซลเทอร์มินัลแล้วกด Return บนแป้นพิมพ์ของคุณ
sudo killall pboard
เมื่อคุณต้องป้อนรหัสผ่านผู้ดูแลระบบของคุณเพื่อใช้คำสั่งนั้น

และนั่นแหล่ะ เซิร์ฟเวอร์ pasteboard จะปิดและรีสตาร์ทโดยอัตโนมัติโดย Mac ของคุณ ตอนนี้ ให้ลองคัดลอกและวางเนื้อหาและดูว่าได้ผลหรือไม่
ช่วงเวลาสนุก: Pasteboard Server มีหน้าที่ในการลากและวางบน Mac ของคุณ ดังนั้น หากคุณไม่สามารถลากและวางไฟล์บน MacBook ของคุณได้ การบังคับเลิกใช้ pboard อาจช่วยแก้ปัญหานี้ได้
2. ฆ่ากระบวนการ WindowServer

เราพบว่าผู้ใช้ Mac ที่ได้รับผลกระทบบางรายประสบปัญหาคล้ายคลึงกันอาจทำให้การคัดลอกและวางทำงานได้อีกครั้งโดย ฆ่ากระบวนการ WindowServer. คุณสามารถลองได้ว่าหากการบังคับออกจาก pboard ไม่สามารถแก้ปัญหาได้ ทำตามขั้นตอนด้านล่างเพื่อดำเนินการให้เสร็จสิ้น
บันทึก: เราขอแนะนำอย่างยิ่งให้บันทึกงานที่กำลังดำเนินการใดๆ บน Mac ของคุณก่อนที่จะดำเนินการต่อ นี้เป็นเพราะ. การฆ่ากระบวนการ WindowServer จะทำให้คุณออกจากระบบทันที Mac และปิดหน้าต่างที่ใช้งานอยู่ทั้งหมด คุณจะต้องลงชื่อเข้าใช้ด้วยรหัสผ่านของ Mac ในภายหลัง เมื่อดำเนินการดังกล่าว แอปและหน้าต่างที่ปิดไว้จะเปิดขึ้นอีกครั้งโดยอัตโนมัติ และคุณอาจสูญเสียงานที่ยังไม่ได้บันทึก
ขั้นตอนที่ 1: คลิกไปบนแถบเมนูและเลือกยูทิลิตี้

ขั้นตอนที่ 2: ดับเบิลคลิกที่ตัวตรวจสอบกิจกรรม

ขั้นตอนที่ 3: พิมพ์ เซิร์ฟเวอร์หน้าต่าง ลงในช่องค้นหาและดับเบิลคลิกที่ WindowServer

ขั้นตอนที่ 4: คลิกปุ่มออก

ขั้นตอนที่ 5: สุดท้ายให้แตะบังคับออก

3. รีสตาร์ท Mac
หากคุณยังคงไม่สามารถคัดลอกหรือวางเนื้อหาแม้จะรีเฟรชเซิร์ฟเวอร์การวางบอร์ดแล้ว ให้รีสตาร์ท Mac ของคุณ บันทึกงานที่กำลังดำเนินการอยู่ทั้งหมด คลิกโลโก้ Apple ที่มุมบนขวาของแถบเมนูแล้วเลือกรีสตาร์ท

ตรวจสอบว่าตอนนี้คัดลอกและวางใช้งานได้เมื่อ Mac ของคุณกลับมาทำงานอีกครั้ง
เกี่ยวกับ Guiding Tech
รับการตรวจสอบ Mac ของคุณ
หากวิธีการข้างต้นไม่สามารถแก้ไขปัญหาได้ คุณควรไปที่ Authorized ศูนย์บริการ Apple ใกล้บ้านคุณ เพื่อให้ Mac ของคุณตรวจสอบปัญหาซอฟต์แวร์หรือฮาร์ดแวร์ที่ซับซ้อน นอกจากนี้ ขอแนะนำให้คุณอัปเดต OS ของ Mac เป็นเวอร์ชันล่าสุดเพื่อช่วยขจัดข้อบกพร่องที่ทำให้การคัดลอกและวางไม่ทำงาน
ถัดไป: อ่านลิงก์ถัดไปด้านล่างเพื่อดูแอปจัดการคลิปบอร์ดที่ดีที่สุดห้า (5) แอปที่คุณสามารถใช้เพิ่มประสิทธิภาพการทำงานบน Mac ของคุณได้