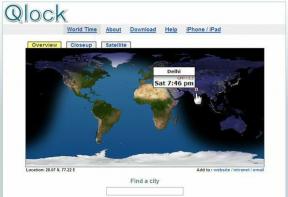วิธีเปลี่ยนชื่อใน Zoom บนมือถือ iPad และ PC
เบ็ดเตล็ด / / November 29, 2021
เมื่อเรา รับลิงค์การประชุม Zoomเราคลิกโดยไม่ต้องตรวจสอบบัญชีของเรา ลองนึกภาพเข้าร่วมการประชุมในสำนักงานของคุณบน Zoom โดยลงชื่อเข้าใช้บัญชีของบุตรหลาน ฟังดูตลก แต่อาจทำให้รู้สึกอึดอัดใจกับการประชุมที่เป็นทางการ ในการแก้ไขข้อผิดพลาดดังกล่าวอย่างง่ายดาย คุณสามารถเปลี่ยนชื่อ Zoom โดยไม่ต้องออกจากการประชุม หากคุณอยากรู้วิธีเปลี่ยนชื่อใน Zoom ก่อนหรือหลังเข้าร่วมการประชุม ที่นี่คือที่ที่ใช่

คุณสามารถเปลี่ยนชื่อสำหรับการประชุม Zoom ทั้งหมดหรือการประชุมครั้งเดียวเท่านั้น เราได้กล่าวถึงวิธีการเปลี่ยนชื่อผู้เข้าร่วมคนอื่นๆ เมื่อคุณเป็นเจ้าของที่พัก และวิธีแก้ไขหากคุณไม่สามารถเปลี่ยนชื่อได้
เริ่มจากคอมพิวเตอร์ก่อน ตามด้วย Android, iOS และ iPadOS
วิธีเปลี่ยนชื่อโปรไฟล์ใน Zoom บน PC
คุณสามารถเปลี่ยนชื่อก่อนเข้าร่วมการประชุม Zoom หรือ ระหว่างการประชุม. มาดูวิธีต่างๆกัน
วิธีที่ 1: เปลี่ยนชื่อซูมสำหรับการประชุมทั้งหมด
หากต้องการเปลี่ยนชื่อสำหรับการประชุมทั้งหมด ให้ทำตามขั้นตอนเหล่านี้:
ขั้นตอนที่ 1: เปิดแอป Zoom บนคอมพิวเตอร์ของคุณ
ขั้นตอนที่ 2: คลิกที่ไอคอนรูปโปรไฟล์ที่ด้านบน เลือกโปรไฟล์ของฉันจากเมนู หน้าเว็บจะเปิดขึ้นและจะนำคุณไปยังการตั้งค่าบัญชี Zoom เข้าสู่ระบบด้วยรายละเอียดบัญชี Zoom ของคุณ
เคล็ดลับ: หากคุณไม่เห็นโปรไฟล์ของฉัน ให้ไปที่การตั้งค่า > โปรไฟล์ > แก้ไขโปรไฟล์

ขั้นตอนที่ 3: ใต้ส่วนส่วนบุคคลจากแถบด้านข้างซ้ายในการตั้งค่าบัญชี Zoom ให้ไปที่โปรไฟล์ คลิกที่ปุ่ม แก้ไข ถัดจากชื่อของคุณและป้อนชื่อใหม่ บันทึกการเปลี่ยนแปลงโดยใช้ปุ่มบันทึก

บันทึก: จะเปลี่ยนชื่อสำหรับการประชุมปัจจุบันโดยใช้สองวิธีต่อไปนี้เท่านั้น
เกี่ยวกับ Guiding Tech
วิธีที่ 2: เปลี่ยนชื่อซูมก่อนเข้าร่วมการประชุม
โดยไม่ต้องคลิกลิงก์การประชุม Zoom ให้เปิดแอป Zoom แล้วคลิกปุ่มเข้าร่วม

กล่องเข้าร่วมการประชุมจะเปิดขึ้น คุณจะได้รับสองกล่อง อย่างแรกคือการกรอก ID การประชุม และอันที่สองเพื่อป้อนชื่อที่แสดง ป้อนชื่อของคุณในช่องที่สอง คุณจะต้องป้อน ID การประชุมด้วยตนเอง

เคล็ดลับสำหรับมือโปร: หากวิธีนี้ใช้ไม่ได้ผล ให้ออกจากระบบแอป Zoom แล้วคลิกปุ่มเข้าร่วม
วิธีที่ 3: เปลี่ยนชื่อซูมระหว่างการประชุม
ถ้าคุณต้องการเปลี่ยนชื่อของคุณเมื่อคุณเข้าร่วมการประชุมแล้ว คุณไม่จำเป็นต้องยกเลิกการโทรเพื่อเปลี่ยนชื่อของคุณ เพียงคลิกที่ไอคอนผู้เข้าร่วมบนหน้าจอการประชุม

แถบด้านข้างจะเปิดขึ้น วางเมาส์เหนือชื่อของคุณแล้วคลิกเพิ่มเติม จากนั้นเลือกเปลี่ยนชื่อ ป้อนชื่อใหม่

หรือคลิกขวาที่ตัวอย่างวิดีโอและเลือกเปลี่ยนชื่อจากเมนู

เคล็ดลับ: ดูวิธีการ แสดงรูปโปรไฟล์แทนวิดีโอใน Zoom.
วิธีเปลี่ยนชื่อใน Zoom บน Android, iPhone และ iPad
เช่นเดียวกับคอมพิวเตอร์ สามารถเปลี่ยนชื่อ Zoom บนอุปกรณ์เคลื่อนที่ก่อนหรือระหว่างการประชุมได้ ต่อไปนี้เป็นวิธีต่างๆ ในการบรรลุเป้าหมายนั้น
วิธีที่ 1: เปลี่ยนชื่อซูมบนมือถือสำหรับการประชุมทั้งหมด
ในการเปลี่ยนชื่อสำหรับการประชุมทั้งหมดก่อนเข้าร่วมการประชุม ให้ทำตามขั้นตอนเหล่านี้:
ขั้นตอนที่ 1: เปิดแอปซูม แตะที่การตั้งค่าที่ด้านล่าง แตะที่ชื่อของคุณที่ด้านบน

ขั้นตอนที่ 2: แตะที่ชื่อที่แสดงและเปลี่ยนชื่อในหน้าจอถัดไป

วิธีที่ 2: เปลี่ยนชื่อซูมบนมือถือก่อนเข้าร่วมการประชุม
หากต้องการเปลี่ยนชื่อสำหรับการประชุมเพียงครั้งเดียว ให้แตะที่ปุ่มเข้าร่วมบนหน้าจอหลักของแอป Zoom ใส่ชื่อของคุณในกล่องชื่อ


วิธีที่ 3: เปลี่ยนชื่อซูมระหว่างการประชุม
ขั้นตอนที่ 1: หลังจากเข้าร่วมการประชุมแล้ว ให้แตะที่แท็บผู้เข้าร่วมที่ด้านล่างของแอป Zoom

ขั้นตอนที่ 2: แตะที่ชื่อของคุณและเลือกเปลี่ยนชื่อจากเมนู

เกี่ยวกับ Guiding Tech
เคล็ดลับพิเศษ 1: วิธีเปลี่ยนชื่อผู้เข้าร่วมใน Zoom
คุณสามารถเปลี่ยนชื่อคนอื่นในการประชุม Zoom ได้หากคุณเป็นโฮสต์ ในการดำเนินการดังกล่าวบนพีซี ให้เข้าร่วมการประชุม คลิกที่แท็บผู้เข้าร่วม จากนั้นคลิกที่ชื่อผู้เข้าร่วม กดปุ่ม More ตามด้วย Rename หรือคลิกขวาที่วิดีโอของผู้เข้าร่วมแล้วเลือกเปลี่ยนชื่อ

เคล็ดลับโบนัส 2: หยุดผู้เข้าร่วมจากการเปลี่ยนชื่อตัวเอง
หลายคนโดยเฉพาะเด็กๆ ยังคงเปลี่ยนชื่อระหว่างการประชุม Zoom หากสิ่งนั้นรบกวนคุณในฐานะเจ้าภาพ คุณสามารถหยุดผู้เข้าร่วมจากการเปลี่ยนชื่อตนเองในการประชุมของคุณได้ ในการนั้น ให้เปิดการตั้งค่าบัญชี Zoom จาก us04web.zoom.us/profile/setting. ไปที่การตั้งค่าจากแผงด้านซ้าย จากนั้นคลิกที่ In Meeting (พื้นฐาน)

เลื่อนลงและปิดสวิตช์ข้างตัวเลือก "อนุญาตให้ผู้เข้าร่วมเปลี่ยนชื่อตนเอง"

แก้ไข: ไม่สามารถเปลี่ยนชื่อซูมได้
ถ้าคุณไม่สามารถ เปลี่ยนชื่อที่แสดงของคุณใน Zoom โดยใช้วิธีการข้างต้น คุณควรเปลี่ยนโดยตรงจากเว็บไซต์ Zoom ในการนั้น ให้เปิดการตั้งค่าบัญชี Zoom จาก us04web.zoom.us/profile. เข้าสู่ระบบด้วยบัญชี Zoom ของคุณ คลิกที่โปรไฟล์จากแถบด้านข้างทางซ้าย จากนั้นคลิกที่ แก้ไข ถัดจากชื่อของคุณและเพิ่มชื่อใหม่

ลองออกจากระบบบัญชีของคุณแล้วลงชื่อเข้าใช้อีกครั้งเพื่อแก้ไขปัญหา สุดท้ายนี้ โฮสต์อาจปิดการใช้งานความสามารถของผู้เข้าร่วมในการเปลี่ยนชื่อตัวเอง ดังที่เราได้แสดงไว้ข้างต้น ตรวจสอบของเรา เคล็ดลับความเป็นส่วนตัวของบัญชี Zoom ที่คุณควรใช้
เกี่ยวกับ Guiding Tech
ได้รับแล้ว
Zoom ให้การแข่งขันที่ดุเดือดกับแอปการประชุมทางวิดีโอที่คล้ายกันจากยักษ์ใหญ่อย่าง Google Meet, Microsoft Teams เป็นต้น มีการแกะสลักเส้นทางไปสู่ความสูงขนาดใหญ่โดยนำเสนอคุณลักษณะที่เรียบง่ายแต่มีประโยชน์ การเปลี่ยนชื่อเป็นหนึ่งในนั้น ไม่เหมือนกับ Google Meet, Zoom ทำให้การเปลี่ยนชื่อค่อนข้างง่าย ดังที่เราได้เห็นข้างต้น เราหวังว่าคุณจะสามารถเปลี่ยนชื่อตัวเองใน Zoom ได้
ถัดไป: คุณต้องการที่จะวาดในซูม? ดูวิธีใช้ Whiteboard ใน Zoom จากลิงก์ถัดไป