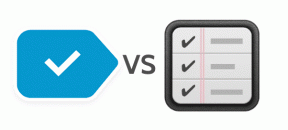Windows 10 File Explorer ไม่ตอบสนอง: นี่คือ 10 วิธีในการแก้ไข
เบ็ดเตล็ด / / November 29, 2021
File Explorer เป็นเครื่องมือที่คุณใช้เพื่อเรียกดูไฟล์ที่บันทึกไว้ในฮาร์ดไดรฟ์บนระบบปฏิบัติการ Windows 10 ลองนึกภาพสถานการณ์ที่คุณต้องการใช้ไฟล์ใดไฟล์หนึ่งโดยด่วน และ File Explorer หยุดตอบสนองหรือไม่เปิดขึ้น

โปรดทราบว่าหลังจากการเปิดตัว Windows 10 Microsoft ได้เปลี่ยนชื่อ Windows Explorer เป็น File Explorer อย่างไรก็ตาม หากคุณเปิดตัวจัดการงาน คุณจะเห็นกระบวนการที่ชื่อ 'Windows Explorer' แทนการทำงานของ File Explorer แม้ว่าจะมีโฟลเดอร์ที่เปิดอยู่ในพื้นหลังก็ตาม ฉันไม่แน่ใจว่าทำไม Microsoft ถึงทำการเปลี่ยนแปลงตั้งแต่แรก แต่เป็นระบบปฏิบัติการของพวกเขา ดังนั้นพวกเขาจึงรู้ดีที่สุด
มาดูกันว่าเราจะสามารถแก้ไขข้อผิดพลาด Windows หรือ File Explorer ไม่ทำงานได้อย่างไร
1. รีบูต
การรีบูตเครื่องคอมพิวเตอร์สามารถแก้ปัญหาที่เกี่ยวข้องกับระบบปฏิบัติการ Windows ได้ค่อนข้างน้อย นี่คือเหตุผลที่ GT เราแนะนำให้ผู้ใช้ของเราทราบอยู่เสมอ ซึ่งโดยปกติแล้วจะเป็นจุดเริ่มต้นของการแก้ไขปัญหาของคุณ

คลิกที่ไอคอน Windows และเลือกตัวเลือกรีสตาร์ทภายใต้ปุ่ม Power หลังจากรีบูตคอมพิวเตอร์ ให้ตรวจสอบว่า File Explorer ทำงานหรือไม่
2. ติดตั้งอัปเดต
Windows ออกแพตช์และอัปเดตจำนวนมากเพื่อแก้ไขจุดบกพร่องและจุดอ่อนทั่วไป การอัปเดตเหล่านี้แก้ไขปัญหาได้มากมาย บางครั้ง การติดตั้งบนคอมพิวเตอร์ของคุณสามารถแก้ไขปัญหาที่ผ่านมาได้เช่นกัน
กดปุ่มลัด Windows + I เพื่อเปิดการตั้งค่า และคลิกที่ Update & Security

ใต้แท็บ Windows Update คุณจะเห็นการอัปเดตที่รอการดาวน์โหลดหรือติดตั้ง ติดตั้งและรีบูตพีซีของคุณเพื่อตรวจสอบว่า File Explorer ทำงานอีกครั้งหรือไม่

3. เพิ่มพื้นที่ว่าง
เป็นไปได้ว่า File Explorer ไม่ทำงานเนื่องจากไม่มีที่ว่างเหลือบนฮาร์ดไดรฟ์ของคุณ การจัดเก็บไฟล์มากเกินไป? คุณต้องลบไฟล์บางไฟล์หรือโอนไปยังฮาร์ดไดรฟ์ภายนอกหรือแฟลชไดรฟ์เพื่อสร้างพื้นที่สำหรับ File Explorer ในการทำงาน นี่คือคำแนะนำเกี่ยวกับวิธีการบรรลุเป้าหมายนั้น ใช้ Storage Sense.
เกี่ยวกับ Guiding Tech
4. รีสตาร์ท Windows Explorer
เมื่อใดก็ตามที่คุณเปิดโฟลเดอร์ จะมีการเปิดตัวกระบวนการที่เรียกว่า Windows Explorer ซึ่งทำงานในเบื้องหลัง กดปุ่ม Ctrl+Shift+Esc บนแป้นพิมพ์เพื่อเปิดใช้ตัวจัดการงาน ค้นหา Windows Explorer ภายใต้ Processes คลิกขวาและเลือก Restart

จะเกิดอะไรขึ้นหากคุณไม่เห็น Windows Explorer ในตัวจัดการงาน จากนั้นคุณจะต้องเริ่มต้นด้วยตนเอง โดยคลิกที่ไฟล์และเลือกเรียกใช้งานใหม่

พิมพ์ Explorer ในช่องที่กำหนดและกด OK เพื่อเปิด Windows Explorer เลือก สร้างงานนี้ด้วยสิทธิ์ระดับผู้ดูแล เพื่อเริ่มต้นด้วยสิทธิ์ของผู้ดูแลระบบ

5. ล้างประวัติการเข้าถึงด่วน
กดแป้น Windows + E ทางลัดเพื่อเปิด File Explorer คลิกขวาที่ Quick Access เพื่อเลือกตัวเลือก หากยังไม่เปิดขึ้น ให้ค้นหาตัวเลือก File Explorer ในแผงควบคุม

ภายใต้แท็บ ทั่วไป ให้คลิกที่ ล้าง ถัดจาก ล้างประวัติ File Explorer เพื่อลบแคชและไฟล์ชั่วคราวที่เกี่ยวข้องออกจากระบบ

6. เปลี่ยนการตั้งค่าการแสดงผล
บางทีการตั้งค่าการแสดงผลของคุณอาจรบกวนวิธีที่ File Explorer แสดงไฟล์และโฟลเดอร์บนหน้าจอ ในการตรวจสอบ ให้กดแป้น Ctrl+I เพื่อเปิดการตั้งค่า และค้นหาการตั้งค่าการแสดงผลเพื่อเปิด

ภายใต้มาตราส่วนและเค้าโครง ขนาดของข้อความ แอป และรายการอื่นๆ ควรตั้งค่าเป็น 100% หากไม่เป็นเช่นนั้น ให้เปลี่ยนและรีบูตเพื่อตรวจสอบว่า File Explorer ทำงานอีกครั้งหรือไม่

7. อัปเดตไดรเวอร์วิดีโอ
ไดรเวอร์มักจะเป็นชุดของไฟล์ที่อนุญาตให้ฮาร์ดแวร์หรือซอฟต์แวร์เชื่อมต่อและสื่อสารกับระบบปฏิบัติการ พวกเขามีบทบาทสำคัญในการทำงานของคอมพิวเตอร์ Windows ของคุณและอาจต้องรับผิดชอบต่อข้อผิดพลาด File Explorer ไม่ทำงาน
นี่คือลิงก์ไปยังเว็บไซต์ของผู้ผลิตคอมพิวเตอร์ยอดนิยมซึ่งคุณสามารถดาวน์โหลดได้
ฉันแนะนำให้รีบูตเครื่องคอมพิวเตอร์หลังจากติดตั้งไดรเวอร์แล้วก่อนที่จะตรวจสอบว่า File Explorer ทำงานหรือไม่
- ไดรเวอร์ Acer
- ไดรเวอร์ HP
- ไดรเวอร์ของ Dell
- ไดรเวอร์ของโตชิบา
เกี่ยวกับ Guiding Tech
8. แก้ไขปัญหา
Windows 10 มาพร้อมกับตัวเลือกการแก้ไขปัญหาในการบำรุงรักษาระบบเพื่อแก้ไขข้อผิดพลาดทั่วไปและจุดบกพร่องในระบบ หากต้องการเรียกใช้ ให้เปิดแผงควบคุมและค้นหาการแก้ไขปัญหา ภายในคุณจะคลิกที่การบำรุงรักษาระบบ

เมื่อหน้าต่างใหม่ปรากฏขึ้น ให้คลิกที่ Next เพื่อเริ่มการทำงาน

ทำตามคำแนะนำบนหน้าจอในกรณีที่ตรวจพบข้อผิดพลาด
9. SFC และ DISM Scan
SFC จะตรวจสอบไฟล์ระบบของคุณเพื่อหาความผิดปกติและความเสียหาย และซ่อมแซมหากเป็นไปได้โดยที่คุณไม่ต้องดำเนินการใดๆ คำสั่ง DISM จะให้บริการและซ่อมแซมไฟล์อิมเมจของ Windows ไม่เข้าใจ? คุณไม่จำเป็นต้อง เพียงคลิกขวาที่ปุ่ม Start แล้วเลือก Command Prompt หรือ PowerShell with Admin เขียนในวงเล็บ

ตอนนี้พิมพ์คำสั่งด้านล่างทีละครั้งแล้วกด Enter เพื่อเรียกใช้
sfc /scannow
DISM / ออนไลน์ / Cleanup-Image / RestoreHealth

ตรวจสอบอีกครั้งว่า File Explorer ทำงานอีกครั้งหรือไม่
10. คืนค่า Windows
Windows มาพร้อมกับคุณสมบัติการคืนค่าซึ่งระบบจะทำการสำรองข้อมูลคอมพิวเตอร์ของคุณเป็นครั้งคราว คุณสามารถกู้คืนหนึ่งในข้อมูลสำรองเหล่านั้นได้ตลอดเวลา โดยค้นหา sysdm.cpl แล้วเปิดขึ้นมา

ใต้แท็บ System Protection ให้ตรวจสอบว่าได้เปิดการตั้งค่าการป้องกันสำหรับไดรฟ์หลัก ซึ่งโดยปกติแล้วจะเป็นไดรฟ์ C ที่ติดตั้งระบบปฏิบัติการของคุณ ถ้าใช่ ให้ทำตามขั้นตอนด้านล่าง

ในแท็บเดียวกัน ให้คลิกที่ System Restore หน้าต่างใหม่จะปรากฏขึ้น คลิกที่ ต่อไป.

ตอนนี้คุณควรเห็นรายการจุดคืนค่าทั้งหมดที่ระบบปฏิบัติการของคุณสร้างขึ้น ในกรณีของฉัน มีอันหนึ่งซึ่งถ่ายเมื่อ 3 วันก่อน คลิกที่ เสร็จสิ้น เพื่อเริ่มต้นกระบวนการและรอให้เสร็จสิ้น อาจใช้เวลาสักครู่เพื่อหยิบข้าวโพดคั่วและใส่หูฟัง วิธีนี้ช่วยแก้ปัญหาได้เกือบทุกครั้ง
สำรวจโลกของคุณ
File Explorer เป็นเหมือนหน้าต่างที่ให้คุณสำรวจ Windows หากไม่มีสิ่งนี้ ประสบการณ์ใช้งาน Windows ทั่วไปของคุณจะดูไม่สมบูรณ์ อย่างไรก็ตาม เมื่อถึงวิธีแก้ปัญหาที่ 10 คุณควรมี File Explorer ที่ใช้งานได้บนคอมพิวเตอร์ของคุณ การกู้คืนการตั้งค่า Windows ทั้งหมดควรเป็นทางเลือกสุดท้ายของคุณ
ถัดไป: คุณเป็นนักเล่นเกมหรือไม่? รับ ping สูงใน Windows 10 หรือไม่ นี่คือคำแนะนำที่จะช่วยคุณลดมัน