แก้ไข Discord Go Live ไม่ปรากฏขึ้น
เบ็ดเตล็ด / / November 28, 2021
Discord เปิดตัวในปี 2558 และได้รับความนิยมในหมู่นักเล่นเกมเนื่องจากอินเทอร์เฟซที่ใช้งานง่าย อย่างไรก็ตาม ด้วยการอัปเดตล่าสุด ผู้ใช้จำนวนมากต้องเผชิญกับ Discord ไม่ยอมให้ฉันใช้งานจริง หากคุณเป็นหนึ่งในนั้น เราจะช่วยคุณแก้ไข Discord Go Live ไม่แสดงปัญหาบนพีซีที่ใช้ Windows 10 ดังนั้นอ่านต่อ
ความไม่ลงรอยกัน แอพช่วยให้ผู้ใช้แชทกับผู้คนที่อาศัยอยู่ในมุมต่างๆ ของโลกผ่านการโทรด้วยเสียง/วิดีโอและข้อความ อนุญาตให้ลูกค้าสร้างเซิร์ฟเวอร์ ซึ่งประกอบด้วยช่องข้อความและเสียงที่หลากหลาย เซิร์ฟเวอร์ทั่วไปมีห้องสนทนาและช่องเสียงที่ยืดหยุ่นพร้อมธีมเฉพาะ เช่น การสนทนาทั่วไปหรือการสนทนาทางดนตรี นอกจากนี้ คุณยังสามารถเชื่อมต่อแอปพลิเคชัน Discord ของคุณกับบริการหลักต่างๆ เช่น Twitch, Spotify และ Xbox เพื่อให้เพื่อนของคุณสามารถเห็นหน้าจอและเกมที่คุณเล่น Discord ได้รับการสนับสนุนจากเกือบทุกระบบปฏิบัติการและทำงานบนอินเทอร์เน็ตเบราว์เซอร์ได้เช่นกัน
- คลิกที่นี่เพื่อดาวน์โหลด แอพเดสก์ท็อป Discord สำหรับอุปกรณ์ Windows และ Mac
- คุณสามารถดาวน์โหลด Discord iOS หรือ Android แอป.

สารบัญ
- วิธีแก้ไข Discord Go Live ไม่ปรากฏขึ้น
- ข้อกำหนดสำหรับ Discord Go Live:
- วิธีที่ 1: ตรวจสอบให้แน่ใจว่าเกมที่จะสตรีมได้รับการยอมรับ
- วิธีที่ 2: อัปเดต Windows
- วิธีที่ 3: เปิดใช้งานการแชร์หน้าจอจากการตั้งค่าผู้ใช้
- วิธีที่ 4: เรียกใช้ Discord ในฐานะผู้ดูแลระบบ
- วิธีที่ 5: ติดตั้ง Discord ใหม่
วิธีแก้ไข Discord Go Live ไม่ปรากฏขึ้น
การอัปเดตล่าสุดแนะนำ ถ่ายทอดสด ฟีเจอร์ใน Discord ที่อนุญาตให้ผู้ใช้สตรีมเซสชั่นการเล่นเกมกับเพื่อนและชุมชนในช่องเดียวกัน
ข้อกำหนดสำหรับ Discord Go Live:
- คุณต้องเป็นสมาชิกของ a Discord Voice Channel เพื่อสตรีมในช่องนั้น
- เกมที่คุณต้องการสตรีมควรเป็น ลงทะเบียน บนฐานข้อมูล Discord
หากคุณปฏิบัติตามข้อกำหนดเหล่านี้ทั้งหมด ชวนเพื่อน สามารถเข้าถึงเซสชั่นการเล่นเกม Go Live ของคุณได้ นอกจากนี้ หากคุณเป็นเจ้าของเซิร์ฟเวอร์ คุณสามารถควบคุม. ได้อย่างเต็มที่ ใครสามารถหรือไม่สามารถเข้าร่วมสตรีมได้ ผ่านการตั้งค่าการอนุญาต เนื่องจากฟีเจอร์ Go Live ยังอยู่ใน ขั้นตอนการทดสอบเบต้าคุณอาจพบข้อบกพร่องทั่วไปเช่น Discord Go live ไม่ทำงาน ในส่วนนี้ เราได้รวบรวมรายการวิธีการแก้ไข Discord ไม่ยอมให้ฉันใช้งาน Go Live และจัดเรียงตามความสะดวกของผู้ใช้ ดังนั้น ค่อยๆ ใช้สิ่งเหล่านี้จนกว่าคุณจะพบโซลูชันที่เหมาะสมกับคุณ
วิธีที่ 1: ตรวจสอบให้แน่ใจว่าเกมที่จะสตรีมได้รับการยอมรับ
ดังนั้น คำแนะนำแรกคือการเปิดใช้งานฟีเจอร์ Go Live สำหรับเกมที่คุณต้องการสตรีมในบัญชีที่ไม่ลงรอยกันของคุณ คุณอาจไม่สามารถเข้าถึง Go live ใน Discord ได้หากคุณรีเซ็ตการตั้งค่าและไม่สามารถเปิดคุณสมบัติได้ คุณต้องเปิดใช้งานการตั้งค่าด้วยตนเอง เพื่อแก้ไขปัญหาดังกล่าว ตามที่อธิบายไว้ด้านล่าง:
1. ปล่อย ความไม่ลงรอยกัน.
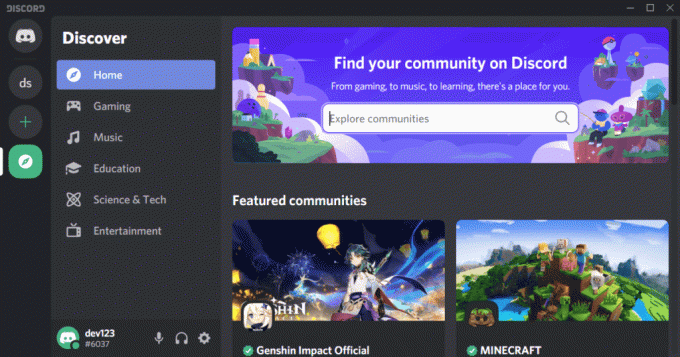
2. ใส่ เซิร์ฟเวอร์ และเปิด เกม คุณต้องการสตรีม
3A. ถ้าเกมของคุณมีอยู่แล้ว ได้รับการยอมรับ โดย Discord จากนั้นคลิกที่ ถ่ายทอดสด.
3B. ถ้าเกมของคุณคือ จำไม่ได้ โดยความไม่ลงรอยกัน:
- นำทางไปยัง ถ่ายทอดสด เมนู.
- คลิกที่ เปลี่ยน ภายใต้ สิ่งที่คุณกำลังสตรีม
- เลือก ช่องเสียง และคลิกที่ ถ่ายทอดสด ดังที่แสดงด้านล่าง
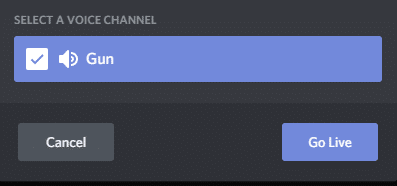
ยังอ่าน:วิธีการบันทึกเสียงที่ไม่ลงรอยกัน
วิธีที่ 2: อัปเดต Windows
หาก Windows เวอร์ชันปัจจุบันของคุณล้าสมัย/เข้ากันไม่ได้กับ Discord คุณอาจประสบปัญหา Discord Go Live ไม่ปรากฏขึ้น ในกรณีนี้ ให้ทำการอัปเดต Windows เพื่อแก้ไขปัญหา
1. คลิกที่ เริ่ม ไอคอนที่มุมล่างซ้ายและเลือก การตั้งค่า, ตามที่ปรากฏ.

2. ที่นี่ คลิกที่ อัปเดต & ความปลอดภัย, ตามที่ปรากฏ.

3. คลิกที่ ตรวจสอบสำหรับการอัพเดต.

4A. หากระบบของคุณมีการอัปเดตที่รอดำเนินการ ให้คลิกที่ ติดตั้งในขณะนี้ และปฏิบัติตามคำแนะนำบนหน้าจอเพื่อดาวน์โหลดและติดตั้ง มีการอัปเดต.

4B. หากระบบของคุณได้รับการอัปเดตแล้ว คุณทันสมัย จะแสดงข้อความดังภาพ

5. รีสตาร์ทระบบของคุณและเปิด Discord เพื่อสตรีมสด ต้องแก้ไขข้อผิดพลาด Discord Go Live ไม่ทำงาน หากไม่เป็นเช่นนั้น ให้ลองแก้ไขครั้งต่อไป
วิธีที่ 3: เปิดใช้งานการแชร์หน้าจอจากการตั้งค่าผู้ใช้
คุณยังสามารถแก้ไขปัญหา Discord Go Live ไม่ทำงานโดยตรวจสอบว่าฟีเจอร์การแชร์หน้าจอของ Discord เปิดใช้งานบนอุปกรณ์ของคุณหรือไม่ มีขั้นตอนดังนี้
1. ปล่อย ความไม่ลงรอยกัน และคลิกที่ ไอคอนเกียร์ จากมุมล่างซ้ายของหน้าจอ
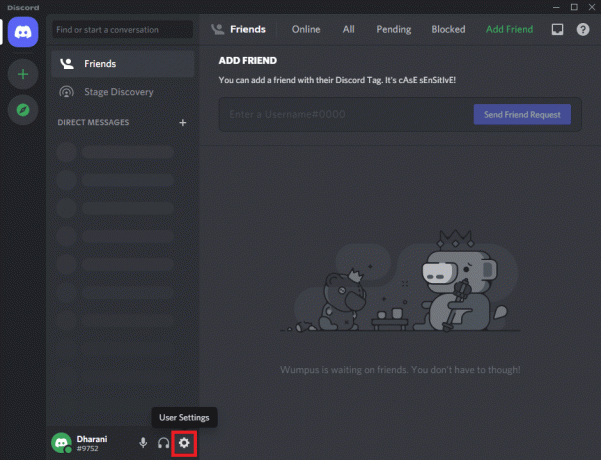
2. ตอนนี้คลิกที่ เสียงและวิดีโอ ใน การตั้งค่าแอพ เมนูในบานหน้าต่างด้านซ้าย

3. ที่นี่ เลื่อนไปที่ แชร์หน้าจอ เมนูในบานหน้าต่างด้านขวา
4. จากนั้นเปิดการตั้งค่าชื่อ ใช้เทคโนโลยีล่าสุดของเราในการจับภาพหน้าจอของคุณ ตามที่แสดงไว้

5. ในทำนองเดียวกัน ให้เปิด H.264การเร่งฮาร์ดแวร์ การตั้งค่าตามที่ปรากฎ
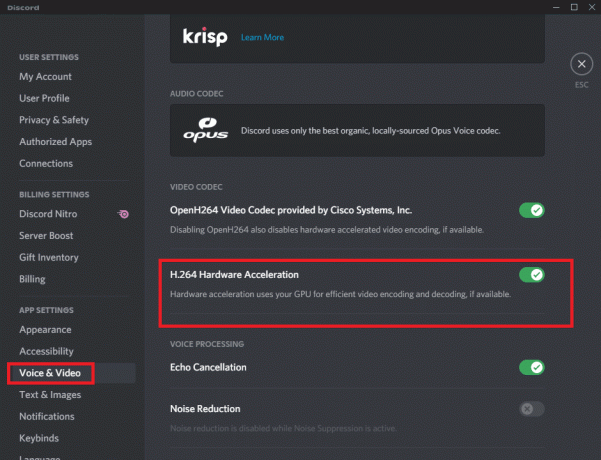
บันทึก:การเร่งฮาร์ดแวร์ ใช้ (หน่วยประมวลผลกราฟิก) หรือ GPU สำหรับการเข้ารหัสและถอดรหัสวิดีโออย่างมีประสิทธิภาพ หากมี คุณลักษณะนี้จะช่วยให้ระบบของคุณสามารถใช้ประโยชน์จากฮาร์ดแวร์คอมพิวเตอร์ได้เมื่อระบบของคุณต้องเผชิญกับอัตราเฟรมที่ลดลง
ยังอ่าน:วิธีออกจากเซิร์ฟเวอร์ Discord
วิธีที่ 4: เรียกใช้ Discord ในฐานะผู้ดูแลระบบ
ผู้ใช้ไม่กี่รายรายงานว่าคุณสามารถแก้ไขข้อผิดพลาดทั่วไปได้เมื่อคุณเรียกใช้ Discord ในฐานะผู้ดูแลระบบ ทำตามขั้นตอนด้านล่างเพื่อตั้งค่า Discord ให้ทำงานในฐานะผู้ดูแลระบบ:
1. คลิกขวาที่ ทางลัด Discord และเลือก คุณสมบัติ.

2. ในหน้าต่างคุณสมบัติ ให้สลับไปที่ ความเข้ากันได้ แท็บ
3. ทำเครื่องหมายที่ช่อง เรียกใช้โปรแกรมนี้ในฐานะผู้ดูแลระบบ.
4. สุดท้ายคลิกที่ สมัคร > ตกลง เพื่อบันทึกการเปลี่ยนแปลงตามที่แสดงไว้

ตอนนี้ ให้เปิดโปรแกรมอีกครั้งเพื่อยืนยันว่าสามารถแก้ไขข้อผิดพลาด Discord Go Live ที่ไม่ปรากฏขึ้นได้หรือไม่
ยังอ่าน:วิธีรายงานผู้ใช้ใน Discord
วิธีที่ 5: ติดตั้ง Discord ใหม่
หากวิธีการดังกล่าวไม่สามารถแก้ไขปัญหานี้ได้ คุณสามารถลองติดตั้งแอปพลิเคชันใหม่ได้ เพียงทำตามขั้นตอนด้านล่างเพื่อทำเช่นเดียวกัน:
1. ไปที่ เริ่ม เมนูและพิมพ์ แอพและคุณสมบัติ. คลิกที่ตัวเลือกแรกเพื่อเปิดตัว แอพและคุณสมบัติ หน้าต่างตามที่แสดง

2. พิมพ์และค้นหา ความไม่ลงรอยกัน ใน ค้นหารายการนี้ บาร์.
3. เลือก ความไม่ลงรอยกัน และคลิกที่ ถอนการติดตั้ง ดังที่แสดงด้านล่าง
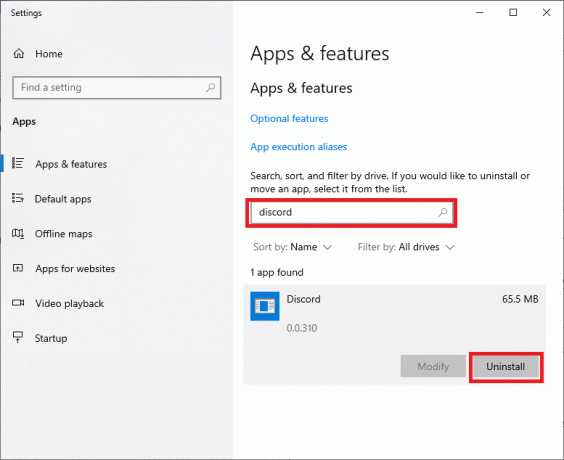
แอปพลิเคชัน Discord จะถูกลบออกจากระบบของคุณ ต่อไป เราจะลบแคชของแอป Discord
4. พิมพ์ & ค้นหา %ข้อมูลแอพ% ใน การค้นหาของ Windows บาร์.

5. เลือก โฟลเดอร์ AppData Roaming และนำทางไปยัง ความไม่ลงรอยกัน.
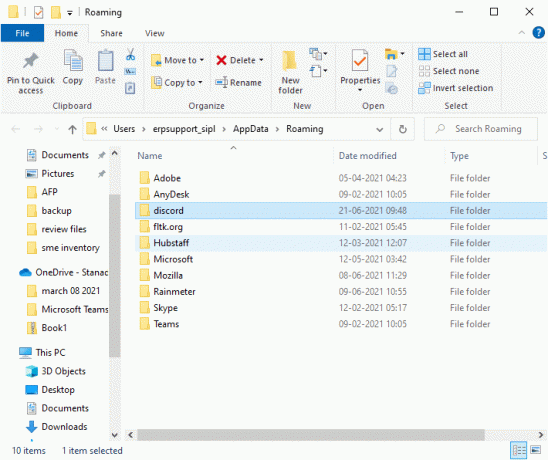
6. ตอนนี้ให้คลิกขวาที่มันแล้วเลือก ลบ.
7. ค้นหา % LocalAppData% และ ลบโฟลเดอร์ Discord จากที่นั่นเช่นกัน

8. รีสตาร์ทระบบของคุณ.
9. นำทางไปยัง ลิงค์ที่แนบมานี้ บนเว็บเบราว์เซอร์ใดก็ได้และ ดาวน์โหลด Discord.

10. จากนั้นดับเบิลคลิกที่ DiscordSetup (discord.exe) ใน ดาวน์โหลด โฟลเดอร์เพื่อติดตั้งบนพีซี Windows ของคุณ

11. เข้าสู่ระบบ ใช้ข้อมูลประจำตัวของคุณและสนุกกับการเล่นเกมและนึ่งกับเพื่อน ๆ
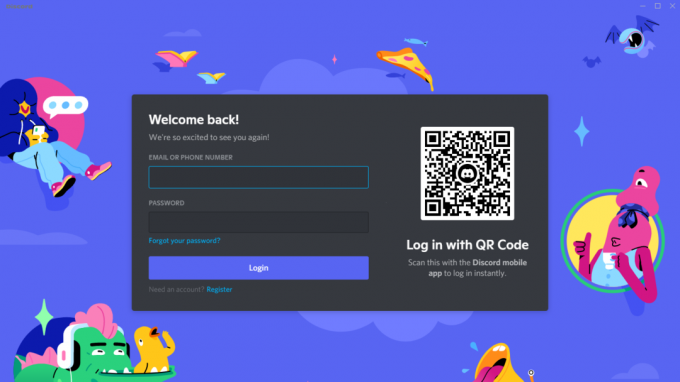
ที่แนะนำ:
- วิธีการถ่ายทอดสดบน Discord
- วิธีใช้เอฟเฟกต์ข้อความแชทของ Skype
- แก้ไขการแจ้งเตือน Discord ไม่ทำงาน
- การซ้อนทับที่ไม่ลงรอยกันไม่ทำงาน? 10 วิธีแก้ไข!
เราหวังว่าคู่มือนี้จะเป็นประโยชน์และคุณสามารถ แก้ไข Discord Go Live ไม่ปรากฏขึ้นหรือไม่ทำงาน. แจ้งให้เราทราบว่าวิธีใดได้ผลดีที่สุดสำหรับคุณ นอกจากนี้ หากคุณมีคำถาม/ข้อเสนอแนะใดๆ เกี่ยวกับบทความนี้ โปรดทิ้งคำถามไว้ในส่วนความคิดเห็น


