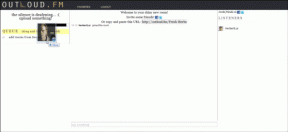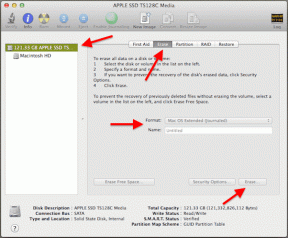เปิดใช้งานหรือปิดใช้งานการบังคับใช้ขีดจำกัดโควต้าดิสก์ใน Windows 10
เบ็ดเตล็ด / / November 28, 2021
เปิดใช้งานหรือปิดใช้งานการบังคับใช้ขีดจำกัดโควต้าดิสก์ใน Windows 10: หากคุณมีบัญชีผู้ใช้มากกว่าหนึ่งบัญชีในพีซีของคุณ การเปิดใช้งาน Disk Quota นั้นสมเหตุสมผล เนื่องจากคุณไม่ต้องการให้ผู้ใช้ใช้พื้นที่ดิสก์ทั้งหมด ในกรณีดังกล่าว ผู้ดูแลระบบสามารถเปิดใช้งานโควตาดิสก์จากที่ซึ่งพวกเขาสามารถจัดสรรพื้นที่ดิสก์ให้กับผู้ใช้แต่ละคนตามปริมาณที่กำหนดบนโวลุ่มระบบไฟล์ NTFS นอกจากนี้ ผู้ดูแลระบบสามารถเลือกกำหนดค่าระบบเพื่อบันทึกเหตุการณ์เมื่อผู้ใช้อยู่ใกล้ โควต้าของพวกเขา และพวกเขาสามารถปฏิเสธหรืออนุญาตพื้นที่ดิสก์เพิ่มเติมให้กับผู้ใช้ที่เกิน .ของพวกเขา โควต้า

เมื่อผู้ใช้ถึงขีดจำกัดโควต้าดิสก์ที่บังคับใช้ ระบบจะตอบสนองราวกับว่าพื้นที่ทางกายภาพบนไดรฟ์ข้อมูลหมดลง เมื่อผู้ใช้ถึงขีดจำกัดที่ยังไม่ได้บังคับใช้ สถานะของพวกเขาในหน้าต่างรายการโควต้าจะเปลี่ยนไป แต่พวกเขาสามารถเขียนไปยังวอลุ่มต่อไปได้ตราบเท่าที่มีพื้นที่ทางกายภาพ อย่างไรก็ตาม โดยไม่เสียเวลา เรามาดูวิธีการเปิดใช้งานหรือปิดใช้งานการบังคับใช้ขีดจำกัดโควตาดิสก์ใน Windows 10 ด้วยความช่วยเหลือของบทช่วยสอนด้านล่าง
สารบัญ
- เปิดใช้งานหรือปิดใช้งานการบังคับใช้ขีดจำกัดโควต้าดิสก์ใน Windows 10
- วิธีที่ 1: เปิดหรือปิดใช้งานการบังคับใช้ขีดจำกัดโควต้าดิสก์ในคุณสมบัติของไดรฟ์ Windows 10
- วิธีที่ 2: เปิดใช้งานหรือปิดใช้งานการบังคับใช้ขีดจำกัดโควต้าดิสก์ในตัวแก้ไขรีจิสทรี
- วิธีที่ 3: เปิดใช้งานหรือปิดใช้งานการบังคับใช้ขีดจำกัดโควต้าดิสก์ใน Windows 10 โดยใช้ตัวแก้ไขนโยบายกลุ่ม
- วิธีที่ 4: เปิดหรือปิดใช้งานการบังคับใช้ขีดจำกัดโควต้าดิสก์ในพรอมต์คำสั่ง
เปิดใช้งานหรือปิดใช้งานการบังคับใช้ขีดจำกัดโควต้าดิสก์ใน Windows 10
ให้แน่ใจว่าได้ สร้างจุดคืนค่า ในกรณีที่มีบางอย่างผิดพลาด
วิธีที่ 1: เปิดหรือปิดใช้งานการบังคับใช้ขีดจำกัดโควต้าดิสก์ในคุณสมบัติของไดรฟ์ Windows 10
1.ขั้นแรกคุณต้อง เปิดใช้งานโควต้าดิสก์ หากคุณยังไม่ได้ทำตามบทช่วยสอนนี้
2.กด Windows Key + E เพื่อเปิด File Explorer จากนั้นคลิกที่เมนูด้านซ้ายมือ พีซีเครื่องนี้
3.ตอนนี้ คลิกขวาที่ไดรฟ์ NTFS [Example Local Disk (D:)] ที่คุณต้องการเปิดใช้งานหรือปิดใช้งานโควต้าดิสก์สำหรับแล้วเลือก คุณสมบัติ.

4.สลับไปที่แท็บโควต้าแล้วคลิกที่ “แสดงการตั้งค่าโควต้า“.

5.ตอนนี้ เครื่องหมายถูก “ปฏิเสธพื้นที่ดิสก์สำหรับผู้ใช้ที่เกินขีดจำกัดโควต้า" ถ้าคุณต้องการ เปิดใช้งานการบังคับใช้ขีดจำกัดโควต้าดิสก์ จากนั้นคลิกตกลง

6.ถ้าคุณต้องการ ปิดใช้งานการบังคับใช้ขีดจำกัดโควต้าดิสก์ แล้ว ยกเลิกการเลือก "ปฏิเสธพื้นที่ดิสก์สำหรับผู้ใช้ที่เกินขีด จำกัด โควต้า" และคลิกตกลง

วิธีที่ 2: เปิดใช้งานหรือปิดใช้งานการบังคับใช้ขีดจำกัดโควต้าดิสก์ในตัวแก้ไขรีจิสทรี
บันทึก: หากคุณใช้วิธีนี้ แสดงว่า “ปฏิเสธพื้นที่ดิสก์สำหรับผู้ใช้ที่เกินขีดจำกัดโควต้า” ตัวเลือกในแท็บโควต้าจะเป็น พิการ โดยระบบและคุณจะไม่สามารถใช้วิธีที่ 1 หรือวิธีที่ 4 ได้
1.กดแป้น Windows + R แล้วพิมพ์ regedit และกด Enter เพื่อเปิด ตัวแก้ไขรีจิสทรี

2. ไปที่คีย์รีจิสทรีต่อไปนี้:
HKEY_LOCAL_MACHINE\SOFTWARE\Policies\Microsoft\Windows NT\DiskQuota

หมายเหตุ: หากคุณไม่พบ DiskQuota ให้คลิกขวาที่ Windows NT จากนั้นเลือก ใหม่ > คีย์ แล้วตั้งชื่อคีย์นี้ว่า ดิสก์โควต้า

3.คลิกขวาที่ DiskQuota จากนั้นเลือก ใหม่ > ค่า DWORD (32 บิต) จากนั้นตั้งชื่อ DWORD นี้เป็น บังคับใช้ และกด Enter

4.ตอนนี้ดับเบิลคลิกที่ บังคับใช้ DWORD เพื่อเปลี่ยนค่าเป็น:
0 = ปิดใช้งานการบังคับใช้ขีดจำกัดโควต้าดิสก์
1 = เปิดใช้งานการบังคับใช้ขีดจำกัดโควต้าดิสก์
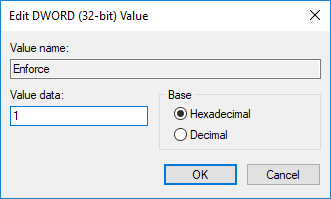
5. คลิกตกลงและปิดตัวแก้ไขรีจิสทรี
วิธีที่ 3: เปิดใช้งานหรือปิดใช้งานการบังคับใช้ขีดจำกัดโควต้าดิสก์ใน Windows 10 โดยใช้ตัวแก้ไขนโยบายกลุ่ม
บันทึก: วิธีนี้ใช้ไม่ได้กับ Windows 10 Home Edition วิธีนี้ใช้ได้กับ Windows 10 Pro, Education และ Enterprise Edition เท่านั้น
1.กดแป้น Windows + R แล้วพิมพ์ gpedit.msc และกด Enter

2.นำทางไปยังเส้นทางต่อไปนี้:
คอมพิวเตอร์ Configuration\Administrative Templates\System\Disk Quotas
3. ตรวจสอบให้แน่ใจว่าได้เลือก Disk Quotas จากนั้นในบานหน้าต่างด้านขวาดับเบิลคลิกที่ บังคับใช้นโยบายขีดจำกัดโควต้าดิสก์
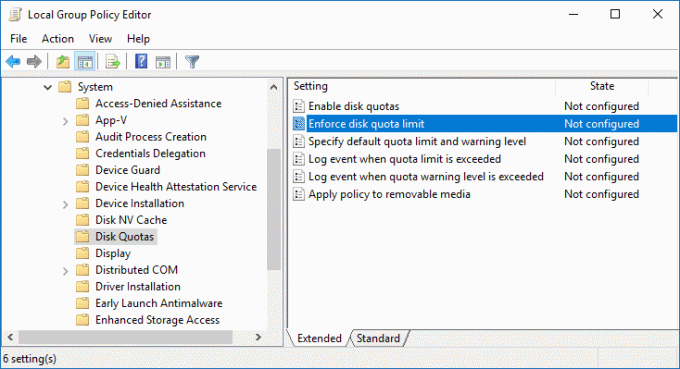
4. ขณะนี้อยู่ในคุณสมบัตินโยบาย "บังคับใช้ขีดจำกัดโควต้าดิสก์" ให้ใช้การตั้งค่าต่อไปนี้:
Enabled = เปิดใช้งาน Enforce Disk Quota Limits (ผู้ดูแลระบบจะไม่สามารถปิดใช้งาน Enforce Disk Quota Limits ผ่านวิธีที่ 1 และ 4) Disabled = ปิดใช้งาน Enforce Disk Quota Limits (ผู้ดูแลระบบจะไม่สามารถเปิดใช้งาน Enforce Disk Quota Limits ผ่านทางวิธีที่ 1 & 4) ไม่ได้กำหนดค่า = บังคับใช้ขีดจำกัดโควต้าดิสก์จะถูกปิดใช้งาน แต่ผู้ดูแลระบบจะสามารถเปิดใช้งานได้โดยใช้วิธีที่ 1 และ 2
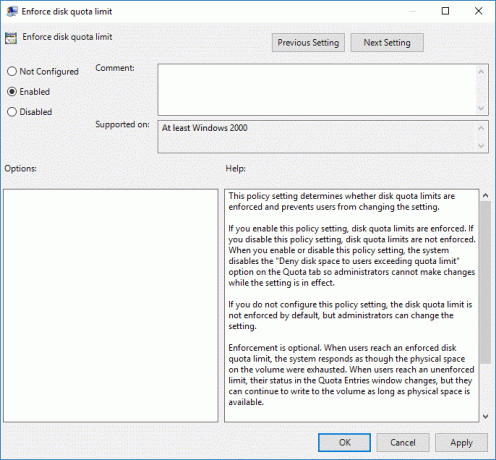
บันทึก: ไม่ว่าคุณจะเปิดหรือปิดใช้งานนโยบายข้างต้น "ปฏิเสธพื้นที่ดิสก์สำหรับผู้ใช้ที่เกินขีดจำกัดโควต้า" ตัวเลือกในแท็บโควต้าจะถูกปิดใช้งานโดยระบบและคุณจะไม่สามารถใช้วิธีที่ 1 หรือวิธี 4.
5.คลิกสมัครตามด้วยตกลง
6. ปิดตัวแก้ไขนโยบายกลุ่ม จากนั้นรีสตาร์ทพีซีของคุณ
วิธีที่ 4: เปิดหรือปิดใช้งานการบังคับใช้ขีดจำกัดโควต้าดิสก์ในพรอมต์คำสั่ง
1.กด Windows Key + X จากนั้นเลือก พร้อมรับคำสั่ง (ผู้ดูแลระบบ)

2. พิมพ์คำสั่งต่อไปนี้ลงใน cmd แล้วกด Enter:
โควต้า fsutil บังคับใช้ X:
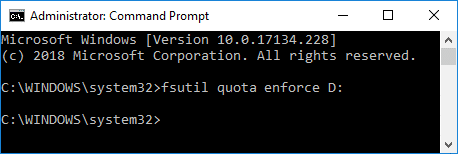
บันทึก: แทนที่ X: ด้วยอักษรระบุไดรฟ์จริงที่คุณต้องการเปิดใช้งานการบังคับใช้ขีดจำกัดโควตาดิสก์สำหรับ (เช่น fsutil quota บังคับใช้ D :)
3.ตอนนี้เพื่อปิดใช้งานการบังคับใช้ขีดจำกัดโควต้าดิสก์ เพียงใช้คำสั่งต่อไปนี้แล้วกด Enter:
โควต้า fsutil ปิดการใช้งาน X:
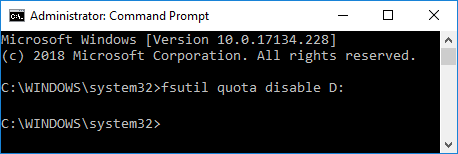
บันทึก: แทนที่ X: ด้วยอักษรระบุไดรฟ์จริงที่คุณต้องการบังคับใช้ขีดจำกัดโควตาดิสก์สำหรับ (เช่น fsutil quota ปิดใช้งาน D :)
4. ปิดพรอมต์คำสั่งและรีบูตพีซีของคุณ
ที่แนะนำ:
- 3 วิธีในการตรวจสอบว่าดิสก์ใช้พาร์ติชั่น MBR หรือ GPT ใน Windows 10
- วิธีใช้การล้างข้อมูลบนดิสก์ใน Windows 10
- เปิดหรือปิดโควต้าดิสก์ใน Windows 10
- วิธีการติดตั้งหรือถอนการติดตั้งเครื่องมือกราฟิกใน Windows 10
นั่นคือคุณได้เรียนรู้สำเร็จแล้ว วิธีเปิดใช้งานหรือปิดใช้งานการบังคับใช้ขีดจำกัดโควต้าดิสก์ใน Windows 10 แต่ถ้าคุณยังมีคำถามใดๆ เกี่ยวกับบทช่วยสอนนี้ โปรดอย่าลังเลที่จะถามพวกเขาในส่วนความคิดเห็น