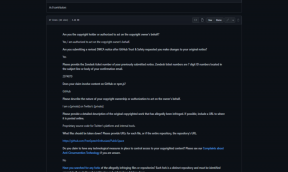Mac Recovery Mode คืออะไรและใช้งานอย่างไร
เบ็ดเตล็ด / / November 29, 2021
ถ้าคุณ Mac ไม่บู๊ต โดยปกติมีโอกาสที่ดิสก์เริ่มต้นระบบเสียหายหรือเสียหาย เหตุผลเบื้องหลังอาจเป็นไฟล์ที่เสียหายหรือไฟกระชากเล็กน้อยซึ่งคุณอาจไม่ทราบ ไม่ว่าในกรณีใด โหมดการกู้คืนของ macOS สามารถเป็นเครื่องมือในการแก้ไขปัญหาดังกล่าวโดยไม่ต้องใช้มาตรการที่รุนแรง เช่น ติดตั้ง macOS ใหม่

ด้วยฟังก์ชัน Mac Recovery Mode คุณสามารถแก้ไขปัญหานี้และซ่อมแซมดิสก์เริ่มต้นระบบ กู้คืนจากข้อมูลสำรองหลังจากเกิดความล้มเหลวร้ายแรงซึ่งทำให้ไม่สามารถบู๊ตได้อย่างถูกต้อง หรือติดตั้ง macOS ใหม่อีกครั้ง
เราจะอธิบายว่าโหมดการกู้คืน macOS คืออะไรและขั้นตอนที่จำเป็นสำหรับการใช้งานเมื่อวินิจฉัยและแก้ไขปัญหาใดๆ หรือติดตั้ง macOS ใหม่ทั้งหมด
เกี่ยวกับ Guiding Tech
Mac Recovery Mode คืออะไร

โหมดการกู้คืน Mac เป็นโหมดพิเศษใน macOS ที่โหลดเครื่องมือการกู้คืนแบบเนทีฟที่ช่วยคุณกู้คืนจากข้อมูลสำรอง Time Machine รับความช่วยเหลือออนไลน์ ติดตั้ง macOS ใหม่ หรือลบฮาร์ดดิสก์ และอื่นๆ
NS เครื่องมือการกู้คืน ถูกโหลดจากพาร์ติชั่นดิสก์พิเศษที่มีอิมเมจการกู้คืนและสำเนาของตัวติดตั้ง macOS
หากคุณไม่สามารถกู้คืนคอมพิวเตอร์ด้วยวิธีอื่น โหมดการกู้คืนจะมีประโยชน์เมื่อวินิจฉัยปัญหาดิสก์ ติดตั้ง macOS. ก่อนหน้า ที่ทำงานบน Mac ของคุณ หรือรับความช่วยเหลือทางออนไลน์
Mac Recovery Mode มาพร้อมกับคุณสมบัติหลักสี่ประการ:
- กู้คืนจากการสำรองข้อมูล Time Machine: Time Machine คัดลอกไฟล์ ระบบปฏิบัติการ และการตั้งค่าทั้งหมดของคุณ ซึ่งคุณสามารถคัดลอกไปยังฮาร์ดไดรฟ์ภายนอกและใช้เพื่อกู้คืนข้อมูล Mac ของคุณ ที่จะลบดิสก์ปัจจุบัน
- ยูทิลิตี้ดิสก์: คุณสมบัตินี้จะสแกน ตรวจสอบ และซ่อมแซมไดรฟ์ของคุณจากหน้าจอการกู้คืนในกรณีที่มีสิ่งผิดปกติเกิดขึ้น เป็นวิธีที่เร็วและสะดวกกว่าเมื่อเทียบกับการลบและติดตั้งคอมพิวเตอร์ใหม่
- ติดตั้ง macOS อีกครั้ง: คุณลักษณะนี้จะล้างระบบปฏิบัติการปัจจุบันและข้อมูลของระบบปฏิบัติการ โดยแทนที่ด้วยเวอร์ชันใหม่ทั้งหมด ก่อนใช้งาน ให้อัปโหลดไฟล์ของคุณไปยัง iCloud หรือที่จัดเก็บข้อมูลอื่น แล้วติดตั้งระบบปฏิบัติการใหม่
- รับความช่วยเหลือออนไลน์: คุณลักษณะนี้ช่วยให้คุณใช้ Safari เพื่อแก้ไขการเชื่อมต่ออินเทอร์เน็ตหรือปัญหาอื่นๆ ที่คุณมีกับคอมพิวเตอร์ของคุณ
เกี่ยวกับ Guiding Tech
เมื่อใดควรใช้โหมดการกู้คืนใน macOS

เครื่องมือโหมดการกู้คืนเปิดตัวพร้อมกับ OS X 10.7 Lion ในปี 2010 ประกอบด้วย macOS เวอร์ชันล่าสุดที่คุณติดตั้ง ดังนั้นคุณจึงสามารถ แก้ไขปัญหาใด ๆ กับคอมพิวเตอร์ของคุณ. คุณอาจไม่จำเป็นต้องใช้เว้นแต่คุณต้องการทำสิ่งต่อไปนี้:
- เช็ดคอมพิวเตอร์ของคุณเพื่อส่งต่อหรือขาย โหมดการกู้คืนช่วยให้คุณสามารถล้างข้อมูลและลบข้อมูลและ Apple ID ทั้งหมดของคุณ
- แก้ไขปัญหาเช่นความล้มเหลวในการเริ่มต้น
- ใช้ยูทิลิตี้ดิสก์เพื่อทำการซ่อมแซมเมื่อมีปัญหากับดิสก์ของคุณ หรือเครื่องมือยูทิลิตี้ดิสก์ไม่สามารถแก้ไขปัญหาเกี่ยวกับไดรฟ์ของคุณได้
- กลับไปที่ macOS เวอร์ชันเก่า
- ทำการติดตั้ง macOS. ใหม่ทั้งหมด เพื่อแก้ไขปัญหาใด ๆ ที่ทำให้ช้าลง
- ลบดิสก์ของคุณ
- แก้ไขปัญหาการเชื่อมต่ออินเทอร์เน็ต
- ต้องการกู้คืน Mac ของคุณจากข้อมูลสำรอง Time Machine
เกี่ยวกับ Guiding Tech
วิธีใช้โหมดการกู้คืนใน macOS
ขั้นตอนที่ 1: บูตเข้าสู่โหมดการกู้คืนโดยปิดเครื่อง Mac แล้วรีสตาร์ทเครื่อง ขณะที่เริ่มทำงาน ให้กดปุ่ม Command และ 'R' ค้างไว้เพื่อเข้าสู่โหมดการกู้คืน

ขั้นตอนที่ 2: เมื่อคุณเห็นโลโก้ Apple ลูกโลกหมุน หรือหน้าจอเริ่มต้นอื่นๆ ให้ปล่อยปุ่ม Command และ 'R' ป้อนรหัสผ่าน (ผู้ดูแลระบบผู้ใช้หรือรหัสผ่านเฟิร์มแวร์) ของ Mac หากได้รับแจ้งและไปยังขั้นตอนถัดไป

ขั้นตอนที่ 3: หากคุณเห็นหน้าต่างยูทิลิตี้ macOS แสดงว่าการเริ่มต้นระบบเสร็จสมบูรณ์ ที่นี่ คุณจะเห็นบริการสี่อย่างที่มีโหมดการกู้คืน: กู้คืนจากข้อมูลสำรอง Time Machine, ติดตั้ง macOS ใหม่, รับความช่วยเหลือออนไลน์ และยูทิลิตี้ดิสก์ มียูทิลิตี้เพิ่มเติม รวมถึง Network Utility, Startup Security Utility และ Terminal ในเมนู Utilities จากแถบเมนู

ขั้นตอนที่ 4: ออกจากโหมดการกู้คืนโดยไปที่เมนู Apple แล้วคลิกรีสตาร์ทหรือปิดเครื่อง ก่อนที่คุณจะออก คุณสามารถเลือกดิสก์เริ่มต้นระบบอื่นจากเมนู Apple

มี คีย์ผสมต่าง ๆ ที่จะใช้ เมื่อเริ่มต้น ขึ้นอยู่กับว่าคุณต้องการทำอะไรกับโหมดการกู้คืน คำสั่งลัด Command+R จะช่วยในขณะติดตั้ง macOS เวอร์ชันล่าสุดที่คุณมีบน Mac ก่อนที่ปัญหาจะเกิดขึ้น ทางลัด Option/Alt+Command+R ทำงานขณะอัปเกรดเป็น macOS เวอร์ชันล่าสุดที่เข้ากันได้กับ Mac ของคุณ ทางลัด Shift+Option+Command+R ทำงานขณะติดตั้งเวอร์ชัน macOS ที่ Mac ของคุณมีหรือเวอร์ชันที่ใกล้เคียงที่สุด หากไม่มีให้ดาวน์โหลด
จะทำอย่างไรถ้าคุณไม่สามารถบู๊ตในโหมดการกู้คืน macOS ได้
หากการกู้คืน macOS ไม่ทำงาน ให้บังคับให้บูตในโหมดการกู้คืนทางอินเทอร์เน็ต คุณสามารถทำได้ด้วยตนเองโดยกดแป้น Option/Alt+Command+R หรือ Shift+Option+Command+R ค้างไว้เมื่อเริ่มต้น

เมื่อทำเช่นนี้ คุณจะเห็นลูกโลกหมุนแทนโลโก้ Apple ตามปกติเมื่อเริ่มต้นระบบ
หากไม่ช่วยให้ Mac สามารถบู๊ตได้ ให้ลอง การบูตโดยใช้ดิสก์เริ่มต้นระบบ Mac ภายนอก หรือตัวติดตั้งที่สามารถบู๊ตได้
บันทึก: หากต้องการใช้การกู้คืนทางอินเทอร์เน็ต รับความช่วยเหลือออนไลน์ หรือติดตั้งยูทิลิตี้ macOS อีกครั้ง คุณต้องเชื่อมต่ออินเทอร์เน็ต
เมื่อใดควรใช้ Internet Recovery

การกู้คืนทางอินเทอร์เน็ตมีประโยชน์เมื่อ Mac ของคุณไม่สามารถสร้างพาร์ติชันสำหรับ Recovery HD ได้ เนื่องจากไดรฟ์นั้น แบ่งพาร์ติชั่นด้วย Boot Camp Assistant และดัดแปลง หรือคุณกำลังใช้โวลุ่ม RAID ที่ไม่รองรับการกู้คืน พาร์ทิชัน
แม้ว่าพาร์ติชันจะถูกสร้างขึ้นสำเร็จ แต่โหมดการกู้คืนอาจไม่สามารถเข้าถึงได้เนื่องจากข้อผิดพลาดของระบบอย่างร้ายแรงหรือความเสียหายต่อไดรฟ์
ในกรณีดังกล่าว Mac ของคุณจะเริ่มการกู้คืนทางอินเทอร์เน็ตโดยอัตโนมัติ แต่หากมีพาร์ติชั่นการกู้คืนที่ใช้งานได้ คุณจะไม่สามารถเข้าถึงโหมดนั้นได้ โดยจะติดตั้ง macOS เวอร์ชันดั้งเดิมที่มาพร้อมกับ Mac ของคุณอีกครั้ง ซึ่งเป็นเวอร์ชันที่ติดตั้งมาจากโรงงาน และอันนั้นอาจไม่ใช่เวอร์ชันล่าสุด
การกู้คืนทางอินเทอร์เน็ตใช้รหัสที่ฝังอยู่ในคอมพิวเตอร์ของคุณ ซึ่งรวมถึงรูปภาพสำหรับระบบปฏิบัติการเฉพาะ เมื่อคุณเข้าสู่โหมดนี้ คำขอสำหรับรหัสการติดตั้งใหม่ที่ถูกต้องจะถูกส่งโดยส่งภาพนี้ไปยังเซิร์ฟเวอร์ของ Apple
ใช้เวลาในการบูตจากโหมดการกู้คืนทางอินเทอร์เน็ตมากกว่าการใช้การกู้คืนตามพาร์ติชั่นปกติ นอกจากนี้ยังต้องมีการเชื่อมต่ออินเทอร์เน็ต ดังนั้นตรวจสอบให้แน่ใจว่าอุปกรณ์ของคุณมีสัญญาณแรงและเสถียร และ Mac ของคุณมีการชาร์จที่เพียงพอ
คืนค่า Mac อันเป็นที่รักของคุณให้มีสุขภาพสมบูรณ์
โหมดการกู้คืนเป็นวิธีสุดท้ายที่จะใช้เมื่อแก้ไขปัญหาการบูตเครื่องกับ Mac ของคุณ การสแกนหาปัญหาเป็นประจำก่อนที่จะบานปลายไปสู่ปัญหาที่แย่ลงไปอีกเป็นวิธีที่ดีกว่าในการรับรองว่าคุณจะไม่ต้องใช้เครื่องมือนี้ในเร็วๆ นี้
ถัดไป: หากคุณประสบปัญหาในการอัปเดตหรือกู้คืน Apple TV การเข้าสู่โหมดการกู้คืนสามารถแก้ไขปัญหาได้ เรียนรู้วิธีดำเนินการนี้ในบทความถัดไปของเรา