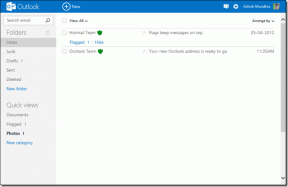10 วิธีแก้ไขที่ดีที่สุดสำหรับรูปภาพ iCloud ที่ไม่ซิงค์กับ iPhone, Mac และ Windows
เบ็ดเตล็ด / / November 29, 2021
เรามักใช้แนวคิดในการซิงค์ข้อมูลระหว่างอุปกรณ์ตามเวลาจริง อย่างไรก็ตาม สิ่งต่างๆ ยังห่างไกลจากความสมบูรณ์แบบ เมื่อเร็ว ๆ นี้ iCloud Photos ล้มเหลวในการซิงค์รูปภาพชุดใหม่จาก iPhone กับพีซีและ Mac มันน่ารำคาญมากตั้งแต่ ฉันต้องการแก้ไขอย่างรวดเร็ว และถูกบดขยี้ด้วยกาลเวลา

โชคดีที่ฉันแก้ไขปัญหาได้อย่างรวดเร็ว แต่ก็ไม่เหมือนกับว่ามีเพียงวิธีแก้ไขปัญหาเดียว ปัจจัยหลายประการสามารถป้องกันไม่ให้รูปภาพ iCloud ซิงค์คลังสื่อของคุณกับอุปกรณ์อื่น
ดังนั้นจึงเข้าใจได้หากคุณประสบปัญหากับ iCloud Photos ที่ไม่ซิงค์อย่างถูกต้องระหว่างอุปกรณ์ของคุณ ตอนนี้ มาดูขั้นตอนการแก้ไขปัญหาต่าง ๆ ที่หวังว่าจะสามารถแก้ไขปัญหาได้ดี
1. ตรวจสอบ iCloud.com
ปัญหามากมายสามารถป้องกันไม่ให้รูปภาพ iCloud อัปโหลดรูปภาพจาก iPhone ของคุณได้ตั้งแต่แรก หากเป็นกรณีนี้ อุปกรณ์เหล่านั้นจะไม่ซิงค์กับอุปกรณ์อื่นๆ ของคุณ
ดังนั้นจึงเป็นการดีที่สุดที่จะแยกแยะสิ่งนั้นก่อนดำเนินการต่อ หากต้องการตรวจสอบว่ารูปภาพของคุณสำรองข้อมูลไว้ที่ iCloud หรือไม่ ให้ลงชื่อเข้าใช้ iCloud.com โดยใช้เว็บเบราว์เซอร์บนเดสก์ท็อป จากนั้นคลิกที่รูปภาพ

หากรูปภาพของคุณไม่ปรากฏบน iCloud.com คุณต้องแก้ไขปัญหาใดๆ ที่ขัดขวางไม่ให้รูปภาพของคุณถูกอัพโหลดไปยัง iCloud คุณสามารถใช้ .ของเรา คู่มือการแก้ไขปัญหาสำหรับการสำรองข้อมูลรูปภาพ iCloud ที่จะทำอย่างนั้น มิฉะนั้น ให้ดำเนินการแก้ไขต่อไป
2. ตรวจสอบสถานะ iCloud
รูปภาพของคุณสามารถเข้าถึงได้ผ่าน iCloud.com แต่จะไม่ปรากฏในแอพรูปภาพบนอุปกรณ์ iOS และ macOS อื่นๆ ของคุณ หรือโฟลเดอร์รูปภาพบนพีซีของคุณ หากเป็นกรณีนี้ ขั้นตอนต่อไปคือการตรวจสอบว่า iCloud Photos ไม่ได้หยุดทำงานเนื่องจากปัญหาฝั่งเซิร์ฟเวอร์ วิธีที่ง่ายที่สุดที่คุณสามารถตรวจสอบได้คือ ไปที่หน้าสถานะระบบของ Apple.

หากคุณเห็นสถานะถัดจากรูปภาพว่าไม่พร้อมใช้งาน (แสดงเป็นจุดสีแดง) ให้ตรวจสอบหน้าสถานะระบบต่อไป คุณควรเห็นการแจ้งเตือนปัญหาที่ได้รับการแก้ไขเมื่อ Apple ได้รับรูปภาพ iCloud กลับมาใช้งานได้ตามปกติ
3. ตรวจสอบการเชื่อมต่ออินเทอร์เน็ต
ฉันสามารถนับได้หลายกรณีที่ Wi-Fi ของฉันทำงานผิดปกติ และป้องกันไม่ให้รูปภาพ iCloud ซิงค์กับอุปกรณ์ของฉัน ตรวจสอบว่าอุปกรณ์ของคุณเข้าถึงอินเทอร์เน็ตได้อย่างเหมาะสมหรือไม่ หากการเชื่อมต่อดูไม่ดี ให้รีสตาร์ทเราเตอร์ Wi-Fi หรือเชื่อมต่อกับฮอตสปอตอื่น
สำหรับใดๆ อุปกรณ์ iOS ที่ใช้ข้อมูลเซลลูลาร์, รูปภาพ iCloud จะไม่ซิงค์รูปภาพและวิดีโอ นั่นเป็นความจริงหากไม่ได้รับอนุญาตให้ใช้แบนด์วิดท์มือถือ หากต้องการตรวจสอบว่าเป็นกรณีนี้หรือไม่ ให้ไปที่การตั้งค่า iPhone/iPad > รูปภาพ > เซลลูลาร์ เปิดสวิตช์ข้างทั้งข้อมูลเซลลูลาร์และอัพเดตไม่จำกัด

4. โหมดข้อมูลต่ำ (iPhone และ iPad เท่านั้น)
หากอุปกรณ์ iOS ของคุณใช้ iOS 13 หรือสูงกว่า คุณต้องตรวจสอบให้แน่ใจว่าโหมดข้อมูลต่ำถูกปิดใช้งานสำหรับ Wi-Fi และการเชื่อมต่อเซลลูลาร์ของคุณ
สำหรับการเชื่อมต่อ Wi-Fi ให้เปิดแอปการตั้งค่า แตะ Wi-Fi จากนั้นแตะไอคอนรูปตัว i ถัดจากเครือข่ายเชื่อมต่อ ในหน้าจอต่อไปนี้ ให้ปิดสวิตช์ข้าง Low Data Mode

สำหรับการเชื่อมต่อเซลลูลาร์ ให้ไปที่การตั้งค่า iPhone > เซลลูลาร์ > ตัวเลือกข้อมูลเซลลูลาร์ เปิดสวิตช์ข้างโหมดประหยัดเน็ต เท่านี้คุณก็พร้อมแล้ว

5. เปิดรูปภาพ iCloud
มีคุณ เปิด iCloud Photos ในทุกอุปกรณ์ของคุณ? นั่นเป็นสาเหตุทั่วไปที่ชัดเจนว่าเหตุใดรูปภาพ iCloud อาจไม่สามารถซิงค์กับ iPhone, iPad, Mac หรือ PC ของคุณ ทำตามคำแนะนำด้านล่างเพื่อตรวจสอบและเปิดใช้งานรูปภาพ iCloud (หากปิดใช้งาน)
เปิดใช้งานรูปภาพ iCloud — iOS
บน iPhone และ iPad ให้ไปที่การตั้งค่า iPhone/iPad > รูปภาพ ถัดไป เปิดสวิตช์ข้างรูปภาพ iCloud

เปิดใช้งานรูปภาพ iCloud — macOS
บน macOS ให้เปิดแอพรูปภาพ ถัดไป คลิกรูปภาพ (แถบเมนู) > การตั้งค่า > iCloud สุดท้าย ให้ทำเครื่องหมายที่ช่องถัดจากรูปภาพ iCloud

เปิดใช้งานรูปภาพ iCloud — Windows
บน Windows ให้เปิดแอพ iCloud ถัดไป คลิกตัวเลือกถัดจากรูปภาพ จากนั้นทำเครื่องหมายที่ช่องถัดจากรูปภาพ iCloud

หลังจากเปิดรูปภาพ iCloud สำหรับอุปกรณ์เครื่องใดเครื่องหนึ่งของคุณ คุณอาจต้องรอสักครู่ก่อนที่รูปภาพของคุณจะเริ่มพร้อมใช้งานในเครื่อง นั่นเป็นความจริงโดยเฉพาะอย่างยิ่งสำหรับ Windows โดยที่ iCloud ค่อนข้างถูกปรับให้เหมาะสม.
6. ตรวจสอบ Apple ID
อีกสาเหตุหนึ่งที่ทำให้ iCloud Photos ไม่สามารถซิงค์รูปภาพของคุณคือเมื่อใช้ Apple ID อื่นบนอุปกรณ์ของคุณ หากคุณเล่นกล Apple ID สองสามตัว ให้ตรวจสอบว่าใช่หรือไม่
ตรวจสอบ Apple ID — iOS
เปิดแอปการตั้งค่าบน iPhone แล้วแตะโปรไฟล์ของคุณ ที่อยู่อีเมลที่เกี่ยวข้องกับ Apple ID ของคุณจะแสดงอยู่ในหน้าจอต่อไปนี้

ตรวจสอบ Apple ID — macOS
บน Mac ของคุณ ให้เปิดการตั้งค่าระบบผ่านเมนู Apple แล้วคลิก iCloud คุณจะเห็น Apple ID และที่อยู่อีเมลอยู่ใต้รูปโปรไฟล์

ตรวจสอบ Apple ID — Windows
บนพีซี เพียงเปิดแอพ iCloud คุณสามารถค้นหา Apple ID และที่อยู่อีเมลที่อยู่ใต้โลโก้ iCloud

หากคุณพบอุปกรณ์ที่มี Apple ID อื่น คุณต้องออกจากระบบและลงชื่อเข้าใช้ใหม่ด้วย Apple ID เดียวกันกับที่ใช้ในอุปกรณ์อื่นๆ ของคุณ
7. รีสตาร์ทอุปกรณ์
หากรูปภาพ iCloud ยังคงไม่สามารถซิงค์รูปภาพของคุณ ให้รีสตาร์ทอุปกรณ์ที่มีปัญหาดังกล่าว คุณจะประหลาดใจที่เห็นว่ามันแก้ไขสิ่งต่างๆ ได้บ่อยเพียงใด
สำหรับผู้ที่ไม่คุ้นเคยกับขั้นตอนการปิดเครื่องนอกรีตใน iPhone X และรุ่นใหม่กว่า ให้กดปุ่มเพิ่มระดับเสียงและปุ่มเปิดปิดค้างไว้เพื่อปิดอุปกรณ์ของคุณ

8. เข้าสู่ระบบ/ออกจากระบบ
การลงชื่อเข้าใช้และออกจาก iCloud เป็นอีกหนึ่งวิธีแก้ไขที่คุณทำได้ แม้ว่าจะช่วยแก้ปัญหาได้มากที่สุด แต่ก็สามารถเริ่มสร้างดัชนีใหม่หรือดาวน์โหลดรูปภาพของคุณใหม่ตั้งแต่ต้น ซึ่งอาจใช้เวลานานมาก
สำคัญ: บน iOS และ macOS ให้เลือกตัวเลือกเพื่อเก็บข้อมูลของคุณไว้ในเครื่อง (รายชื่อติดต่อ โน้ต ฯลฯ) ขณะออกจากระบบ
ลงชื่อเข้าใช้/ออกจากระบบ — iOS
บน iPhone ให้ไปที่แอปการตั้งค่า แตะโปรไฟล์ของคุณ จากนั้นแตะลงชื่อออก หลังจากออกจากระบบ ให้รีสตาร์ท iPhone แล้วลงชื่อเข้าใช้ใหม่

ลงชื่อเข้าใช้/ออกจากระบบ — macOS
บน Mac ให้คลิกการตั้งค่าระบบบนเมนู Apple ถัดไป คลิก iCloud จากนั้นคลิก ออกจากระบบ รีสตาร์ท Mac ของคุณ แล้วลงชื่อเข้าใช้อีกครั้ง

ลงชื่อเข้าใช้/ออกจากระบบ — Windows
บน Windows ให้เปิดแอพ iCloud แล้วออกจากระบบ หลังจากรีสตาร์ทพีซีของคุณแล้ว ให้ลงชื่อเข้าใช้อีกครั้ง

9. อัปเดตอุปกรณ์
อย่าลดความจริงที่ว่าบั๊กและข้อบกพร่องที่ยังคงอยู่สามารถหยุด iCloud Photos จากการซิงค์กับอุปกรณ์ของคุณได้สำเร็จ และหนึ่งในวิธีที่ดีที่สุดในการแก้ไขปัญหาดังกล่าวคือทำการอัปเดต
อัปเดตอุปกรณ์ — iOS
บน iPhone ให้เปิดแอปการตั้งค่า แตะทั่วไป จากนั้นแตะการอัปเดตซอฟต์แวร์ หากมีการอัปเดตใด ๆ ให้ติดตั้ง

อัปเดตอุปกรณ์ — macOS
สำหรับ Mac ให้เปิด System Preferences ผ่านเมนู Apple คลิก Software Update แล้วติดตั้งการอัปเดตใดๆ หากมี

อัปเดตอุปกรณ์ — Windows
บน Windows คุณไม่จำเป็นต้อง ดำเนินการอัปเดตระบบปฏิบัติการทั้งหมด. ให้เปิดยูทิลิตี้ Apple Software Update ผ่านเมนู Start แล้วติดตั้งการอัปเดตที่มีอยู่สำหรับ iCloud และโปรแกรมซอฟต์แวร์ของ Apple ที่เกี่ยวข้อง (เช่น iTunes)

หากคุณกำลังใช้ iCloud. เวอร์ชัน Windows Storeจากนั้นคุณต้องเปิดแอป Windows Store ก่อน จากนั้นไปที่ส่วน Downloads and Updates เพื่อติดตั้งโปรแกรมปรับปรุงใหม่ แต่โดยปกติ คุณไม่จำเป็นต้องทำเช่นนี้เนื่องจากแอป Windows Store จะได้รับการอัปเดตโดยอัตโนมัติตามค่าเริ่มต้น
10. ทิ้งรูปภาพ iCloud
ในกรณีที่ iCloud Photos ยังคงไม่สามารถซิงค์รูปภาพของคุณได้ ให้ลองเปลี่ยนไปใช้บริการที่เก็บข้อมูลบนคลาวด์อื่น ฉันรู้. ไม่ใช่การเคลื่อนไหวที่เป็นไปได้ในกรณีส่วนใหญ่ อย่างไรก็ตาม หากจำเป็นต้องซิงค์รูปภาพระหว่างอุปกรณ์ต่างๆ จนกว่า Apple จะแก้ไขปัญหา นั่นคือสิ่งที่คุณต้องพิจารณา
Google Photos คือทางออกที่ดีที่สุดของคุณ ด้วยข้อเสนอการจัดเก็บข้อมูล 'ไม่จำกัด' และความเข้ากันได้ข้ามแพลตฟอร์มจำนวนมาก อย่างไรก็ตาม มันจะต้องแลกกับความเป็นส่วนตัวของคุณ

ข้าพเจ้ายังได้รวบรวมรายชื่อของ ทางเลือก iCloud Photos ที่ดีที่สุด. บริการพื้นที่จัดเก็บเหล่านี้ช่วยให้คุณซิงค์รูปภาพของคุณกับอุปกรณ์ส่วนใหญ่ และขยายไปยังแพลตฟอร์มต่างๆ เช่น Android
Patched Things Up
คุณจัดการเพื่อแก้ไข iCloud Photos หรือไม่? ฉันหวังว่าคุณจะทำ การเข้าถึงรูปภาพและวิดีโออย่างราบรื่นเป็นสิ่งสำคัญต่อประสบการณ์ระบบนิเวศของ Apple ทั้งหมด
ผู้ใช้ Windows ยังตรวจสอบ my. ได้ คู่มือการแก้ไขปัญหารูปภาพ iCloud สำหรับวิธีอื่นในการเข้าถึงรูปภาพ หากฟังก์ชันการทำงานยังคงทำงานอยู่
ถัดไป: คุณรู้หรือไม่ว่าสามารถทำให้ iPhone ของคุณถ่ายภาพในรูปแบบ JPEG ที่เก่ากว่าซึ่งต่างจาก HEIC ได้ นี่คือวิธีการทำเช่นนั้น