เพิ่มระดับเสียงไมโครโฟนใน Windows 10
เบ็ดเตล็ด / / November 28, 2021
ระดับเสียงไมโครโฟนต่ำใน Windows? นี่คือวิธีการเพิ่มพลัง! คุณนำหูฟังใหม่มาเพื่อฟังเพลงโปรดหรือบันทึกเสียงของคุณ ขณะบันทึกเสียงหรือระหว่างวิดีโอแชท คุณสังเกตเห็นว่าระดับเสียงไมค์ของ หูฟังไม่ดี. ปัญหาที่อาจเกิดขึ้นคืออะไร? เป็นปัญหาฮาร์ดแวร์หูฟังใหม่ของคุณหรือปัญหาซอฟต์แวร์/ไดรเวอร์หรือไม่ สองสิ่งนี้เกิดขึ้นในใจคุณเมื่อคุณประสบปัญหาด้านเสียงกับแกดเจ็ตของคุณใน Windows อย่างไรก็ตาม ให้เราบอกคุณว่าไม่ว่าจะเป็นไมโครโฟนสำหรับหูฟังหรือไมโครโฟนระบบของคุณ ปัญหาที่เกี่ยวข้องกับไมโครโฟนสามารถแก้ไขได้ง่ายโดยไม่ต้องครุ่นคิดเกี่ยวกับปัญหาซอฟต์แวร์หรือฮาร์ดแวร์

ปัญหาที่พบบ่อยที่สุดปัญหาหนึ่งที่เราทุกคนอาจเผชิญคือการไม่ส่งสัญญาณเสียงในปริมาณที่เหมาะสมไปยังผู้ใช้ปลายทางรายอื่นผ่านการโทรด้วยเสียงหรือวิดีโอผ่านระบบของเรา เป็นความจริงที่ว่าไม่ใช่ทั้งหมด ไมโครโฟน มีระดับเสียงพื้นฐานเท่ากันในการส่งเสียงของคุณ อย่างไรก็ตาม มีตัวเลือกในการเพิ่มระดับเสียงไมค์ใน Windows ที่นี่เราจะพูดถึง .โดยเฉพาะ Windows 10 OS ซึ่งเป็นระบบปฏิบัติการล่าสุดและเป็นหนึ่งในระบบปฏิบัติการที่ประสบความสำเร็จของ Windows
สารบัญ
- วิธีเพิ่มระดับเสียงไมโครโฟนใน Windows 10
- วิธีที่ 1 – การตั้งค่าระดับเสียงไมโครโฟน
- วิธีที่ 2 – การเปลี่ยนแปลงการตั้งค่าแท็บขั้นสูง
- วิธีที่ 3 - การเปลี่ยนแปลงการตั้งค่าแท็บการสื่อสาร
วิธีเพิ่มระดับเสียงไมโครโฟนใน Windows 10
ให้แน่ใจว่าได้ สร้างจุดคืนค่า ในกรณีที่มีบางอย่างผิดพลาด
วิธีที่ 1 – การตั้งค่าระดับเสียงไมโครโฟน
ขั้นตอนที่ 1 – คลิกขวาที่ ไอคอนระดับเสียง (ไอคอนลำโพง) บนทาสก์บาร์ที่มุมขวา
ขั้นตอนที่ 2 – ที่นี่เลือก อุปกรณ์บันทึก ตัวเลือกหรือ เสียง. ตอนนี้คุณจะเห็นกล่องโต้ตอบใหม่เปิดขึ้นบนหน้าจอพร้อมตัวเลือกมากมาย

ขั้นตอนที่ 3 – ที่นี่คุณต้องค้นหา ไมโครโฟนที่ใช้งานที่คุณเลือก. ระบบของคุณสามารถมีไมโครโฟนได้มากกว่าหนึ่งตัว อย่างไรก็ตามตัวที่ใช้งานจะมี เครื่องหมายขีดสีเขียว. เลือกและคลิกขวาที่ตัวเลือกไมโครโฟนที่ใช้งานอยู่
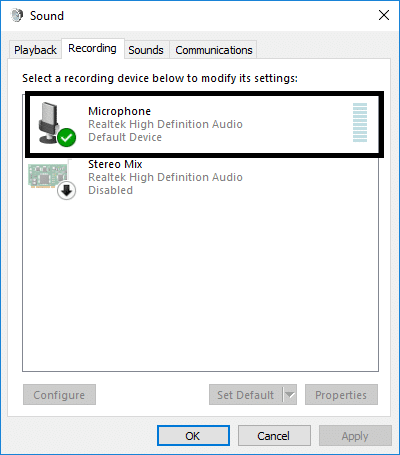
ขั้นตอนที่ 4 – ตอนนี้เลือก คุณสมบัติ ตัวเลือกของไมโครโฟนที่ใช้งานที่เลือก
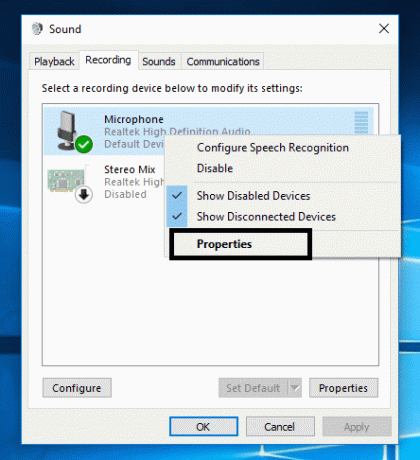
ขั้นตอนที่ 5 – ที่นี่บนหน้าจอ คุณจะเห็นหลายแท็บ คุณต้องไปที่ “ระดับ" ส่วน.
ขั้นตอนที่ 6 – สิ่งแรกที่คุณต้องเปลี่ยนคือ เพิ่มระดับเสียงได้ถึง100 โดยใช้ตัวเลื่อน ถ้ามันแก้ปัญหาได้ คุณก็พร้อมที่จะไป ไม่เช่นนั้นคุณจะต้องทำการเปลี่ยนแปลงในส่วนเพิ่มเสียงของไมโครโฟนด้วย
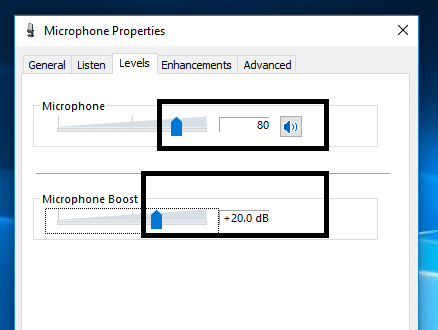
ขั้นตอนที่ 7 – หากปัญหายังไม่ได้รับการแก้ไขในแง่ของการส่งสัญญาณเสียงที่ถูกต้อง คุณควรดำเนินการต่อและเพิ่มการเร่งเสียงของไมโครโฟน คุณสามารถเพิ่มได้ถึง 30.0 เดซิเบล
บันทึก: ในขณะที่เพิ่มหรือลดกำลังขยายของไมโครโฟน เป็นการดีที่จะสื่อสารกับบุคคลอื่นผ่านช่องทางเดียวกัน ไมโครโฟนเพื่อให้คุณได้รับคำติชมเกี่ยวกับวิธีการทำงานของไมโครโฟนหรือการส่งสัญญาณเสียงที่เหมาะสม หรือไม่.
ขั้นตอนที่ 8 – เมื่อเสร็จแล้ว เพียงคลิกที่ Ok และใช้การเปลี่ยนแปลง
การเปลี่ยนแปลงจะมีผลทันที คุณจึงทดสอบไมโครโฟนได้ทันที วิธีนี้จะช่วยให้คุณเพิ่มระดับเสียงไมโครโฟนใน Windows 10 ได้อย่างแน่นอน แต่ถ้าคุณยังประสบปัญหาอยู่ ให้ทำตามขั้นตอนต่อไป
วิธีที่ 2 – การเปลี่ยนแปลงการตั้งค่าแท็บขั้นสูง
ในกรณีที่ขั้นตอนข้างต้นไม่ช่วยแก้ปัญหาไมโครโฟนของคุณ คุณสามารถเลือก ‘ขั้นสูง' ตัวเลือกแท็บจาก คุณสมบัติ ของไมโครโฟนที่ใช้งานอยู่ที่คุณเลือกใน ขั้นตอนที่ 4
ภายใต้แท็บขั้นสูง คุณจะสามารถค้นหาการเลือกรูปแบบเริ่มต้นได้สองรูปแบบ อย่างไรก็ตาม ไม่ค่อยมีผลกระทบต่อการตั้งค่าไมโครโฟน แต่ผู้ใช้บางคนรายงานว่าปัญหาไมโครโฟนของพวกเขาได้รับการแก้ไขโดยการเปลี่ยนการตั้งค่าขั้นสูง ที่นี่คุณต้อง ยกเลิกการเลือก “อนุญาตให้แอปพลิเคชันควบคุมอุปกรณ์นี้โดยเฉพาะ" และ "ให้ความสำคัญกับแอปพลิเคชันโหมดพิเศษ” จากนั้นให้บันทึกการตั้งค่า เป็นไปได้มากว่าระดับเสียงไมโครโฟนของคุณจะเพิ่มขึ้นถึงระดับเพื่อที่จะเริ่มส่งสัญญาณเสียงที่ถูกต้องไปยังผู้ใช้ปลายทาง

วิธีที่ 3 – การเปลี่ยนแปลงการตั้งค่าแท็บการสื่อสาร
หากวิธีการข้างต้นไม่ส่งผลให้ระดับเสียงของไมโครโฟนเพิ่มขึ้น คุณสามารถลองใช้วิธีนี้เพื่อเพิ่มระดับเสียงไมโครโฟนใน Windows 10 ที่นี่คุณต้องเลือก“การสื่อสารแท็บ” หากเราเริ่มต้นจากศูนย์ คุณต้อง 'คลิกขวา' ที่ไอคอนลำโพงบนแถบงานและเปิดอุปกรณ์บันทึก แล้วเลือกแท็บการสื่อสาร
1.คลิกขวาที่ ไอคอนลำโพง บนทาสก์บาร์และคลิกที่ อุปกรณ์บันทึกหรือเสียง

2.สลับไปที่ แท็บการสื่อสาร และทำเครื่องหมายที่ตัวเลือก “ไม่ทำอะไร”.

3. บันทึกและใช้การเปลี่ยนแปลง
โดยปกติที่นี่ตัวเลือกเริ่มต้นคือ “ลดปริมาณแหล่งอื่นลง 80%”. คุณต้องเปลี่ยนเป็น “ไม่ทำอะไร” และใช้การเปลี่ยนแปลงเพื่อตรวจสอบว่าปัญหาได้รับการแก้ไขหรือไม่ และคุณเริ่มได้รับระดับเสียงไมโครโฟนที่ดีขึ้น
วิธีการข้างต้นส่วนใหญ่อาจจะช่วยคุณในการเพิ่มระดับเสียงไมโครโฟนของระบบและ/หรือหูฟังของคุณ สิ่งที่คุณต้องทำคือทำตามขั้นตอนอย่างถูกต้องเพื่อให้แน่ใจว่าคุณเชื่อมต่อกับไมโครโฟนและเปิดใช้งานอยู่ จำเป็นต้องตรวจสอบให้แน่ใจว่าไมโครโฟนที่คุณกำลังพยายามเพิ่มระดับเสียงทำงานอยู่ อาจเป็นไปได้ว่าคุณอาจติดตั้งไมโครโฟนมากกว่าหนึ่งตัวในระบบของคุณ ดังนั้นคุณต้องตรวจสอบว่าคุณต้องการใช้อันใดเพื่อเพิ่มระดับเสียงเพื่อให้คุณสามารถเปลี่ยนแปลงเพิ่มเติมในการตั้งค่าเดียวกันได้
ที่แนะนำ:
- วิธีเปลี่ยนฟอนต์ระบบเริ่มต้นใน Windows 10
- นำเครื่องพิมพ์ของคุณกลับมาออนไลน์ใน Windows 10
- ไฟล์ MKV คืออะไรและจะเปิดได้อย่างไร?
- เรียกใช้แอพ Android บน Windows PC
ฉันหวังว่าบทความนี้จะเป็นประโยชน์และตอนนี้คุณสามารถได้อย่างง่ายดาย เพิ่มระดับเสียงไมโครโฟนใน Windows 10แต่ถ้าคุณยังมีคำถามใดๆ เกี่ยวกับบทแนะนำนี้ โปรดอย่าลังเลที่จะถามพวกเขาในส่วนความคิดเห็น



