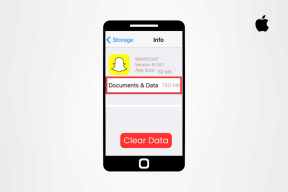วิธีแก้ไข App Library ไม่ทำงานบน iPhone
เบ็ดเตล็ด / / November 29, 2021
NS ห้องสมุดแอพ เป็นส่วนเสริมใหม่ที่น่าทึ่งของ iPhone ไม่เพียงแต่ทำหน้าที่เป็นสถานที่แบบครบวงจรเพื่อจัดการกับแอพต่างๆ ที่คุณได้ติดตั้งไว้ อุปกรณ์ของคุณ แต่ยังช่วยให้คุณลดความยุ่งเหยิงของหน้าจอหลักโดยอนุญาตให้คุณซ่อนแอพที่ไม่จำเป็นภายใน มัน.

แม้ว่าในบางครั้ง คุณอาจประสบปัญหาในการเปิด App Library หรือทำงานอย่างถูกต้อง หากเป็นเช่นนั้น ต่อไปนี้คือเคล็ดลับและวิธีแก้ไขหลายประการที่จะช่วยให้คุณเริ่มต้นใช้งานได้อีกครั้ง
อัปเกรด/อัปเดต iOS 14
คุณพบว่าเข้าถึง App Library ไม่ได้หรือไม่? ฟีเจอร์นี้ใช้ได้ตั้งแต่ iOS 14 ขึ้นไปเท่านั้น หากคุณยังไม่ได้อัปเกรด iPhone จาก iOS 13 หรือก่อนหน้า ให้ไปที่การตั้งค่า > ทั่วไป > การอัปเดตซอฟต์แวร์ และ ติดตั้งการอัพเกรดซอฟต์แวร์ระบบล่าสุด สำหรับไอโฟน iPhones ทั้งหมดที่เริ่มต้น iPhone 6s รองรับ iOS 14

หากคุณใช้ iOS 14 อยู่แล้ว คุณยังต้องพิจารณาใช้การอัปเดตใหม่ๆ — ไลบรารีของแอพค่อนข้างใหม่ และการอัปเดตล่าสุดควรดูแลจุดบกพร่องหรือปัญหาที่ทราบ
เกี่ยวกับ Guiding Tech
การเปิด App Library
หากคุณยังใหม่กับ iOS 14 คุณอาจพบว่าการเข้าไปใน App Library อาจค่อนข้างสับสน ไม่เหมือนกับคุณลักษณะต่างๆ เช่น ศูนย์การแจ้งเตือนหรือศูนย์ควบคุม คุณไม่สามารถเข้าถึงได้จากทุกที่บน iPhone ของคุณ คุณต้องตรงไปที่หน้าจอหลักสุดท้ายแล้วปัดไปทางซ้ายอีกครั้งเพื่อเรียกขึ้นมา
น่ารำคาญใช่มั้ย? วิธีหนึ่งที่คุณสามารถเข้าถึงได้เร็วขึ้นคือ ซ่อนหน้าจอหลักที่ไม่ต้องการ. กดพื้นที่ว่างในหน้าจอหลักค้างไว้เพื่อเข้าสู่โหมดกระตุก จากนั้นแตะแถบจุดเหนือท่าเรือ เมื่อหน้าจอแก้ไขหน้าปรากฏขึ้น ให้ยกเลิกการเลือกหน้าหน้าจอหลักที่คุณต้องการซ่อน แล้วแตะเสร็จสิ้น


คุณสามารถซ่อนหน้าหน้าจอหลักทั้งหมดได้ ยกเว้นหน้าเดียวและเข้าถึง App Library ได้อย่างรวดเร็วด้วยการปัดเพียงครั้งเดียว อย่าลืมว่าคุณสามารถใช้ App Library เพื่อเปิดแอพในหน้าโฮมที่ซ่อนอยู่ได้
รีสตาร์ท iPhone
หาก App Library ทำงานได้ดีและคุณไม่สามารถเข้าถึงได้ในทันที ให้ลองรีสตาร์ท iPhone ของคุณ หาก iPhone ของคุณรองรับ Face ID ให้กดปุ่มเพิ่มระดับเสียง กดปุ่มลดระดับเสียง จากนั้นกดปุ่มด้านข้างค้างไว้ หาก iPhone ของคุณรองรับ Face ID เพียงกดปุ่มด้านข้างค้างไว้เพื่อปิด

หลังจากที่ iPhone ของคุณปิดเครื่องโดยสมบูรณ์ ให้กดปุ่มด้านข้างค้างไว้อีกครั้งเพื่อเปิดเครื่องอีกครั้ง หากซอฟต์แวร์มีปัญหา คุณควรสามารถเข้าถึง App Library ได้โดยไม่มีปัญหาใด ๆ หลังจากรีสตาร์ท iPhone ของคุณ
สลับไปที่มุมมองรายการ
หากคุณมีปัญหาในการเปิดแอปผ่าน App Library ให้ปัดลงเพื่อสลับไปที่ List view แล้วลองอีกครั้ง ที่ควรช่วยในกรณีส่วนใหญ่


หากคุณพบปัญหานี้ตลอดเวลา ให้ลองรีสตาร์ท iPhone ของคุณหรือใช้การอัปเดตซอฟต์แวร์ระบบเพิ่มเติมที่มีอยู่
แสดงป้ายการแจ้งเตือนใน App Library
ถ้าป้ายแจ้งเตือนไม่แสดงขึ้นใน App Library แสดงว่า iPhone ของคุณไม่มีอะไรผิดปกติ เพียงตรงไปที่ ทั่วไป > หน้าจอหลัก ในส่วนป้ายการแจ้งเตือน ให้เปิดสวิตช์ข้างแสดงในคลังแอป

เช่นเดียวกับแอปบนหน้าจอหลัก ไอคอนไลบรารีแอปควรแสดงป้ายแจ้งเตือนตั้งแต่บัดนี้เป็นต้นไป
รีเซ็ตการตั้งค่าทั้งหมด
หากคุณยังคงประสบปัญหาขณะใช้ App Library บน iPhone ให้ลองรีเซ็ตการตั้งค่าของคุณ ซึ่งจะช่วยแก้ไขการตั้งค่าที่เสียหายซึ่งขัดขวางไม่ให้คุณสมบัติทำงานอย่างถูกต้อง อย่างไรก็ตาม ทางที่ดีควรทำตัวให้ทัน การรีเซ็ตการตั้งค่ามีอะไรบ้าง ก่อนที่จะกระโดด

ในการรีเซ็ตการตั้งค่าบน iPhone ของคุณ ให้เริ่มต้นด้วยการเปิดแอปการตั้งค่า จากนั้นไปที่ ทั่วไป > การตั้งค่า > รีเซ็ต แล้วแตะ รีเซ็ตการตั้งค่าทั้งหมด ป้อนรหัสผ่านอุปกรณ์ของคุณแล้วแตะรีเซ็ตการตั้งค่าทั้งหมดอีกครั้งเพื่อยืนยัน
เกี่ยวกับ Guiding Tech
แก้ไขไลบรารีแอป
หากคุณจัดการให้ App Library ทำงานได้อีกครั้งอย่าลืมตรวจสอบ .ทั้งหมด วิธีเจ๋งๆ ที่คุณสามารถใช้ได้. อย่างไรก็ตาม หากคุณยังคงประสบปัญหากับคุณลักษณะนี้อยู่ แสดงว่าคุณกำลังจัดการกับa บั๊กที่เกี่ยวข้องกับซอฟต์แวร์ และทางออกที่ดีที่สุดของคุณคือรอจนกว่าจะมีการอัปเดต iOS ที่เพิ่มขึ้นครั้งต่อไป ชั้นวาง
รอไม่ไหว? ลองรีเซ็ต iPhone ของคุณเป็นการตั้งค่าจากโรงงาน โดยไปที่การตั้งค่า > ทั่วไป > รีเซ็ต > ลบเนื้อหาและการตั้งค่าทั้งหมด คุณจะสูญเสียข้อมูลทั้งหมดของคุณ ดังนั้นโปรดใช้ a สำรองข้อมูล iPhone ของคุณไปยัง iCloud หรือ Mac/PC ก่อนที่คุณจะไปข้างหน้า
ถัดไป: แอพ Apple Translate เป็นส่วนเสริมใหม่ที่สำคัญใน iOS 14 ค้นพบเคล็ดลับและลูกเล่นที่ยอดเยี่ยมทั้งหมดที่คุณสามารถนำไปใช้ได้