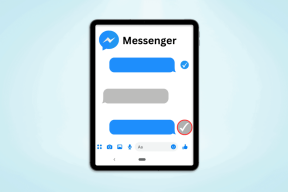วิธีหมุนรูปภาพหรือรูปภาพใน Word
เบ็ดเตล็ด / / November 28, 2021
ทุกวันนี้ คุณไม่จำเป็นต้องมีซอฟต์แวร์ที่ซับซ้อน เช่น Photoshop หรือ CorelDraw เพื่อหมุน พลิก และบิดเบือนภาพตามแนวแกน X.Y และ Z MS Word ตัวน้อยที่เก่งกาจใช้กลอุบายและอื่น ๆ อีกด้วยการคลิกเพียงไม่กี่ครั้ง
แม้ว่าโดยหลักแล้วจะเป็นซอฟต์แวร์ประมวลผลคำและเป็นที่นิยมมากที่สุดในขณะนั้น Word มีฟังก์ชันอันทรงพลังสองสามอย่างในการจัดการกับกราฟิก กราฟิกไม่ได้มีเพียงรูปภาพเท่านั้น แต่ยังมีกล่องข้อความ อักษรศิลป์ รูปร่าง และอื่นๆ อีกมากมาย Word ให้ความยืดหยุ่นที่เหมาะสมแก่ผู้ใช้และระดับการควบคุมรูปภาพที่เพิ่มลงในเอกสารที่น่าประทับใจ
ใน Word การหมุนรูปภาพเป็นสิ่งที่ควบคุมได้อย่างสมบูรณ์ คุณสามารถหมุนภาพในแนวนอน แนวตั้ง พลิกภาพไปมา หรือกลับด้านได้ ผู้ใช้สามารถหมุนรูปภาพในเอกสารเป็นมุมใดก็ได้จนกว่าจะอยู่ในตำแหน่งที่ต้องการ การหมุน 3 มิติสามารถทำได้ใน MS Word 2007 เป็นต้นไป ฟังก์ชันนี้ไม่ได้จำกัดเฉพาะไฟล์รูปภาพเท่านั้น แต่ยังใช้ได้กับองค์ประกอบกราฟิกอื่นๆ ด้วย
สารบัญ
- วิธีหมุนรูปภาพใน Microsoft Word
- วิธีที่ 1: หมุนโดยตรงด้วยลูกศรของเมาส์
- วิธีที่ 2: หมุนรูปภาพโดยเพิ่มมุม 90 องศา
- วิธีที่ 3: พลิกภาพในแนวนอนหรือแนวตั้ง
- วิธีที่ 4: หมุนภาพให้เป็นมุมที่แน่นอน
- วิธีที่ 5: ใช้ Presets เพื่อหมุนภาพในพื้นที่ 3 มิติ
- วิธีที่ 6: หมุนรูปภาพในพื้นที่ 3 มิติในองศาที่กำหนด
- วิธีการเพิ่มเติม – การตัดข้อความ
- วิธีการหมุนข้อความใน Word?
- วิธีที่ 1: แทรกกล่องข้อความ
- วิธีที่ 2: แทรกอักษรศิลป์
- วิธีที่ 3: แปลงข้อความเป็นรูปภาพ
วิธีหมุนรูปภาพใน Microsoft Word
ส่วนที่ดีที่สุดเกี่ยวกับการหมุนภาพใน คำ คือมันง่ายมาก คุณสามารถจัดการและแปลงรูปภาพได้อย่างง่ายดายด้วยการคลิกเมาส์เพียงไม่กี่ครั้ง กระบวนการหมุนรูปภาพยังคงเหมือนเดิมใน Word เกือบทุกเวอร์ชัน เนื่องจากอินเทอร์เฟซค่อนข้างคล้ายกันและสม่ำเสมอ
มีหลายวิธีในการหมุนรูปภาพ ซึ่งมีตั้งแต่การใช้ลูกศรของเมาส์ไปจนถึง ลากรูปภาพไปรอบๆ เพื่อป้อนองศาที่คุณต้องการให้รูปภาพหมุนเป็นสามมิติ ช่องว่าง.
วิธีที่ 1: หมุนโดยตรงด้วยลูกศรของเมาส์
Word ให้ตัวเลือกแก่คุณในการหมุนภาพของคุณไปยังมุมที่คุณต้องการ นี่เป็นกระบวนการสองขั้นตอนที่ง่ายและสะดวก
1. เลือกภาพที่คุณต้องการหมุนโดยคลิกที่ภาพ คลิกซ้ายที่จุดสีเขียวเล็กๆ ที่ปรากฏด้านบน
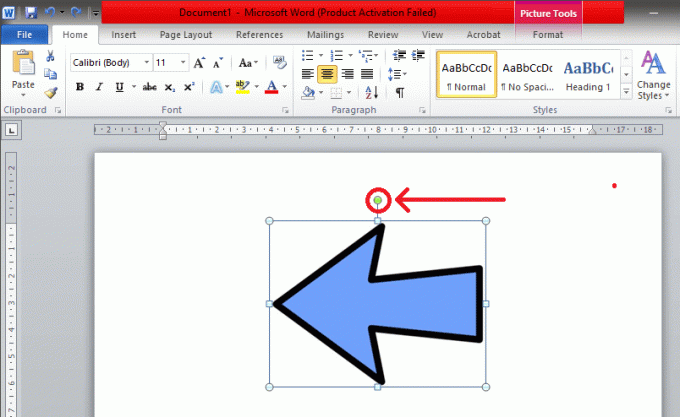
2. กดปุ่มซ้ายของเมาส์ค้างไว้แล้วลากเมาส์ไปในทิศทางที่คุณต้องการหมุนภาพ อย่าปล่อยมือจนกว่าคุณจะได้มุมที่ต้องการ

เคล็ดลับด่วน: หากคุณต้องการให้รูปภาพหมุนเพิ่มขึ้น 15° (นั่นคือ 30°, 45°, 60° และอื่นๆ) ให้กดปุ่ม 'Shift' ค้างไว้ในขณะที่คุณหมุนด้วยเมาส์
วิธีที่ 2: หมุนรูปภาพโดยเพิ่มมุม 90 องศา
นี่เป็นวิธีที่ง่ายที่สุดในการหมุนรูปภาพใน MS Word 90 องศา ด้วยวิธีนี้ คุณสามารถหมุนภาพในทิศทางใดก็ได้จากสี่ทิศทางอย่างง่ายดาย
1. ขั้นแรก เลือกภาพที่คุณต้องการโดยคลิกที่ภาพนั้น จากนั้นให้หา 'รูปแบบ' ในแถบเครื่องมือที่อยู่ด้านบนสุด

2. เมื่ออยู่ในแท็บรูปแบบ ให้เลือก 'หมุนและพลิก' สัญลักษณ์ที่อยู่ใต้ 'จัด' ส่วน.

3. ในเมนูแบบเลื่อนลง คุณจะพบตัวเลือกเพื่อ หมุนภาพ 90° ในทิศทางใด

เมื่อเลือกแล้ว การหมุนจะถูกนำไปใช้กับรูปภาพที่เลือก
วิธีที่ 3: พลิกภาพในแนวนอนหรือแนวตั้ง
บางครั้งแค่หมุนภาพก็ไม่มีประโยชน์ Word ให้คุณพลิกภาพในแนวตั้งหรือแนวนอนเพื่อให้ได้เอฟเฟกต์ที่ต้องการ สิ่งนี้จะสร้างภาพสะท้อนโดยตรงของภาพ
1. ปฏิบัติตามวิธีการดังกล่าวข้างต้นและนำทางตัวเองไปที่ 'หมุนและพลิก' เมนู.
2. กด 'พลิกแนวนอน’ เพื่อสะท้อนภาพตามแนวแกน Y หากต้องการกลับภาพที่ตามแนวแกน X ในแนวตั้ง ให้เลือก 'พลิกแนวตั้ง’.

คุณสามารถใช้การพลิกและหมุนร่วมกันเพื่อให้ได้ภาพที่ต้องการ
วิธีที่ 4: หมุนภาพให้เป็นมุมที่แน่นอน
Word ยังให้ตัวเลือกเล็กๆ น้อยๆ นี้แก่คุณในการหมุนรูปภาพไปยังระดับที่กำหนด หากการเพิ่มขึ้น 90 องศาไม่เหมาะกับคุณ ที่นี่รูปภาพจะหมุนไปตามระดับที่คุณป้อน
1. ตามวิธีการข้างต้น เลือก 'ตัวเลือกการหมุนเพิ่มเติม..' ในเมนูหมุนและพลิก

2. เมื่อเลือกแล้วจะมีกล่องป๊อปอัปชื่อว่า 'เค้าโครง' จะปรากฏขึ้น ในส่วน "ขนาด" ให้ค้นหาตัวเลือกที่เรียกว่า 'การหมุน'.

คุณสามารถพิมพ์มุมที่ต้องการลงในช่องได้โดยตรงหรือใช้ลูกศรเล็กๆ ลูกศรขึ้นเท่ากับจำนวนบวกซึ่งจะหมุนภาพไปทางขวา (หรือตามเข็มนาฬิกา) ลูกศรชี้ลงจะทำตรงกันข้าม มันจะหมุนภาพไปทางซ้าย (หรือทวนเข็มนาฬิกา)
กำลังพิมพ์ 360 องศา จะคืนรูปภาพกลับสู่ตำแหน่งเดิมหลังจากหมุนครบหนึ่งครั้ง องศาใดๆ ที่มากกว่าเช่น 370 องศา จะมองเห็นได้เพียงการหมุน 10 องศา (เช่น 370 – 360 = 10)
3. เมื่อพอใจแล้วให้กด 'ตกลง' เพื่อใช้การหมุน

ยังอ่าน:4 วิธีในการแทรกสัญลักษณ์องศาใน Microsoft Word
วิธีที่ 5: ใช้ Presets เพื่อหมุนภาพในพื้นที่ 3 มิติ
ใน MS Word 2007 และต่อมา การหมุนไม่ได้จำกัดอยู่เพียงซ้ายหรือขวา หมุนและบิดเบี้ยวในลักษณะใดก็ได้ในพื้นที่สามมิติ การหมุน 3 มิตินั้นง่ายอย่างเหลือเชื่อ เนื่องจาก Word มีสถานีที่ตั้งไว้ล่วงหน้าที่มีประโยชน์ไม่กี่แบบให้เลือก ซึ่งพร้อมใช้งานด้วยการคลิกเพียงไม่กี่ครั้ง
1. คลิกขวา บนรูปภาพเพื่อเปิดแผงตัวเลือก เลือก 'จัดรูปแบบรูปภาพ…' ซึ่งมักจะอยู่ด้านล่างสุด

2. กล่องการตั้งค่า 'รูปแบบรูปภาพ' จะปรากฏขึ้นในเมนูให้เลือก 'การหมุนสามมิติ'.

3. เมื่อคุณอยู่ในส่วนการหมุนสามมิติแล้ว ให้แตะที่ไอคอนที่อยู่ถัดจาก 'พรีเซ็ต'

4. ในเมนูแบบเลื่อนลง คุณจะพบพรีเซ็ตหลายค่าให้เลือก มีสามส่วนที่แตกต่างกัน ได้แก่ ขนาน มุมมอง และเฉียง

ขั้นตอนที่ 5: เมื่อคุณพบรูปที่สมบูรณ์แบบแล้ว ให้คลิกที่รูปนั้นเพื่อใช้การแปลงกับรูปภาพของคุณ แล้วกด 'ปิด I’.

วิธีที่ 6: หมุนรูปภาพในพื้นที่ 3 มิติในองศาที่กำหนด
หากค่าที่ตั้งไว้ล่วงหน้าไม่ได้ผล MS Word ยังให้ตัวเลือกแก่คุณในการป้อนระดับที่ต้องการด้วยตนเอง คุณสามารถปรับแต่งภาพได้อย่างอิสระทั่วทั้งแกน X, Y และ Z เว้นแต่จะมีค่าที่กำหนดไว้ล่วงหน้า การรับเอฟเฟกต์/รูปภาพที่ต้องการอาจเป็นสิ่งที่ท้าทาย แต่ Word ที่มีความยืดหยุ่นก็ช่วยได้
1. ทำตามวิธีการข้างต้นเพื่อเข้าสู่ การหมุนสามมิติ ในแท็บรูปแบบรูปภาพ
คุณจะพบกับ 'การหมุน' ตัวเลือกที่อยู่ด้านล่างที่ตั้งไว้ล่วงหน้า
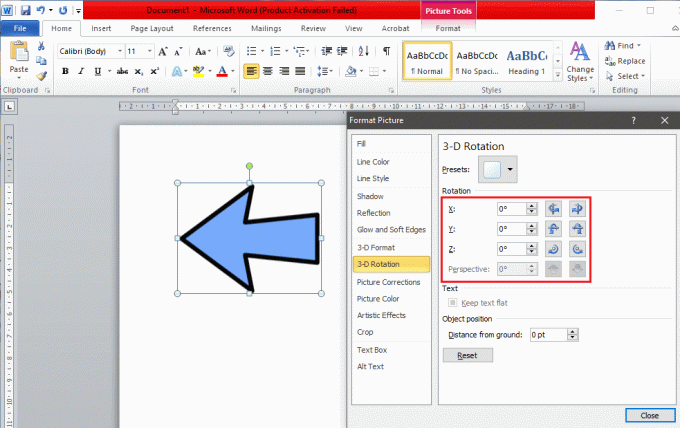
2. คุณสามารถพิมพ์องศาที่แน่นอนในกล่องหรือใช้ลูกศรขึ้นและลงขนาดเล็ก
- การหมุนภาพ X จะหมุนภาพขึ้นและลงเหมือนกับว่าคุณกำลังพลิกภาพออกจากตัวคุณ
- การหมุน Y จะหมุนรูปภาพจากด้านหนึ่งไปอีกด้านหนึ่งเหมือนกับคุณกำลังพลิกรูปภาพ
- การหมุน Z จะหมุนรูปภาพตามเข็มนาฬิกาเหมือนกับที่คุณย้ายรูปภาพไปรอบๆ บนโต๊ะ

เราขอแนะนำให้คุณปรับขนาดและปรับตำแหน่งของแท็บ "จัดรูปแบบรูปภาพ" เพื่อให้คุณสามารถดูรูปภาพในพื้นหลังได้ ซึ่งจะช่วยให้คุณปรับภาพในแบบเรียลไทม์เพื่อให้ได้เอฟเฟกต์ที่ต้องการ
3. พอได้รูปแล้ว ให้กด 'ปิด I'.

วิธีการเพิ่มเติม – การตัดข้อความ
การแทรกและจัดการรูปภาพใน Word โดยไม่ย้ายข้อความอาจดูเหมือนเป็นไปไม่ได้ในตอนแรก แต่มีสองสามวิธีที่จะหลีกเลี่ยงและช่วยให้ผู้ใช้ใช้โปรแกรมได้อย่างมีประสิทธิภาพและง่ายดายยิ่งขึ้น การเปลี่ยนการตั้งค่าการตัดข้อความเป็นวิธีที่ง่ายที่สุด
เมื่อคุณต้องการแทรกรูปภาพลงในเอกสาร Word ระหว่างย่อหน้า ตรวจสอบให้แน่ใจว่าตัวเลือกเริ่มต้นคือ 'สอดคล้องกับข้อความ' ไม่ได้เปิดใช้งาน การดำเนินการนี้จะแทรกรูปภาพระหว่างบรรทัดและทำให้ทั้งหน้ายุ่งเหยิงหากไม่ใช่ทั้งเอกสารในกระบวนการ
เพื่อเปลี่ยน การตัดข้อความ คลิกซ้ายที่รูปภาพเพื่อเลือกและไปที่แท็บ "รูปแบบ" คุณจะพบกับ 'ตัดข้อความ' ตัวเลือกใน 'จัด' กลุ่ม.

ที่นี่ คุณจะพบกับหกวิธีต่างๆ ในการตัดข้อความ
- สี่เหลี่ยม: ในที่นี้ ข้อความจะเคลื่อนที่ไปรอบๆ รูปภาพในรูปสี่เหลี่ยมจัตุรัส
- แน่น: ข้อความสอดคล้องกับรูปร่างและเคลื่อนที่ไปรอบๆ
- ผ่าน: ข้อความจะเติมช่องว่างสีขาวในภาพเอง
- บนและล่าง: ข้อความจะปรากฏด้านบนและด้านล่างของภาพ
- เบื้องหลังการทดสอบ: ข้อความถูกวางไว้เหนือภาพ
- ด้านหน้าข้อความ: ข้อความถูกปกคลุมเนื่องจากภาพ
วิธีการหมุนข้อความใน Word?
นอกจากรูปภาพแล้ว MS Word ยังให้ตัวเลือกในการหมุนข้อความซึ่งอาจเป็นประโยชน์กับคุณ Word ไม่ได้ให้คุณหมุนข้อความโดยตรง แต่มีวิธีต่างๆ ที่คุณสามารถใช้แก้ไขได้อย่างง่ายดาย คุณจะต้องแปลงข้อความเป็นรูปภาพและหมุนโดยใช้วิธีการใดๆ ที่กล่าวถึงข้างต้น วิธีการทำนี้ค่อนข้างซับซ้อน แต่ถ้าคุณทำตามคำแนะนำอย่างถูกต้อง คุณจะไม่มีปัญหา
วิธีที่ 1: แทรกกล่องข้อความ
ไปที่ 'แทรก' แท็บและคลิกที่ 'กล่องข้อความ' ตัวเลือกในกลุ่ม 'ข้อความ' เลือก 'กล่องข้อความธรรมดา' ในรายการดรอป เมื่อกล่องปรากฏขึ้น ให้พิมพ์ข้อความและปรับขนาดแบบอักษร สี ลักษณะแบบอักษร และอื่นๆ ที่เหมาะสม

เมื่อเพิ่มกล่องข้อความแล้ว คุณสามารถเอาเค้าร่างออกได้โดยคลิกขวาที่กล่องข้อความแล้วเลือก 'จัดรูปแบบรูปร่าง...' ในเมนูแบบเลื่อนลง หน้าต่างป๊อปอัปจะปรากฏขึ้น เลือก 'สีเส้น' ส่วน แล้วกด 'ไม่มีสาย’ เพื่อลบโครงร่าง
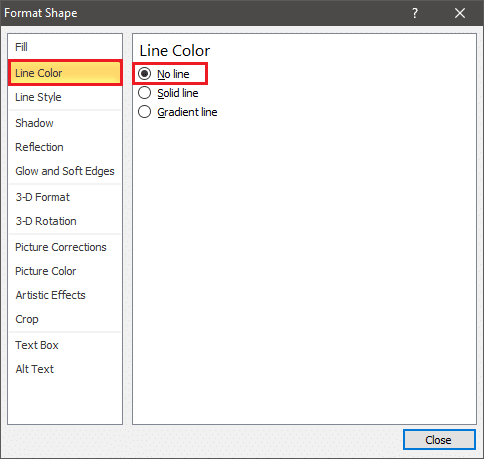
ตอนนี้คุณสามารถหมุนกล่องข้อความได้เหมือนกับการหมุนรูปภาพโดยทำตามวิธีการใดๆ ที่กล่าวถึงข้างต้น
วิธีที่ 2: แทรกอักษรศิลป์
แทนที่จะแทรกข้อความในกล่องข้อความตามที่กล่าวไว้ในวิธีการข้างต้น ให้ลองพิมพ์ข้อความนั้นเป็นอักษรศิลป์
ขั้นแรก ให้แทรกอักษรศิลป์โดยค้นหาตัวเลือกที่อยู่ใน 'แทรก' ใต้แท็บ 'ข้อความ' ส่วน.

เลือกสไตล์ใดก็ได้และเปลี่ยนรูปแบบฟอนต์ ขนาด เค้าร่าง สี ฯลฯ ตามความต้องการของคุณ พิมพ์เนื้อหาที่ต้องการ ตอนนี้คุณสามารถใช้เป็นรูปภาพและหมุนได้ตามต้องการ
วิธีที่ 3: แปลงข้อความเป็นรูปภาพ
คุณสามารถแปลงข้อความเป็นรูปภาพได้โดยตรงและหมุนตามนั้น คุณสามารถคัดลอกข้อความที่ต้องการได้ทั้งหมด แต่ขณะวาง อย่าลืมใช้เครื่องหมาย 'วางแบบพิเศษ..' ตัวเลือกที่อยู่ทางด้านซ้ายในแท็บ 'หน้าแรก'

หน้าต่าง 'วางแบบพิเศษ' จะเปิดขึ้น เลือก 'รูปภาพ (ปรับปรุง Metafile)' แล้วกด 'ตกลง' ที่จะออก
ข้อความจะถูกแปลงเป็นรูปภาพและสามารถหมุนได้อย่างง่ายดาย นอกจากนี้ นี่เป็นวิธีเดียวที่ช่วยให้สามารถหมุนข้อความ 3 มิติได้
ที่แนะนำ:วิธีแทรก PDF ลงในเอกสาร Word
เราหวังว่าคำแนะนำข้างต้นจะช่วยให้คุณหมุนรูปภาพและข้อความในเอกสาร Word ของคุณได้ หากคุณทราบเคล็ดลับที่อาจช่วยให้ผู้อื่นจัดรูปแบบเอกสารได้ดีขึ้น โปรดแจ้งให้เราทราบในส่วนความคิดเห็นด้านล่าง