แก้ไข: ไฟล์ข้อมูลการกำหนดค่าการบูตไม่มีข้อมูลที่ถูกต้อง
เบ็ดเตล็ด / / November 28, 2021
สำหรับผู้ใช้จำนวนมากที่ระบบปฏิบัติการ Windows รองรับ มีข้อผิดพลาดมากมายที่ปรากฏขึ้นเป็นระยะๆ นอกเหนือจากข้อความแสดงข้อผิดพลาดป๊อปอัป สิ่งต่างๆ เริ่มร้อนขึ้นจริง ๆ และทำให้เกิดความวิตกกังวลเมื่อหน้าจอบูตสีเกิดข้อผิดพลาด (จอฟ้ามรณะ หรือจอแดงมรณะ) จะพบ ข้อผิดพลาดเหล่านี้จะทำให้คอมพิวเตอร์หยุดทำงานทั้งหมดหรือป้องกันไม่ให้ระบบปฏิบัติการบูทโดยสิ้นเชิง โชคดีที่แต่ละคนมีรหัสข้อผิดพลาดและข้อความแสดงข้อผิดพลาดที่ชี้ให้เราไปในทิศทางที่ถูกต้องในการกู้คืน ในบทความนี้ เราจะพูดถึงสาเหตุและวิธีแก้ไขของ '0xc0000098 - ไฟล์ข้อมูลการกำหนดค่าการบูตไม่มีข้อมูลที่ถูกต้องสำหรับข้อผิดพลาดของระบบปฏิบัติการ'
พบหน้าจอข้อผิดพลาด 0xc0000098 เมื่อพยายามเปิดเครื่องคอมพิวเตอร์ และเกิดจากไฟล์ BCD (Boot Configuration Data) ที่เสียหาย ประการแรก ข้อมูลในคอมพิวเตอร์ของคุณยังคงปลอดภัยและสามารถเข้าถึงได้เมื่อคุณแก้ไขข้อผิดพลาด เปิดตัวใน Windows Vista ระบบปฏิบัติการ Windows ยังคงใช้ BOOTMGR (Windows Boot Manager) เพื่อโหลดไดรเวอร์และส่วนประกอบที่สำคัญของระบบปฏิบัติการในขณะที่บูตระบบ ตัวจัดการการบูตใช้ไฟล์ BCD สำหรับข้อมูลเกี่ยวกับแอปพลิเคชันสำหรับบูตและการตั้งค่าที่เกี่ยวข้อง หากตัวจัดการการบูตไม่สามารถอ่านไฟล์ได้ (เนื่องจากความเสียหายหรือหากไม่มีรายการระบบปฏิบัติการ) ดังนั้นข้อมูลที่อยู่ในไฟล์จะพบข้อผิดพลาด 0xc0000098 ไฟล์ BCD สามารถแสดงผลเสียหายโดยมัลแวร์/ไวรัสที่มีชื่อเสียงซึ่งพบทางเข้าสู่คอมพิวเตอร์ของคุณหรือเนื่องจากการปิดเครื่องคอมพิวเตอร์กะทันหัน นอกจากนี้ยังอาจทำให้ไดรเวอร์ฮาร์ดไดรฟ์เสียหายหรือฮาร์ดไดรฟ์ภายในที่ล้มเหลวซึ่งเป็นสาเหตุของข้อผิดพลาด
เราได้อธิบายวิธีการที่แตกต่างกันสี่วิธีเพื่อ แก้ไขไฟล์ข้อมูลการกำหนดค่าการบูตไม่มีข้อผิดพลาดข้อมูลที่ถูกต้อง ด้านล่างและหนึ่งในนั้นจะช่วยให้คุณกลับมาเป็นปกติได้อย่างแน่นอน
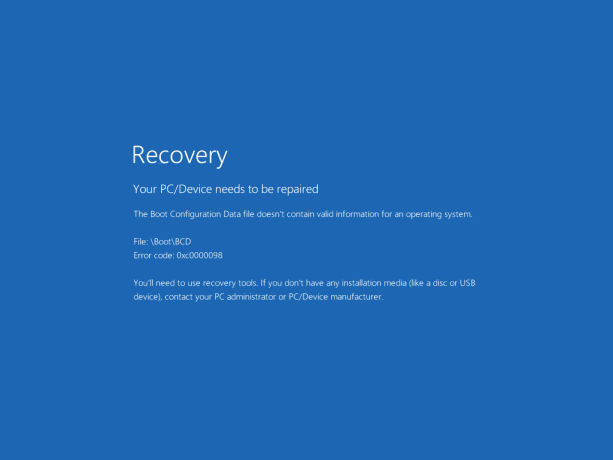
สารบัญ
- แก้ไข: ไฟล์ข้อมูลการกำหนดค่าการบูตไม่มีข้อมูลที่ถูกต้อง
- วิธีที่ 1: ดำเนินการซ่อมแซมการเริ่มต้น
- วิธีที่ 2: สร้างไฟล์ BCD ใหม่ด้วยตนเอง
- วิธีที่ 3: เรียกใช้การสแกน SFC และ CHKDSK
แก้ไข: ไฟล์ข้อมูลการกำหนดค่าการบูตไม่มีข้อมูลที่ถูกต้อง
ผู้ใช้สามารถค้นหาวิธีแก้ไขข้อผิดพลาด 0xc0000098 บนหน้าจอข้อผิดพลาดได้ ข้อความแนะนำให้ผู้ใช้ใช้ เครื่องมือการกู้คืนของ Windows เพื่อซ่อมแซมไฟล์ BCD ที่เสียหายซึ่งแจ้งข้อผิดพลาด ขณะนี้ มีเครื่องมือการกู้คืนในตัว (SFC, Chkdsk เป็นต้น) เพื่อตรวจสอบไฟล์ระบบและซ่อมแซม โดยอัตโนมัติ แต่เราขอแนะนำให้คุณสร้างแฟลชไดรฟ์ Windows 10 ที่สามารถบู๊ตได้และใช้เพื่อซ่อมแซม BCD ไฟล์. หากกระบวนการอัตโนมัติไม่ได้ผล เราสามารถสร้างไฟล์ BCD ใหม่ได้ด้วยตนเองโดยใช้คำสั่งสองสามคำสั่ง
วิธีที่ 1: ดำเนินการซ่อมแซมการเริ่มต้น
การซ่อมแซมการเริ่มต้นระบบเป็นหนึ่งในเครื่องมือการกู้คืน Windows 10 จำนวนมากซึ่งวินิจฉัยอัตโนมัติและซ่อมแซมไฟล์ระบบบางไฟล์ที่อาจป้องกันไม่ให้ระบบปฏิบัติการบูตได้ ในกรณีที่เกิดข้อผิดพลาดในการบู๊ต การสแกนซ่อมแซมการเริ่มต้นระบบจะเริ่มทำงานโดยอัตโนมัติ แม้ว่าจะยังไม่มีก็ตาม ต้องเสียบไดรฟ์/ดิสก์สำหรับบูต Windows 10 และเริ่มการสแกนด้วยตนเองจากการเริ่มต้นขั้นสูง เมนู.
1. ติดตามคำแนะนำได้ที่ วิธีสร้าง Windows 10 แฟลชไดรฟ์ USB ที่สามารถบู๊ตได้ และเตรียมไดรฟ์ USB ที่สามารถบู๊ตได้
2. ตอนนี้เสียบเข้ากับคอมพิวเตอร์ส่วนบุคคลของคุณแล้วกด เปิดเครื่อง ปุ่ม. บนหน้าจอบูต คุณจะได้รับแจ้งให้ กดปุ่มเฉพาะ ในการบูตจากไดรฟ์ USB ที่เชื่อมต่อ ให้ปฏิบัติตามคำแนะนำ (คุณยังสามารถเข้าสู่เมนู BIOS แล้วบูตจากไดรฟ์ USB ได้)
3. ในหน้าต่างการตั้งค่า Windows เลือกภาษา แป้นพิมพ์ของคุณ จากนั้นคลิกที่ ซ่อมคอมพิวเตอร์ของคุณ ไฮเปอร์ลิงก์อยู่ที่มุมล่างซ้าย

4. เลือก แก้ไขปัญหา บน 'เลือกตัวเลือก' หน้าจอ.
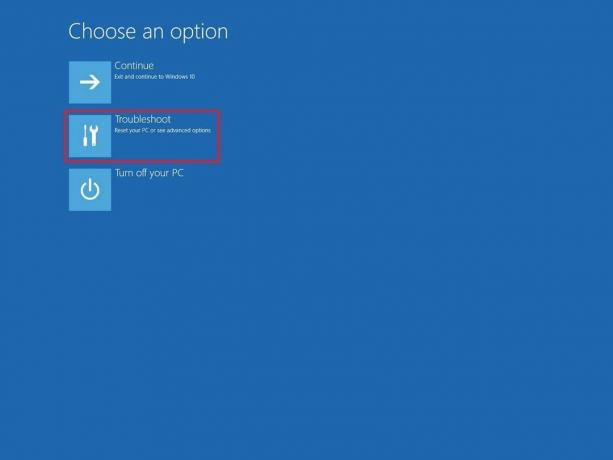
5. เลือก ตัวเลือกขั้นสูง.

6. สุดท้ายคลิกที่ การเริ่มต้นการซ่อมแซม ตัวเลือกเพื่อเริ่มการสแกน
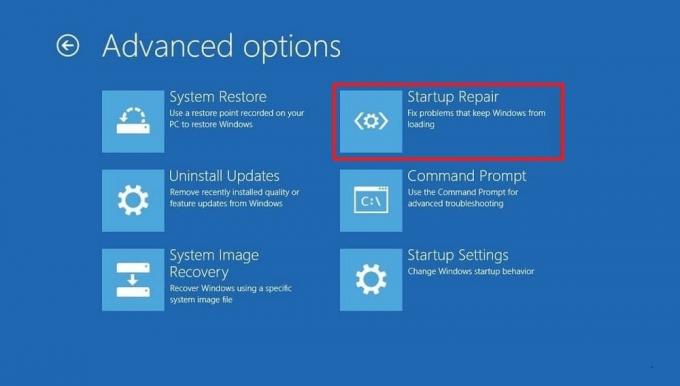
วิธีที่ 2: สร้างไฟล์ BCD ใหม่ด้วยตนเอง
เนื่องจากข้อผิดพลาด 0xc0000098 มีสาเหตุหลักมาจากไฟล์ข้อมูลการกำหนดค่าการบูตที่เสียหาย/ว่างเปล่า เราจึงสามารถสร้างใหม่เพื่อแก้ไขปัญหาได้ NS เครื่องมือบรรทัดคำสั่ง Bootrec.exe สามารถใช้เพื่อการนี้ได้ เครื่องมือนี้ใช้เพื่ออัปเดตไฟล์ BCD, มาสเตอร์บูตเรคคอร์ด และรหัสบูตเซกเตอร์ของพาร์ติชัน
1. เริ่มต้นด้วยการทำตามขั้นตอนที่ 1-5 ของวิธีก่อนหน้าและลงจอดที่ ตัวเลือกขั้นสูง เมนู.
2. คลิกที่ พร้อมรับคำสั่ง เพื่อเปิดเหมือนกัน

3. เรียกใช้คำสั่งต่อไปนี้ทีละคำสั่ง (พิมพ์คำสั่งแล้วกด Enter เพื่อดำเนินการ):
bootrec.exe /fixmbrbootrec.exe /fixbootbootrec.exe /rebuildbcd

4. เมื่อดำเนินการ bootrec.exe/rebuildbcd คำสั่ง Windows จะถามว่าคุณต้องการ 'เพิ่มการติดตั้ง (Windows ที่มีอยู่) ลงในรายการบูตหรือไม่’. เพียงแค่กด Y ที่สำคัญและกด เข้าสู่ เพื่อจะดำเนินการต่อ.
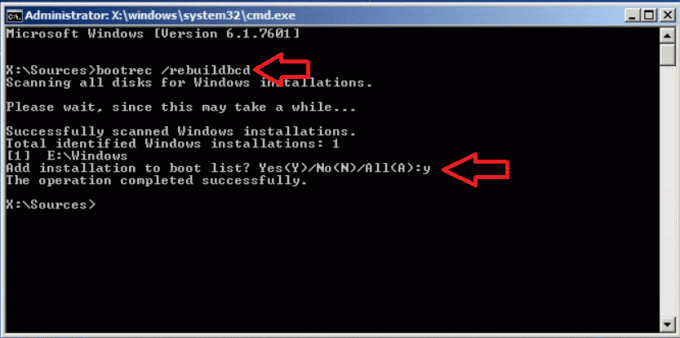
วิธีที่ 3: เรียกใช้การสแกน SFC และ CHKDSK
นอกเหนือจากเครื่องมือการกู้คืนการซ่อมแซมการเริ่มต้นระบบแล้ว ยังมีตัวตรวจสอบไฟล์ระบบและเครื่องมือบรรทัดคำสั่ง CHKDSK ที่สามารถใช้สแกนและซ่อมแซมไฟล์ระบบได้ วิธีแก้ปัญหาสองข้อข้างต้นควรแก้ไขข้อผิดพลาด 0xc0000098 สำหรับผู้ใช้ส่วนใหญ่ แต่ถ้าไม่แก้ปัญหา ให้ลองใช้เครื่องมือการกู้คืนเหล่านี้ด้วย
1. อีกครั้ง เปิด ตัวเลือกขั้นสูง เมนูและเลือก พร้อมรับคำสั่ง.

2. เรียกใช้คำสั่งต่อไปนี้และกด Enter:
sfc /scannow /offbootdir=C:\ /offwindir=C:\Windows\
บันทึก: ในกรณีที่คุณติดตั้ง Windows ในไดรฟ์อื่น ให้แทนที่ตัวอักษร C ในบรรทัดคำสั่งด้วยตัวอักษรของไดรฟ์ Windows

3. หลังจากการสแกน SFC เสร็จสิ้น ให้พิมพ์ chkdsk /r /f c: (แทนที่ C ด้วยไดรฟ์ที่ติดตั้ง Windows) แล้วกด เข้าสู่ เพื่อดำเนินการ

ที่แนะนำ:
- แก้ไข 0xc000000f: เกิดข้อผิดพลาดขณะพยายามอ่านข้อมูลการกำหนดค่าการบูต
- แก้ไขไฟล์ข้อมูลการกำหนดค่าการบูตขาดข้อมูลที่จำเป็นบางอย่าง
- จะลบโฟลเดอร์ System32 ใน Windows ได้อย่างไร?
- วิธีจับภาพหน้าจอบนแล็ปท็อป Lenovo
ถ้า 0xc0000098 กลับมาเรื่อยๆ คุณควร ตรวจสอบฮาร์ดไดรฟ์ของคุณ เพราะมันอาจจะใกล้ถึงจุดจบ ในทำนองเดียวกัน RAM Stick ที่เสียหายอาจแจ้งข้อผิดพลาดบ่อยครั้ง แม้ว่าผู้ใช้จะตรวจสอบความสมบูรณ์ของฮาร์ดไดรฟ์และ RAM ด้วยตนเองได้หลายวิธี เราขอแนะนำให้คุณ ติดต่อมืออาชีพหรือฝ่ายบริการลูกค้าและแก้ไขข้อผิดพลาดโดยเร็วที่สุดเพื่อหลีกเลี่ยงข้อมูลใด ๆ การสูญเสีย.
เราหวังว่าคู่มือนี้จะเป็นประโยชน์และคุณสามารถ แก้ไขไฟล์ข้อมูลการกำหนดค่าการบูตไม่มีข้อผิดพลาดข้อมูลที่ถูกต้อง. ยังคงหากคุณมีข้อสงสัยใด ๆ โปรดถามพวกเขาในส่วนความคิดเห็นด้านล่าง



