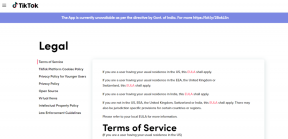วิธีเปิดใช้งานการแชร์หน้าจอสำหรับผู้เข้าร่วมในการซูมในฐานะโฮสต์
เบ็ดเตล็ด / / November 29, 2021
มากมาย ผู้เข้าร่วมการประชุม Zoom ไม่สามารถ แบ่งปันหน้าจอของพวกเขา. นั่นเป็นเพราะ Zoom อนุญาตให้เฉพาะโฮสต์หรือโฮสต์ร่วมแชร์หน้าจอของตนตามค่าเริ่มต้น หากโฮสต์ต้องการให้ผู้เข้าร่วมคนอื่นแชร์หน้าจอด้วย เขา/เธอต้องเปิดใช้งานการแชร์หน้าจอสำหรับผู้เข้าร่วม นั่นคือสิ่งที่เราจะแนะนำคุณ

เมื่อปิดการแชร์หน้าจอสำหรับผู้เข้าร่วมใน Zoom พวกเขาจะได้รับการแจ้งเตือนว่า 'โฮสต์ถูกปิดใช้งาน การแชร์หน้าจอของผู้เข้าร่วม' ในการแก้ไขและให้ผู้อื่นแชร์หน้าจอ โฮสต์ต้องอนุญาตให้แชร์ หน้าจอ.
ดังนั้น หากคุณเป็นโฮสต์ของการประชุม Zoom ขั้นตอนต่อไปนี้จะช่วยคุณเปิดใช้งานการแชร์หน้าจอสำหรับผู้เข้าร่วม มาดูวิธีเปิดใช้งานการแชร์หน้าจอบน Android, iOS และเดสก์ท็อปกัน ก่อนอื่นเราจะพูดถึงขั้นตอนสำหรับการประชุมแต่ละครั้ง ตามด้วยการเปิดใช้งานการแชร์หน้าจอสำหรับการประชุมทั้งหมดโดยค่าเริ่มต้น
วิธีเปิดใช้งานการแชร์หน้าจอสำหรับผู้เข้าร่วมในการซูมบนเดสก์ท็อป
คุณสามารถอนุญาตให้ผู้เข้าร่วมแชร์หน้าจอสำหรับการประชุมปัจจุบันโดยใช้หนึ่งในสองวิธีต่อไปนี้
วิธีที่ 1
เมื่อคุณเข้าร่วมการประชุม Zoom แล้ว ให้คลิกที่แท็บ Security ในแถบด้านล่างของหน้าต่าง Zoom ภายใต้ 'อนุญาตให้ผู้เข้าร่วม' คลิกที่หน้าจอแชร์เพื่อเปิดใช้งาน เมื่อเปิดใช้งานแล้ว ผู้เข้าร่วมจะสามารถแชร์หน้าจอได้

เคล็ดลับสำหรับมือโปร: ในทำนองเดียวกัน คุณสามารถเปิดหรือปิดใช้งานคุณสมบัติอื่นๆ สำหรับผู้เข้าร่วม เช่น การแชท ความสามารถในการเปลี่ยนชื่อ และ เปิดเสียงตัวเอง จากการตั้งค่าความปลอดภัย
วิธีที่ 2
เมื่อคุณเข้าร่วมการประชุมแล้ว ให้คลิกที่ลูกศรเล็กๆ ถัดจากตัวเลือกแชร์หน้าจอ เลือกตัวเลือกการแชร์ขั้นสูง

หน้าต่างป๊อปอัปจะเปิดขึ้น คลิกที่ผู้เข้าร่วมทั้งหมดภายใต้การตั้งค่าใครสามารถแชร์ได้ คลิกที่ไอคอนปิด (X) บนกล่องป๊อปอัปเพื่อบันทึกการตั้งค่า ตอนนี้ผู้เข้าร่วมคนอื่นๆ สามารถแชร์หน้าจอของตนได้

เกี่ยวกับ Guiding Tech
เคล็ดลับสำหรับการแชร์หน้าจอบนเดสก์ท็อป
ในฐานะโฮสต์ คุณจะได้รับสิทธิพิเศษอื่นๆ หลายประการเกี่ยวกับการแชร์หน้าจอ คุณสามารถให้ผู้เข้าร่วมหลายคนแชร์หน้าจอพร้อมกันได้ แทนที่จะแชร์หน้าจอเดียว ให้คลิกที่ลูกศรเล็กๆ ข้างการแชร์หน้าจอ จากนั้นคลิกที่ตัวเลือก 'ผู้เข้าร่วมหลายคนสามารถแชร์พร้อมกันได้'

ในทำนองเดียวกัน เมื่อคุณคลิกที่ตัวเลือกการแชร์ขั้นสูงและเปิดใช้งานความสามารถในการแชร์หน้าจอสำหรับผู้เข้าร่วมทั้งหมด คุณสามารถแก้ไขว่าใครสามารถแชร์หน้าจอได้เมื่อมีคนอื่นแชร์ ทั้งสองตัวเลือกเป็นเพียงเจ้าภาพและผู้เข้าร่วมทั้งหมด เลือกตามความต้องการของคุณ

วิธีเปิดใช้งานการแชร์หน้าจอสำหรับผู้เข้าร่วมบน Zoom บน Android, iPhone และ iPad
หากต้องการอนุญาตการแชร์หน้าจอสำหรับผู้เข้าร่วมประชุมปัจจุบันในฐานะโฮสต์บนอุปกรณ์เคลื่อนที่และแท็บเล็ต ให้ทำตามขั้นตอนเหล่านี้:
ขั้นตอนที่ 1: เข้าร่วมการประชุม Zoom โดยใช้บัญชีโฮสต์
ขั้นตอนที่ 2: แตะที่แท็บการตั้งค่า เลือกการตั้งค่าการประชุมจากเมนู


ขั้นตอนที่ 3: เปิดใช้งานการสลับข้างหน้าจอแชร์ภายใต้ส่วนอนุญาตให้ผู้เข้าร่วม

เคล็ดลับสำหรับมือโปร: ในฐานะโฮสต์ คุณสามารถเปิด/ปิดการแชท หรือเพิกถอนอำนาจของผู้เข้าร่วมเพื่อเปิดเสียงและ เปลี่ยนชื่อตัวเอง จากหน้าจอเดียวกัน
ขอให้ผู้เข้าร่วมประชุมตรวจสอบทันที พวกเขาควรจะสามารถแชร์หน้าจอได้โดยใช้ปุ่มแชร์บนแอป Zoom
เกี่ยวกับ Guiding Tech
วิธีเปิดใช้งานการแชร์หน้าจอของผู้เข้าร่วมสำหรับการประชุมทั้งหมด
วิธีการข้างต้นช่วยให้คุณสามารถเปิดใช้งานการแชร์หน้าจอสำหรับการประชุมปัจจุบันเท่านั้น หากคุณจัดการประชุมหลายครั้งในฐานะเจ้าภาพซึ่งผู้เข้าร่วมจำเป็นต้องแชร์หน้าจอ คุณสามารถเปิดใช้การตั้งค่าเริ่มต้นสำหรับฟีเจอร์เดียวกันในบัญชีของคุณได้ ด้วยวิธีนี้ การประชุมทั้งหมดที่คุณดำเนินการในฐานะเจ้าภาพจะเปิดใช้งานการแชร์หน้าจอสำหรับผู้เข้าร่วมทุกคน
คุณต้องเปิดการตั้งค่าบัญชี Zoom จากเว็บไซต์ Zoom นี่คือขั้นตอน:
ขั้นตอนที่ 1: เปิด ซูมเว็บไซต์ และเข้าสู่ระบบด้วยบัญชี Zoom ของคุณ
ขั้นตอนที่ 2: คลิกการตั้งค่าจากแถบด้านข้างทางซ้าย

ขั้นตอนที่ 3: ใต้แท็บการประชุม ให้คลิกที่ In Meeting (พื้นฐาน)

ขั้นตอนที่ 4: เลื่อนลงแล้วคุณจะพบการตั้งค่าการแชร์หน้าจอ ขั้นแรก เปิดใช้งานการสลับข้างการแชร์หน้าจอ จากนั้นเลือกผู้เข้าร่วมทั้งหมดภายใต้ใครสามารถแชร์ได้

คุณยังสามารถ เปิดหรือปิดคำอธิบายประกอบสำหรับการแชร์หน้าจอ บนหน้าจอนี้ นอกจากนี้ หากต้องการ คุณสามารถปรับแต่งสิ่งที่ผู้เข้าร่วมสามารถแชร์ได้โดยเปิดใช้งานการสลับข้าง ปิดการแชร์เดสก์ท็อป/หน้าจอสำหรับผู้ใช้
เกี่ยวกับ Guiding Tech
แก้ไขปัญหา: การแชร์หน้าจอซูมไม่ทำงาน
ในฐานะผู้เข้าร่วมการประชุม หากคุณได้รับการต้อนรับโดย "โฮสต์ปิดใช้งานการแชร์หน้าจอของผู้เข้าร่วม" คุณควรแจ้งโฮสต์ก่อน เขา/เธออาจลืมเปิดใช้งานการตั้งค่า ในกรณีที่พวกเขาเปิดใช้งานแล้ว และคุณยังได้รับข้อผิดพลาดเดิม ให้ออกจากการประชุมและเข้าร่วมอีกครั้ง ที่ควรแก้ไขปัญหา หากไม่สามารถแก้ไขได้ ให้ออกจากระบบบัญชี Zoom แล้วเข้าสู่ระบบและเข้าร่วมการประชุม
หากคุณไม่ได้รับข้อผิดพลาดนั้นแต่ยังคงแชร์หน้าจอไม่ได้ คุณควรรีสตาร์ทอุปกรณ์ (มือถือหรือพีซี) ก่อน แล้ว ทำตามขั้นตอนที่ถูกต้องเพื่อแชร์หน้าจอบน Zoom.
ตรวจสอบให้แน่ใจว่าคุณใช้แอพ Zoom เวอร์ชันที่อัปเดต และการแชร์หน้าจอเข้ากันได้กับอุปกรณ์ของคุณหรือไม่ Zoom รองรับการแชร์หน้าจอบนอุปกรณ์ Android ที่ใช้ Android 5.0 ขึ้นไป และอุปกรณ์ iOS ที่ใช้ iOS 11 ขึ้นไป
ถัดไป: คุณรู้หรือไม่ว่าคุณสามารถเปลี่ยนพื้นหลังของคุณใน Zoom และใช้รูปภาพอื่นแทนได้? ดูวิธีดาวน์โหลดและใช้พื้นหลังซูมสุดเจ๋งจากลิงก์ถัดไป