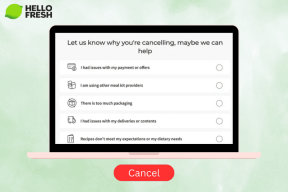วิธีปรับแต่งแป้นพิมพ์ลัดใน Firefox 67
เบ็ดเตล็ด / / November 29, 2021
แป้นพิมพ์ลัดมีประโยชน์เสมอ ไม่ว่าคุณจะใช้ซอฟต์แวร์ใดในระบบของคุณ และเป็นส่วนสำคัญของคลังแสงของผู้ใช้ระดับสูง แต่ความสามารถในการกำหนดแผนที่เอง แป้นพิมพ์ลัด สามารถนำสิ่งต่าง ๆ ไปสู่ระดับใหม่ทั้งหมด

อย่างไรก็ตาม ไม่ใช่ทุกโปรแกรมที่อนุญาตให้คุณแมปแป้นพิมพ์ลัดแบบกำหนดเองตามค่าเริ่มต้น เอามา Firefox ตัวอย่างเช่น; มันมีชุดแป้นพิมพ์ลัดมาตรฐานที่คุณพบในเบราว์เซอร์อื่นๆ ส่วนใหญ่ แต่ไม่มีตัวเลือกให้คุณแมปของคุณเอง
โชคดีที่มีวิธีแก้ไขปัญหานั้นง่ายมาก และนั่นคือสิ่งที่ฉันจะพูดถึงในบทความนี้ มาดูวิธีการปรับแต่งแป้นพิมพ์ลัดใน Firefox 67.
มีสองวิธีที่แตกต่างกันในการปรับแต่งแป้นพิมพ์ลัดบน Firefox — คุณสามารถกำหนดแป้นพิมพ์ลัดส่วนกลางสำหรับฟังก์ชันของเบราว์เซอร์ หรือปรับแต่งสำหรับส่วนขยายเท่านั้น ก่อนอื่นเรามาดูอดีตกันก่อน
ปรับแต่งแป้นพิมพ์ลัดสำหรับฟังก์ชันเบราว์เซอร์
ก่อนที่เราจะเริ่มต้น ตรวจสอบให้แน่ใจว่าคุณใช้ Firefox เวอร์ชันล่าสุดในระบบของคุณ เมื่อคุณดาวน์โหลดและติดตั้งการอัปเดตเสร็จแล้ว ให้ทำตามขั้นตอนเหล่านี้เพื่อปรับแต่งแป้นพิมพ์ลัดสำหรับฟังก์ชันของเบราว์เซอร์:
ขั้นตอนที่ 1: ตรงไปที่ส่วนเสริมของ Firefox เว็บไซต์ และค้นหาโปรแกรมเสริม Shortkeys

ขั้นตอนที่ 2: คลิกที่ Add-on และในหน้าเว็บต่อไปนี้ ให้คลิกที่ปุ่ม Add to Firefox

ขั้นตอนที่ 3: จากนั้นคลิกที่เพิ่มในป๊อปอัปเพื่อติดตั้งโปรแกรมเสริม Shortkeys ในเบราว์เซอร์ของคุณ

ขั้นตอนที่ 4: เมื่อติดตั้ง Add-on สำเร็จแล้ว ให้คลิกที่ปุ่มเมนู Firefox และเลือกตัวเลือก Add-on จากเมนูแบบเลื่อนลง

ขั้นตอนที่ 5: เลือกโปรแกรมเสริมปุ่มลัดในหน้าต่อไปนี้และเลื่อนลงไปที่ส่วนแก้ไขทางลัดเพื่อเพิ่มแป้นพิมพ์ลัดใหม่ จากนั้นป้อนแป้นพิมพ์ลัดในกล่องข้อความใต้ตัวเลือกแป้นพิมพ์ลัดใหม่

ในกรณีนี้ ฉันจะสร้างแป้นพิมพ์ลัด Shift+f ใหม่เพื่อคัดลอก URL คุณสามารถเลือกพฤติกรรมได้โดยทำตามขั้นตอนถัดไป
ขั้นตอนที่ 6: คลิกกล่องข้อความใต้ตัวเลือกพฤติกรรม และเลือกพฤติกรรมที่คุณต้องการจากเมนูป๊อปอัป

ขั้นตอนที่ 7: เมื่อเสร็จแล้ว นาฬิกาบนตัวเลือกป้ายกำกับเพื่อตั้งชื่อทางลัดของคุณ ขั้นตอนนี้เป็นทางเลือก ดังนั้นคุณสามารถข้ามขั้นตอนนี้ได้ หากคุณไม่ได้วางแผนที่จะเพิ่มแป้นพิมพ์ลัดใหม่มากเกินไป

ทางลัดใหม่เสร็จสิ้นแล้ว แต่มีการตั้งค่าอื่นที่คุณเปลี่ยนได้ ตามค่าเริ่มต้น ทางลัดใหม่ที่คุณสร้างจะไม่ทำงานหากเคอร์เซอร์ของคุณอยู่ในช่องแบบฟอร์ม แต่ถ้าคุณต้องการให้ทำงานในฟิลด์แบบฟอร์ม คุณสามารถทำตามขั้นตอนถัดไปได้
ขั้นตอนที่ 8: คลิกที่ตัวเลือกการตั้งค่าการเปิดใช้งานแล้วทำเครื่องหมายที่ช่องถัดจากการตั้งค่าใช้งานขณะอยู่ในฟิลด์แบบฟอร์ม

คุณยังสามารถเลือกเว็บไซต์ที่จะใช้ทางลัดแบบกำหนดเองได้จากภายในตัวเลือกเดียวกัน เพียงป้อน URL ในกล่องข้อความด้านล่างตัวเลือกเว็บไซต์ เท่านี้คุณก็พร้อมแล้ว
ขั้นตอนที่ 9: หลังจากที่คุณได้ปรับแต่งคำสั่งลัดตามความต้องการของคุณแล้ว ให้เลื่อนลงมาและคลิกที่ปุ่มบันทึกเพื่อบันทึกคำสั่งลัดใหม่

ขั้นตอนที่ 10: เมื่อบันทึกทางลัดใหม่แล้ว ให้โหลดแท็บทั้งหมดใน Firefox อีกครั้งเพื่อเริ่มใช้งาน

ขณะนี้ มีบางสิ่งที่คุณควรรู้หากคุณจะใช้ส่วนเสริมนี้ สิ่งแรกและชัดเจนที่สุดคือมันไม่สมบูรณ์แบบ ดังนั้น คุณจะไม่สามารถสร้างทางลัดสำหรับการดำเนินการใดๆ ได้เลย คุณถูกจำกัดให้ดำเนินการเฉพาะสองสามอย่างซึ่งทั้งหมดแสดงอยู่ในการตั้งค่าพฤติกรรม
ประการที่สอง หากคุณพยายามทำการแมปทางลัดที่มีอยู่ใหม่ โปรแกรมเสริมจะไม่ทำงาน ดังนั้น คุณจะต้องจำไว้เสมอว่าในขณะตั้งค่าทางลัดใหม่ ในกรณีที่คุณประสบปัญหาเพิ่มเติม คุณสามารถตรงไปที่ ปุ่มลัด Wiki และหาข้อยุติ
ปรับแต่งแป้นพิมพ์ลัดสำหรับส่วนขยาย
มาดูแป้นพิมพ์ลัดประเภทอื่นกันดีกว่า — แป้นพิมพ์ลัดที่ใช้งานได้กับส่วนขยาย เพียงทำตามขั้นตอนเหล่านี้เพื่อตั้งค่าแป้นพิมพ์ลัดแบบกำหนดเองสำหรับส่วนขยาย:
ขั้นตอนที่ 1: คลิกที่ปุ่มเมนูใน Firefox และเลือกตัวเลือก Add-on จากเมนูแบบเลื่อนลง

ขั้นตอนที่ 2: ในหน้าถัดไป ให้คลิกที่ไอคอนฟันเฟืองเพื่อเปิดการตั้งค่าส่วนขยาย

ขั้นตอนที่ 3: เลือกจัดการทางลัดส่วนขยายจากเมนูแบบเลื่อนลง

ขั้นตอนที่ 4: หน้าต่อไปนี้จะแสดงรายการส่วนขยายทั้งหมดที่รองรับแป้นพิมพ์ลัด พร้อมด้วยกล่องข้อความที่แก้ไขได้ถัดจากลักษณะการทำงานของแป้นพิมพ์ลัด

เพียงคลิกที่กล่องข้อความเพื่อแก้ไขและปรับแต่งให้เหมาะกับความต้องการของคุณ โปรดทราบว่าคุณลักษณะนี้มีให้ใน Firefox เวอร์ชันล่าสุดเท่านั้น ดังนั้นคุณจะไม่สามารถใช้งานได้เว้นแต่คุณจะอัปเดตเบราว์เซอร์ของคุณ
แมปแป้นพิมพ์ลัดแบบกำหนดเองของคุณใน Firefox
ไปข้างหน้าและใช้วิธีการเหล่านี้เพื่อจับคู่แป้นพิมพ์ลัดแบบกำหนดเองของคุณบน Firefox เพียงตรวจสอบให้แน่ใจว่าคุณไม่ได้พยายามทำการแมปปุ่มลัดที่มีอยู่ก่อนใหม่เมื่อคุณใช้ปุ่มลัด เนื่องจากส่วนเสริมจะไม่สามารถแทนที่ปุ่มลัดหุ้นได้
ถัดไป: ขณะที่คุณกำลังใช้งานอยู่ ลองอ่านบทความถัดไปสำหรับแป้นพิมพ์ลัดที่ยอดเยี่ยมสำหรับ Firefox บน iPad ที่จะช่วยให้คุณใช้งานเบราว์เซอร์อย่างมืออาชีพ