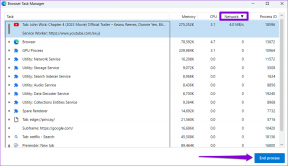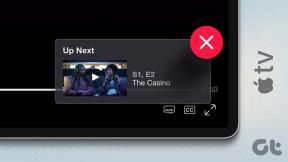9 วิธียอดนิยมในการแก้ไขการค้นหาของ Windows 10 ไม่ทำงาน
เบ็ดเตล็ด / / November 29, 2021
ในขณะที่ อัพเดต Windows นำคุณสมบัติใหม่ๆ มา บางครั้งมันก็ทำให้สิ่งอื่นยุ่งเหยิงไปด้วย หนึ่งในฟังก์ชันการทำงานที่หยุดทำงาน อย่างน้อยสำหรับระบบของฉันคือ Windows Search และผมมั่นใจว่าหลายคนประสบปัญหาเดียวกัน หาก Windows 10 Search ไม่ทำงานบนคอมพิวเตอร์ของคุณ แสดงว่าคุณมาถูกที่แล้ว คุณจะพบวิธีแก้ปัญหา 9 วิธีในโพสต์นี้เพื่อแก้ไขปัญหาต่างๆ ที่เกี่ยวข้องกับการค้นหาในคอมพิวเตอร์ Windows 10

สำหรับผู้ใช้บางคน ปุ่ม Windows Search จะไม่ทำงาน นั่นคือการคลิกจะไม่เปิดแผงการค้นหา คนอื่นไม่สามารถพิมพ์ในช่องค้นหาได้ ในทำนองเดียวกัน ในขณะที่ผู้อื่นสามารถพิมพ์ลงในแถบค้นหา ผลการค้นหาจะไม่ปรากฏ และช่องค้นหาจะว่างเปล่า
ไม่ว่าคุณกำลังประสบปัญหาเกี่ยวกับ Windows Search วิธีแก้ไขปัญหาต่อไปนี้จะช่วยได้ เริ่มกันเลย.
1. รีสตาร์ทคอมพิวเตอร์
วิธีแก้ปัญหาแรกที่คุณควรลองคือการรีสตาร์ทพีซี Windows 10 ของคุณ ในบางครั้ง วิธีแก้ปัญหาง่ายๆ เช่นนี้ช่วยให้คุณไม่ต้องคอยแก้ไขระบบปกติของคุณโดยไม่จำเป็น ดังนั้นให้บันทึกงานของคุณและรีบูตเครื่องคอมพิวเตอร์ของคุณ
2. เปิดใช้บริการค้นหา
NS บริการ Windows Search ต้องทำงานอยู่ เพื่อให้ฟังก์ชันการค้นหาทำงานได้อย่างถูกต้อง ต่อไปนี้คือวิธีการเริ่มบริการใหม่และตรวจดูให้แน่ใจว่าบริการทำงานเมื่อเริ่มต้นระบบ
ขั้นตอนที่ 1: เปิดตัวจัดการงานโดยคลิกขวาที่ไอคอนเมนูเริ่ม
ขั้นตอนที่ 2: ไปที่แท็บบริการ คลิกที่ เปิดบริการ

ขั้นตอนที่ 3: หน้าต่างบริการจะเปิดขึ้น เลื่อนลงและค้นหา Windows Search คลิกขวาที่มันแล้วเลือกรีสตาร์ท

ขั้นตอนที่ 4: นอกจากนี้ ให้ดับเบิลคลิกที่ Windows Search เพื่อเปิดคุณสมบัติ ตรวจสอบให้แน่ใจว่าช่องถัดจากประเภทการเริ่มต้นแสดงอัตโนมัติหรืออัตโนมัติ (เริ่มล่าช้า) หากแสดงด้วยตนเอง ให้คลิกที่กล่องดรอปดาวน์แล้วเลือกอัตโนมัติ คลิกที่สมัคร นอกจากนี้ ให้คลิกที่ปุ่ม Start เพื่อเริ่มบริการ จากนั้นรีสตาร์ทเครื่องคอมพิวเตอร์ของคุณ

เกี่ยวกับ Guiding Tech
3. รีสตาร์ทงานต่างๆ
คุณต้องเริ่มงานสองสามงานใหม่จากตัวจัดการงานเพื่อให้ Windows Search ทำงานได้ ซึ่งรวมถึง Windows Explorer, Cortana และ Search
ต่อไปนี้เป็นวิธีดำเนินการ
ขั้นตอนที่ 1: คลิกขวาที่ไอคอน Start Menu และเลือก Task Manager คุณยังสามารถคลิกขวาที่ทาสก์บาร์แล้วเลือกตัวจัดการงาน

เคล็ดลับ: ไม่สามารถใช้ตัวจัดการงานได้? เช็คเอาท์ 8 วิธีในการแก้ไขปัญหา Task Manager ไม่ทำงาน
ขั้นตอนที่ 2: คลิกที่ รายละเอียดเพิ่มเติม หากคุณเห็น Task Manager เวอร์ชันย่อเล็กสุด

หาก Task Manager เวอร์ชันขยายทักทายคุณ ให้คลิกที่แท็บ Processes

ขั้นตอนที่ 3: เลื่อนลงและมองหา Windows Explorer คลิกที่มันหนึ่งครั้ง จากนั้นคลิกที่ปุ่มรีสตาร์ท
บันทึก: หน้าจอของคุณอาจว่างเปล่าชั่วขณะหนึ่ง ไม่ต้องกังวล. หน้าจอจะปรากฏขึ้นอีกครั้งโดยอัตโนมัติในบางครั้ง

เปิด Windows Search และควรใช้งานได้ดีในขณะนี้ ในทำนองเดียวกัน หากปัญหายังคงอยู่ ให้รีสตาร์ท Cortana และกระบวนการค้นหาโดยคลิกที่ปุ่ม End Task หรือ Restart

เคล็ดลับ: ค้นหา ความแตกต่างระหว่างกระบวนการและบริการใน Windows 10.
4. เรียกใช้ CTFMON.EXE
CTFMON.EXE ตรวจสอบแป้นพิมพ์ การรู้จำคำพูด การรู้จำลายมือ และบริการป้อนข้อมูลที่คล้ายกันใน Windows 10 คุณต้องเปิดใช้งานหากคุณไม่สามารถพิมพ์ใน Windows Search ได้
โดยเปิดหน้าต่างเรียกใช้ เพื่อที่จะใช้คีย์ Windows + แป้นพิมพ์ลัด R หรือคลิกขวาที่ไอคอน Start Menu แล้วเลือก Run

คัดลอกและวาง C:\Windows\System32\ctfmon.exe คำสั่งในกล่อง Run และกด Enter เปิดการค้นหาของ Windows หวังว่าคุณจะสามารถค้นหาไฟล์และเอกสารของคุณได้โดยไม่มีปัญหาใดๆ

5. สร้างดัชนีการค้นหาใหม่
บางครั้ง, ดัชนีหักหรือเก่า อาจทำให้เกิดปัญหากับ Windows Search ได้เช่นกัน ในการแก้ไขปัญหานี้ คุณจะต้องสร้างดัชนีการค้นหาใหม่ ดังที่แสดงด้านล่าง
ขั้นตอนที่ 1: เปิด แผงควบคุม โดยไปที่ เมนูเริ่ม > ระบบ Windows > แผงควบคุม

ขั้นตอนที่ 2: เมื่อแผงควบคุมเปิดขึ้น ตรวจสอบให้แน่ใจว่าได้เลือกโหมดดูตามเป็นไอคอนขนาดเล็กหรือไอคอนขนาดใหญ่

ขั้นตอนที่ 3: คลิกที่ตัวเลือกการจัดทำดัชนี

ขั้นตอนที่ 4: คลิกที่ขั้นสูงภายใต้ตัวเลือกการจัดทำดัชนี

ขั้นตอนที่ 5: คลิกที่ปุ่มสร้างใหม่ รอให้คอมพิวเตอร์ของคุณดำเนินการสร้างดัชนีให้เสร็จสิ้น จากนั้นรีสตาร์ทคอมพิวเตอร์ของคุณ

เกี่ยวกับ Guiding Tech
6. แก้ไขปัญหาการค้นหาของ Windows
อีกวิธีในการแก้ไขปัญหา Windows Search ไม่ทำงานคือการใช้ตัวแก้ไขปัญหาในตัว หากต้องการใช้งาน ให้เปิดการตั้งค่า Windows และไปที่อัปเดตและความปลอดภัย
คลิกที่ แก้ไขปัญหา จากแถบด้านข้างซ้าย บนหน้าจอแก้ไขปัญหา คลิกค้นหาและจัดทำดัชนี หากคุณไม่เห็นตัวเลือก ให้คลิกที่ตัวแก้ไขปัญหาเพิ่มเติม ตามด้วยการค้นหาและการจัดทำดัชนี


คลิกที่ปุ่มเรียกใช้ตัวแก้ไขปัญหา

บนหน้าจอที่เปิดขึ้น ให้ทำเครื่องหมายในช่องถัดจากปัญหาที่คุณกำลังเผชิญ และคลิกถัดไป ทำตามคำแนะนำบนหน้าจอเพื่อดำเนินการแก้ไขปัญหาให้เสร็จสิ้น

7. ใช้คำสั่ง PowerShell
หน้าสนับสนุนผู้ใช้ของ Microsoft แนะนำให้ใช้ PowerShell เพื่อเรียกใช้คำสั่งเพื่อแก้ไขปัญหาเกี่ยวกับ Windows Search นี่คือสิ่งที่คุณต้องทำ
ขั้นตอนที่ 1: คลิกขวาที่เมนู Start แล้วเลือก Windows PowerShell (Admin)
ขั้นตอนที่ 2: คัดลอกและวางคำสั่งต่อไปนี้ในหน้าต่าง PowerShell แล้วกดปุ่ม Enter
Get-AppXPackage -AllUsers | Where-Object {$_.InstallLocation -like "*SystemApps*"} | Foreach {Add-AppxPackage -DisableDevelopmentMode - ลงทะเบียน "$($_.InstallLocation)\AppXManifest.xml"}

ขั้นตอนที่ 3: ปิดหน้าต่าง PowerShell และรีสตาร์ทคอมพิวเตอร์ จากนั้นตรวจสอบการค้นหาของ Windows
8. ตรวจสอบการตั้งค่าการค้นหา
เปิดการตั้งค่า > ค้นหาบนคอมพิวเตอร์ของคุณ ตรวจสอบว่าการตั้งค่าใด ๆ เกิดข้อผิดพลาด ตรวจสอบว่าทุกอย่างเป็นไปตามความต้องการของคุณหรือไม่ เปิด/ปิดการตั้งค่าต่างๆ เพื่อดูว่ามีบางอย่างที่ช่วยแก้ไขปัญหาการค้นหาในคอมพิวเตอร์ Windows 10 ของคุณหรือไม่
9. ตรวจสอบภาษาของแป้นพิมพ์
หากคุณไม่สามารถพิมพ์ใน Windows Search และที่อื่นๆ ในคอมพิวเตอร์ของคุณได้ คุณควร ตรวจสอบภาษาของแป้นพิมพ์. ตรวจสอบให้แน่ใจว่าได้เลือกภาษาที่รองรับแล้ว
เปิดการตั้งค่า > เวลาและภาษา คลิกภาษาจากแถบด้านข้างซ้าย ตามด้วยแป้นพิมพ์

ในหน้าจอการตั้งค่าแป้นพิมพ์ ให้เลือก ใช้รายการภาษา ใต้กล่องดรอปดาวน์ 'แทนที่สำหรับวิธีการป้อนข้อมูลเริ่มต้น'

เคล็ดลับ: คุณควร ตั้งค่าภาษาแป้นพิมพ์ Windows 10 เป็นภาษาอังกฤษ (สหรัฐอเมริกา).
เกี่ยวกับ Guiding Tech
โซลูชั่นเพิ่มเติม
เราหวังว่าหนึ่งในวิธีแก้ไขปัญหาข้างต้นควรแก้ไขปัญหาการค้นหาของ Windows 10 ไม่ทำงาน หากวิธีแก้ปัญหาข้างต้นไม่ได้ผล ให้ดูที่ หน้าสนับสนุนของ Microsoft ที่ยังเสนอวิธีแก้ปัญหาบางอย่างสำหรับปัญหา Windows Search
ถัดไป: ตรวจสอบการค้นหาที่น่าสนใจใน Windows 10 จากลิงค์ถัดไป ยังรู้ว่าคุณควรเปิดใช้งานหรือไม่