แชร์ไฟล์และเครื่องพิมพ์โดยไม่มีโฮมกรุ๊ปใน Windows 10
เบ็ดเตล็ด / / November 28, 2021
คุณลักษณะ HomeGroup ของ Windows อนุญาตให้ผู้ใช้แชร์ไฟล์และทรัพยากรกับคอมพิวเตอร์ Windows เครื่องอื่นผ่านเครือข่ายขนาดเล็ก เช่น เครือข่ายที่บ้านหรือที่ทำงาน ด้วยโฮมกรุ๊ป ผู้ใช้สามารถแบ่งปันเอกสาร รูปภาพ สื่อ เครื่องพิมพ์ ฯลฯ ได้อย่างง่ายดาย ผ่านเครือข่ายท้องถิ่นได้อย่างง่ายดาย อย่างไรก็ตาม Microsoft ได้ลบคุณลักษณะนี้ออกจาก Windows 10 (เวอร์ชัน 1803)ซึ่งเป็นสาเหตุให้หลังการอัปเดตนี้ โฮมกรุ๊ปจะไม่ปรากฏใน File Explorer แผงควบคุม หรือหน้าจอแก้ไขปัญหาตั้งแต่เวอร์ชันนี้เป็นต้นไป ผู้ใช้จะไม่สามารถแชร์ทรัพยากรของตนผ่านเครือข่ายโดยใช้โฮมกรุ๊ปได้อีกต่อไป แต่ Windows บางรุ่นจะมีตัวเลือกการแชร์ไฟล์และเครื่องพิมพ์
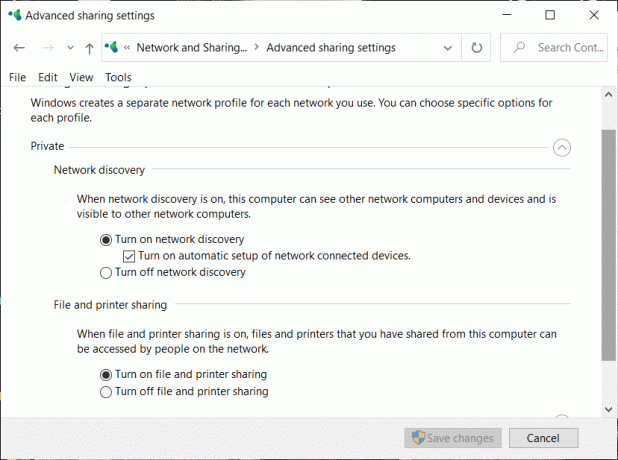
โปรดทราบว่าไฟล์หรือเครื่องพิมพ์ที่แชร์ไว้ก่อนหน้านี้จะยังใช้งานได้และจะแชร์ต่อไป คุณสามารถเข้าถึงได้ผ่าน File Explorer พิมพ์ชื่อคอมพิวเตอร์และชื่อโฟลเดอร์ที่ใช้ร่วมกันในรูปแบบต่อไปนี้: \\homePC\SharedFolderName นอกจากนี้ คุณยังคงสามารถเข้าถึงเครื่องพิมพ์ที่ใช้ร่วมกันได้ผ่านทางกล่องโต้ตอบการพิมพ์
นอกจากนี้ โปรดทราบว่าตัวเลือกโฮมกรุ๊ปจะยังคงปรากฏขึ้นเมื่อคุณคลิกขวาที่ไฟล์และเลือก "ให้สิทธิ์เข้าถึง" อย่างไรก็ตาม มันจะไม่ทำอะไรเลยหากคุณคลิกที่มัน
ในบทความนี้ เราจะพูดถึงวิธีแชร์ไฟล์และเครื่องพิมพ์โดยไม่ต้องใช้โฮมกรุ๊ป
สารบัญ
- แชร์ไฟล์และเครื่องพิมพ์โดยไม่มีโฮมกรุ๊ปใน Windows 10
- วิธีที่ 1: ใช้แอพเพื่อแชร์
- วิธีที่ 2: ใช้ Onedrive
- วิธีที่ 3: แชร์ผ่านเครือข่าย
- แชร์ไฟล์หรือโฟลเดอร์ของคุณ
- เข้าถึงโฟลเดอร์ที่ใช้ร่วมกัน
- ในกรณีที่มีปัญหา
- แบ่งปันเครื่องพิมพ์
- เชื่อมต่ออุปกรณ์กับเครื่องพิมพ์นี้
แชร์ไฟล์และเครื่องพิมพ์โดยไม่มีโฮมกรุ๊ปใน Windows 10
ในกรณีที่ไม่มีโฮมกรุ๊ป คุณสามารถแชร์ไฟล์โดยใช้หนึ่งในสามวิธีที่กำหนด:
วิธีที่ 1: ใช้แอพเพื่อแชร์
หากคุณต้องการแชร์ไฟล์กับใครซักคนเพียงไม่กี่ครั้งและไม่ต้องการการเชื่อมต่อแบบปกติ คุณสามารถใช้ฟังก์ชัน Windows Share ได้ ในการแชร์ไฟล์โดยใช้วิธีนี้
1. ไปที่ ไฟล์เอ็กซ์พลอเรอร์
2. ค้นหาโฟลเดอร์ ที่มีไฟล์ที่คุณต้องการแชร์
3. เลือกไฟล์ที่คุณต้องการแชร์อย่างน้อยหนึ่งไฟล์. คุณสามารถแชร์ไฟล์ได้หลายไฟล์โดยกดปุ่ม ปุ่ม Ctrl ขณะเลือกไฟล์
4. ตอนนี้คลิกที่ 'แบ่งปัน' แท็บ
5. คลิกที่ 'แบ่งปัน’.
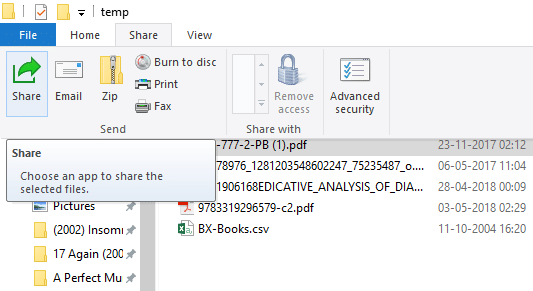
6. เลือกแอป ที่คุณต้องการแชร์ไฟล์ของคุณผ่าน

7. ปฏิบัติตามคำแนะนำเพิ่มเติมที่ให้ไว้
8. ไฟล์ของคุณจะถูกแชร์
คุณยังสามารถส่งไฟล์ที่เลือกเป็นอีเมลได้โดยคลิกที่ อีเมล ในแท็บแชร์
วิธีที่ 2: ใช้ Onedrive
คุณยังสามารถแชร์ไฟล์ OneDrive ที่บันทึกไว้ในพีซีของคุณได้ สำหรับสิ่งนี้,
1. ไปที่ File Explorer
2. ย้ายไปที่ โฟลเดอร์ OneDrive ตำแหน่งของไฟล์ที่คุณต้องการแชร์
3. คลิกขวาที่ไฟล์ที่คุณต้องการแชร์
4. เลือก 'แชร์ลิงก์ OneDrive’.

5. ในการทำเช่นนี้ ลิงก์ไปยังไฟล์ของคุณจะถูกสร้างขึ้นและวางไว้ในคลิปบอร์ดของคุณ
6. คุณสามารถวางและส่งลิงค์นี้ผ่านบริการที่คุณต้องการเช่นอีเมล
7. ไฟล์ของคุณจะถูกแชร์
8. นอกจากนี้คุณยังสามารถ คลิกขวา ในไฟล์ของคุณแล้วเลือก 'ตัวเลือกการแชร์ OneDrive เพิ่มเติม' ถึง กำหนดวันหมดอายุ รหัสผ่าน แก้ไขการเข้าถึง ฯลฯ
วิธีที่ 3: แชร์ผ่านเครือข่าย
หากต้องการแชร์ไฟล์ผ่านเครือข่ายท้องถิ่น คุณสามารถใช้วิธีนี้ได้ ก่อนการแชร์ไฟล์ของคุณผ่านเครือข่าย คุณจะต้องเปิดใช้งานตัวเลือกการแชร์ไฟล์และเครื่องพิมพ์
เปิดใช้งานตัวเลือกการค้นหาเครือข่ายและการแชร์
เพื่อเปิดใช้งานตัวเลือกการแบ่งปัน
1. คลิกที่ เริ่ม ปุ่มบนทาสก์บาร์ของคุณ
2. คลิกที่ ไอคอนเกียร์ เพื่อเปิดการตั้งค่า
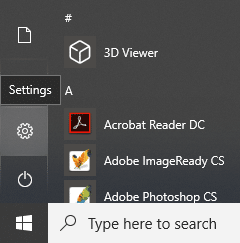
3. คลิกที่ 'เครือข่ายและอินเทอร์เน็ต' ในหน้าต่างการตั้งค่า

4. คลิกที่ 'ตัวเลือกการแบ่งปัน'.

5. หน้าต่างการตั้งค่าการแชร์ขั้นสูงจะเปิดขึ้น
6. ภายใต้ 'ส่วนตัว' คลิกที่ ปุ่มตัวเลือก สำหรับ 'เปิดการค้นพบเครือข่าย'.
7. รับรองว่า'เปิดการตั้งค่าอัตโนมัติของอุปกรณ์ที่เชื่อมต่อเครือข่าย' ช่องทำเครื่องหมายยังถูกเลือก
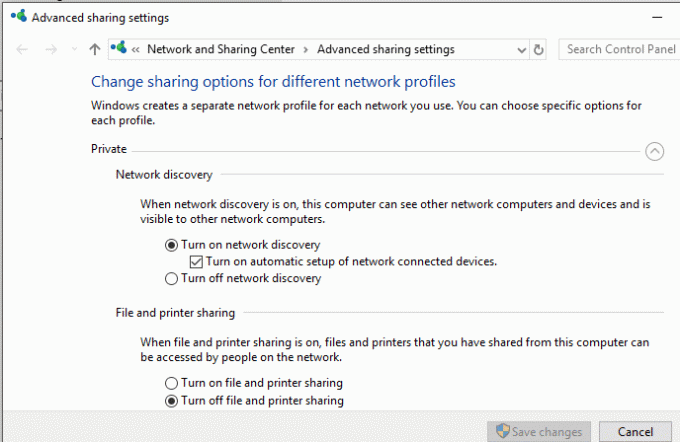
8. อีกด้วย เปิดใช้งาน NS 'เปิดการแชร์ไฟล์และเครื่องพิมพ์' ปุ่มตัวเลือก
9. นอกจากนี้ ให้ขยาย 'ทุกเครือข่าย' บล็อก.
10. คุณสามารถเลือกเปิด 'การแชร์โฟลเดอร์สาธารณะ' หากคุณต้องการให้ผู้คนในเครือข่ายในบ้านของคุณสามารถเข้าถึงหรือแก้ไขโฟลเดอร์สาธารณะเริ่มต้นของคุณได้
11. นอกจากนี้คุณยังสามารถเลือกที่จะ เปิดใช้งานการแชร์ที่ป้องกันด้วยรหัสผ่าน ถ้าคุณต้องการมัน
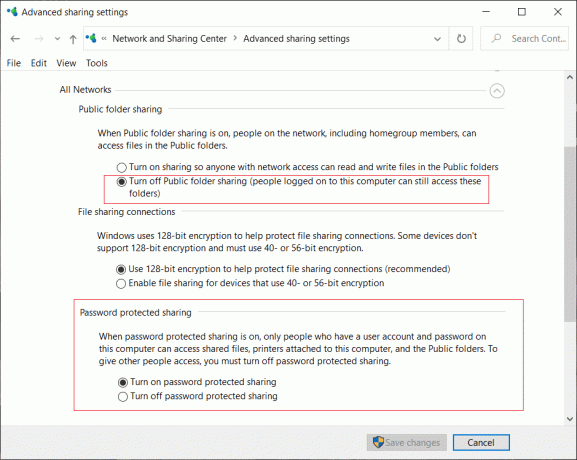
12. คลิกที่ 'บันทึกการเปลี่ยนแปลง'.
13. การค้นพบเครือข่ายจะเปิดใช้งาน บนคอมพิวเตอร์ของคุณ
14. ทำตามขั้นตอนเดียวกันในคอมพิวเตอร์แต่ละเครื่องในเครือข่ายท้องถิ่นของคุณ
15. คอมพิวเตอร์ทุกเครื่องในเครือข่ายของคุณจะปรากฏในส่วน 'เครือข่าย' ของ File Explorer ของคุณ
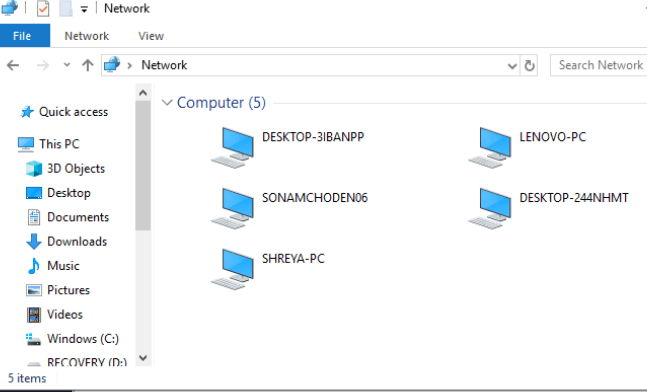
แชร์ไฟล์หรือโฟลเดอร์ของคุณ
เมื่อคุณกำหนดการตั้งค่าเหล่านี้ในคอมพิวเตอร์ทุกเครื่องที่คุณต้องการแล้ว คุณสามารถแชร์ไฟล์ของคุณโดยทำตามขั้นตอนด้านล่าง:
1. ไปที่ ไฟล์เอ็กซ์พลอเรอร์
2. ไปที่ ตำแหน่งของไฟล์หรือโฟลเดอร์ของคุณ ที่คุณต้องการแบ่งปันและ คลิกขวา และเลือก 'ให้การเข้าถึง' จากเมนู คลิกที่ 'เฉพาะบุคคล...'
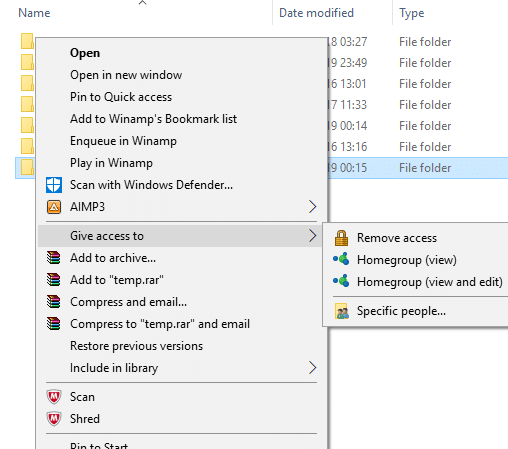
3. ใน 'การเข้าถึงเครือข่าย' หน้าต่าง เลือกผู้ใช้ที่คุณต้องการแชร์โฟลเดอร์ด้วย หากคุณเลือกผู้ใช้เฉพาะ ผู้ใช้จะต้องระบุชื่อผู้ใช้และรหัสผ่านให้กับ เข้าถึงทรัพยากรหรือผู้ใช้ควรเข้าสู่ระบบบัญชีที่มีข้อมูลประจำตัวเดียวกันใน อุปกรณ์. หากคุณเลือก 'ทุกคน' ในรายการดรอปดาวน์ จากนั้นทรัพยากรของคุณจะถูกแชร์กับทุกคนโดยไม่ต้องป้อนข้อมูลรับรอง
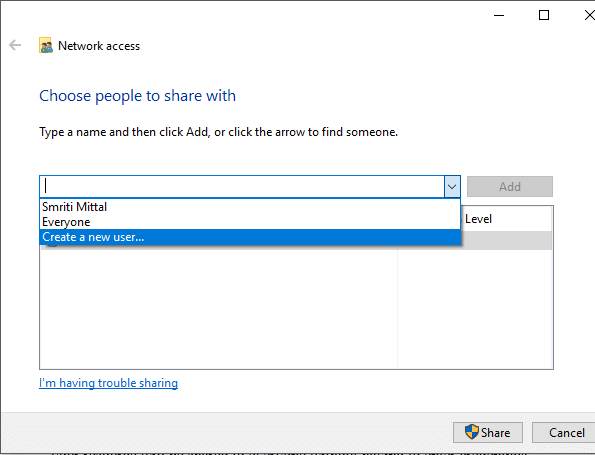
4. คลิกที่ ปุ่มเพิ่ม หลังจากเลือกผู้ใช้ที่ต้องการแล้ว
5. หากต้องการกำหนดสิทธิ์การเข้าถึง ให้คลิกที่เมนูดรอปดาวน์ใต้ปุ่ม 'ระดับการอนุญาต' คอลัมน์. เลือกอ่านถ้าคุณต้องการให้ผู้ใช้ดูไฟล์เท่านั้นและไม่แก้ไข เลือกอ่าน/เขียนหากคุณต้องการให้ผู้ใช้สามารถอ่านและแก้ไขไฟล์ที่แชร์ได้
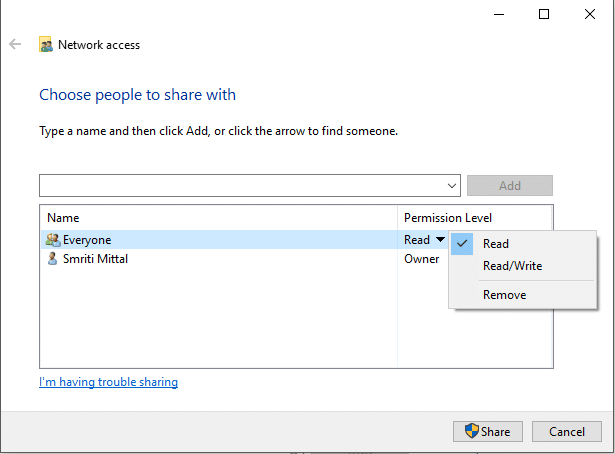
6. คลิกที่ แบ่งปัน.
7. คุณจะได้รับลิงค์ไปยังโฟลเดอร์
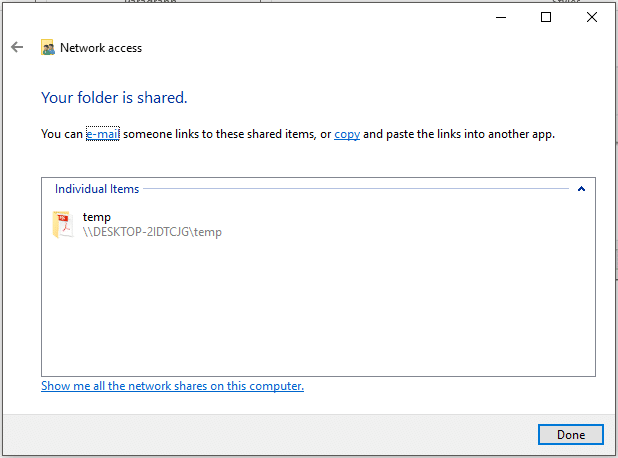
โปรดทราบว่าอุปกรณ์อื่นจะสามารถเข้าถึงเนื้อหาที่แชร์ได้ก็ต่อเมื่ออุปกรณ์ที่ใช้งานร่วมกันทำงานและเชื่อมต่อกับเครือข่าย
ยังอ่าน:อนุญาตหรือบล็อกแอพผ่านไฟร์วอลล์ Windows
เข้าถึงโฟลเดอร์ที่ใช้ร่วมกัน
ในการเข้าถึงเนื้อหาที่แชร์นี้จากอุปกรณ์อื่นคุณควร
1. เปิด ไฟล์เอ็กซ์พลอเรอร์
2. คัดลอกและวาง ลิงก์ที่แชร์ในแถบที่อยู่
หรือ,
1. เปิด File Explorer และนำทางไปยัง 'เครือข่าย' โฟลเดอร์
2. ที่นี่ คุณจะเห็นรายการอุปกรณ์ที่เชื่อมต่อและเนื้อหาหรือทรัพยากรที่แชร์
ยังอ่าน:แก้ไขไดรเวอร์เครื่องพิมพ์ไม่พร้อมใช้งานใน Windows 10
ในกรณีที่มีปัญหา
หากคุณไม่สามารถเข้าถึงเนื้อหาที่แบ่งปันได้ เป็นไปได้ว่าอุปกรณ์ของคุณไม่สามารถจับคู่ชื่อคอมพิวเตอร์ของคอมพิวเตอร์ที่ใช้งานร่วมกันกับ ที่อยู่ IP. ในกรณีเช่นนี้ คุณควรเปลี่ยนชื่อคอมพิวเตอร์ในลิงก์พาธโดยตรงด้วยที่อยู่ IP คุณจะพบมันใน 'เครือข่ายและอินเทอร์เน็ต' ส่วนของการตั้งค่าภายใต้ 'ดูคุณสมบัติเครือข่ายของคุณ’.

หากปัญหายังคงอยู่ เป็นไปได้ว่าไฟร์วอลล์ของอุปกรณ์ของคุณกำลังบล็อกอยู่ หากต้องการดูว่าเป็นปัญหาหรือไม่ คุณสามารถปิดใช้งานไฟร์วอลล์บนอุปกรณ์ทั้งสองชั่วคราวแล้วลองเข้าถึงเนื้อหาที่แชร์ หากต้องการปิดใช้งานไฟร์วอลล์
1. เปิด การตั้งค่า.
2. ไปที่ 'อัปเดตและความปลอดภัย'.

3. คลิกที่ 'ความปลอดภัยของ Windows' จากบานหน้าต่างด้านซ้าย
4. คลิกที่ 'ไฟร์วอลล์และการป้องกันเครือข่าย' ภายใต้เขตคุ้มครอง

5. หน้าต่าง Windows Defender Security Center จะเปิดขึ้น. คลิกที่ 'เครือข่ายส่วนตัว' ภายใต้หัวข้อไฟร์วอลล์และการป้องกันเครือข่าย

6. ต่อไป, ปิดใช้งานการสลับ ภายใต้ไฟร์วอลล์ Windows Defender

ตอนนี้ หากคุณสามารถเข้าถึงเนื้อหาที่แชร์ได้ แสดงว่าปัญหาเกิดจากไฟร์วอลล์ เพื่อแก้ไขปัญหานี้
1. เปิด Windows Defender Security Center หน้าต่างด้านบน
2. คลิกที่ อนุญาตแอปผ่านไฟร์วอลล์

3. รับรองว่า 'การแชร์ไฟล์และเครื่องพิมพ์' เปิดใช้งานสำหรับเครือข่ายส่วนตัว

แบ่งปันเครื่องพิมพ์
โปรดทราบว่าควรเปิดใช้งานตัวเลือกการแชร์ไฟล์และเครื่องพิมพ์บนคอมพิวเตอร์ของคุณ ขั้นตอนสำหรับสิ่งเดียวกันได้ถูกกล่าวถึงข้างต้นแล้ว
ในการแบ่งปันกับผู้ใช้รายอื่นในเครือข่ายท้องถิ่น
1. เปิด การตั้งค่า โดยคลิกที่ ไอคอนเกียร์ ใน เมนูเริ่มต้น. คลิกที่ 'อุปกรณ์'.

2. เลือก 'เครื่องพิมพ์และสแกนเนอร์' จากบานหน้าต่างด้านซ้าย เลือกเครื่องพิมพ์ที่คุณต้องการแชร์แล้วคลิก 'จัดการ'.
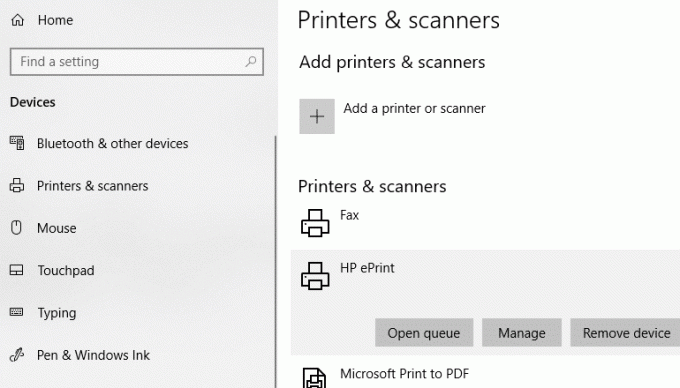
3. คลิกที่ 'คุณสมบัติของเครื่องพิมพ์'. ในหน้าต่างคุณสมบัติ ให้สลับไปที่ การแบ่งปัน แท็บ
4. ตรวจสอบ 'แชร์เครื่องพิมพ์นี้' ช่องทำเครื่องหมาย
5. พิมพ์ชื่อประจำตัว สำหรับเครื่องพิมพ์นี้
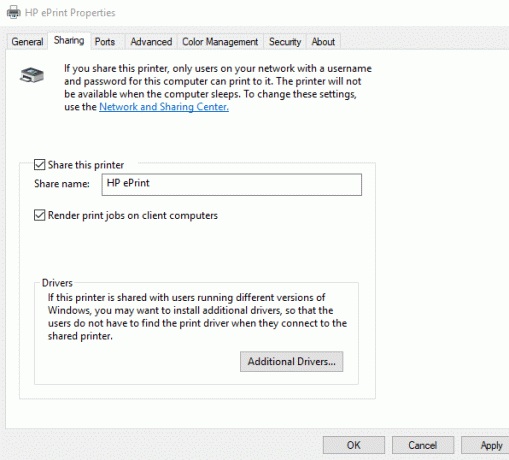
6. คลิกที่ นำมาใช้. จากนั้นคลิกที่ตกลง
ที่แนะนำ:วิธีตั้งค่าการแชร์ไฟล์เครือข่ายบน Windows 10
เชื่อมต่ออุปกรณ์กับเครื่องพิมพ์นี้
1. เปิด การตั้งค่า โดยคลิกที่ ไอคอนเกียร์ ใน เมนูเริ่มต้น.
2. คลิกที่ 'อุปกรณ์'.

3. เลือก 'เครื่องพิมพ์และสแกนเนอร์' จากบานหน้าต่างด้านซ้าย
4. คลิกที่ 'เพิ่มเครื่องพิมพ์หรือสแกนเนอร์'.

5. หากเครื่องพิมพ์ไม่ปรากฏขึ้น ให้คลิกที่ 'เครื่องพิมพ์ที่ฉันต้องการไม่อยู่ในรายการ'.
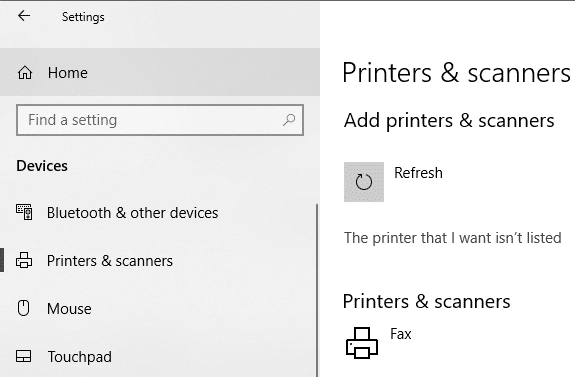
6. คลิกที่ 'เลือกเครื่องพิมพ์ที่ใช้ร่วมกันตามชื่อ' และคลิกที่เรียกดู
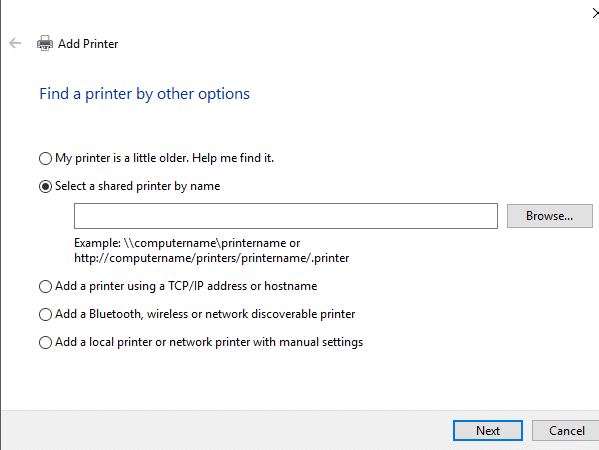
7. ดับเบิลคลิกที่คอมพิวเตอร์ที่ใช้เครื่องพิมพ์ร่วมกัน หากคุณไม่ทราบชื่อคอมพิวเตอร์ ให้ไปที่การตั้งค่าบนคอมพิวเตอร์เครื่องนั้น พิมพ์ชื่อคอมพิวเตอร์ในช่องค้นหาแล้วเลือก 'ดูชื่อพีซีของคุณ'. คุณจะเห็นชื่อพีซี (คอมพิวเตอร์) ใต้ชื่ออุปกรณ์
8. เลือกเครื่องพิมพ์ที่ใช้ร่วมกัน
9. คลิกที่ เลือก.
10. คลิกที่ ต่อไป.

11. คลิกที่ ต่อไป อีกครั้งแล้วคลิกที่ เสร็จสิ้น.
12. ทำเช่นเดียวกันกับคอมพิวเตอร์ทุกเครื่องที่คุณต้องการแชร์เครื่องพิมพ์
สำหรับอุปกรณ์ที่มี an แก่กว่า วีการเกิดขึ้นของ Windows
1. ไปที่ แผงควบคุม.
2. คลิกที่ 'ดูอุปกรณ์และเครื่องพิมพ์' ภายใต้ 'ฮาร์ดแวร์และเสียง' หมวดหมู่.

3. คลิกที่ 'เพิ่มเครื่องพิมพ์'.
4. เลือกเครื่องพิมพ์หากปรากฏขึ้นและปฏิบัติตามคำแนะนำที่ให้มา
5. หากเครื่องพิมพ์ของคุณไม่ปรากฏขึ้น ให้คลิกที่ 'เครื่องพิมพ์ที่ฉันต้องการไม่อยู่ในรายการ'.
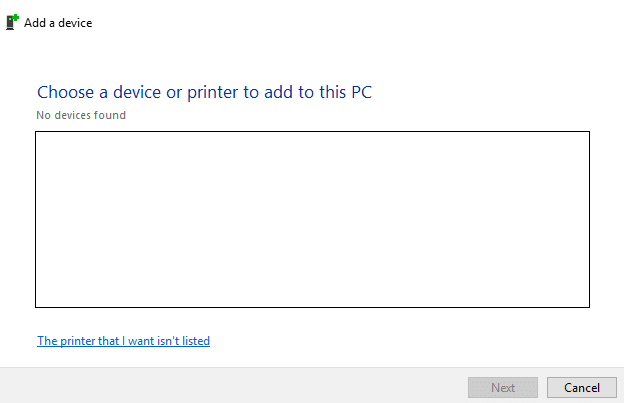
6. คลิกที่ 'เลือกเครื่องพิมพ์ที่ใช้ร่วมกันตามชื่อ' และคลิกที่เรียกดู
7. ดับเบิลคลิก บนคอมพิวเตอร์ที่ใช้เครื่องพิมพ์ร่วมกัน
8. เลือก เครื่องพิมพ์ที่ใช้ร่วมกัน.
9. คลิกที่ เลือก.
10. คลิกที่ ต่อไป.
11. คลิกที่ ต่อไป อีกครั้งแล้วคลิกที่ เสร็จสิ้น.
12. โปรดทราบว่าผู้ใช้รายอื่นจะสามารถเข้าถึงเครื่องพิมพ์ได้ก็ต่อเมื่อคอมพิวเตอร์ที่ใช้เครื่องพิมพ์ร่วมกันทำงานอยู่เท่านั้น
นี่เป็นสองสามวิธีที่คุณสามารถแชร์ไฟล์และเครื่องพิมพ์ของคุณกับคอมพิวเตอร์เครื่องอื่นโดยไม่ต้องใช้โฮมกรุ๊ปใน Windows 10



