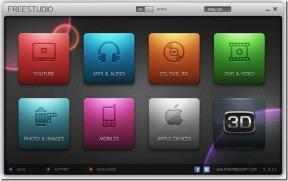วิธีดาวน์โหลดไฟล์ PDF บน Chrome สำหรับ iOS อย่างง่ายดาย
เบ็ดเตล็ด / / November 29, 2021
Chrome บน iOS เป็นเรื่องใหญ่สำหรับพวกเราที่รักคุณลักษณะการซิงโครไนซ์ข้ามแพลตฟอร์มที่เบราว์เซอร์อเนกประสงค์ของ Google นำมาสู่ตาราง แต่ เช่นเดียวกับ MicrosoftApple ไม่ได้รองรับเว็บเบราว์เซอร์ของบุคคลที่สามบนแพลตฟอร์มเท่านั้น
และนั่นหมายถึงคุณสมบัติที่มีประโยชน์ เช่น ความสามารถของ Safari ในการ คัดลอกไฟล์ PDF ไปยัง iBooks. ได้อย่างราบรื่น ค่อนข้างไม่มีอยู่ใน Chrome แต่มันจะเป็นอย่างนั้นต่อไปหรือไม่?

ฟังดูดีเกินจริง แต่ด้วยการอัปเดต Chrome ล่าสุดสำหรับ iOS ตอนนี้คุณสามารถบันทึกไฟล์ PDF ที่คุณเปิดใน Chrome ไปยัง iBooks ได้โดยตรง! และยิ่งไปกว่านั้น Chrome ยังรองรับแอปไฟล์ของ iOS 11 อีกด้วย ซึ่งทำให้การดาวน์โหลดไฟล์ PDF ไปยัง iPhone หรือ iPad ของคุณเป็นเรื่องง่าย!
แล้วคุณจะทำอย่างนั้นได้อย่างไร? มาหาคำตอบกัน!
ตัวเลือกการแชร์ใหม่
หลังจากเปิด PDF บน Chrome ผ่าน iPhone หรือ iPad แล้ว ให้แตะเล็กน้อยบนหน้าจอ คุณควรเห็นตัวเลือกที่มีข้อความ OPEN IN แสดงขึ้นที่ด้านล่างของหน้าจอ แตะมัน

สำคัญ: หากคุณไม่เห็นตัวเลือกนี้ ตรวจสอบให้แน่ใจว่าได้ติดตั้งการอัปเดต Chrome ล่าสุดบนอุปกรณ์ iOS ของคุณผ่านทาง App Store
Chrome ควรเปิดบานหน้าต่างการแชร์ที่แสดงชุดการทำงานที่แตกต่างไปจากเดิมอย่างสิ้นเชิงกับสิ่งที่เข้าถึงได้ตามปกติผ่านไอคอนแชร์ที่ด้านบนของเบราว์เซอร์... ซึ่งค่อนข้างแปลก แต่มันสำคัญไหม?

ตัวเลือกคัดลอกไปยัง iBooks ควรดึงดูดสายตาของคุณอย่างแน่นอน แตะและ PDF ควรโหลดใน iBooks ทันที เย้! จากนั้นคุณสามารถใช้เครื่องมือมาร์กอัปเจ๋ง ๆ ที่มีอยู่ใน iBooks เพื่อเพิ่ม ความคิดเห็นและคำอธิบายประกอบ อย่างง่ายดาย. หลังจากทำการเปลี่ยนแปลงแล้ว คุณยังสามารถส่งไฟล์ทางไปรษณีย์ได้โดยตรงจากภายในแอป
แล้วก็มี Copy to Notes มีประโยชน์มากหากคุณต้องการเพิ่มไฟล์ไปยังบันทึกย่อ คุณควรเห็น an. ด้วย ตัวเลือก AirDrop ที่ให้คุณส่งไฟล์ PDF เป็นลิงค์ไปยังอุปกรณ์ iOS อื่นๆ ได้โดยตรง
แต่ข้อตกลงที่แท้จริงอยู่กับตัวเลือกบันทึกลงในไฟล์ เพียงแค่แตะ Chrome ควรจะเปิดแอปไฟล์

ข้อตกลงที่แท้จริงอยู่กับตัวเลือกบันทึกลงในไฟล์
เมื่อคุณทำเช่นนั้น คุณสามารถเลือกที่เก็บข้อมูลบนคลาวด์บนอุปกรณ์ของคุณเพื่อบันทึก PDF ไปยัง iCloud Drive, OneDrive, Google Drive ฯลฯ คุณยังสามารถนำทางไปยังโฟลเดอร์ย่อยใดก็ได้ภายในตำแหน่งที่แสดง ใช้งานง่ายมากและใช้งานง่ายสุด ๆ
หลังจากเลือกตำแหน่งที่คุณต้องการแล้ว ให้แตะ Add และ voila ไฟล์ของคุณควรถูกบันทึกไปยังตำแหน่งที่เลือก

ตอนนี้ การคัดลอกไฟล์ไปยัง iBooks ไม่ได้ทำให้คุณมีตัวเลือกมากนักในการจัดการไฟล์ และการบันทึกลงในตำแหน่งบนคลาวด์ไม่ได้ "ดาวน์โหลด" ไฟล์ไปยังอุปกรณ์ของคุณจริงๆ แต่มีวิธีแก้ปัญหาที่ช่วยให้คุณจัดเก็บไฟล์ PDF ไว้ในเครื่องได้ เรามาดูกันว่ามันทำงานอย่างไร
ที่เก็บข้อมูลในเครื่อง
คุณอาจสังเกตเห็นตำแหน่งบน iPhone ของฉันหรือบน iPad ของฉันที่แสดงอยู่ในแอปไฟล์ เป็นสิ่งที่จะปรากฏขึ้นหากคุณติดตั้งบางแอป (เช่น Word, PowerPoint, VLC เป็นต้น)
แอพเหล่านี้ใช้การรวมไฟล์เพื่อบันทึกไฟล์ในอุปกรณ์ของคุณ ซึ่งหมายความว่าคุณยังสามารถใช้ โฟลเดอร์ย่อยที่เกี่ยวข้องภายในตำแหน่ง On My iPhone/iPad เพื่อจัดเก็บ PDF ของคุณจาก Chrome ในเครื่องเช่น ดี.

อย่างไรก็ตาม อย่าลืมว่านี่เป็นวิธีแก้ปัญหาแทนที่จะเป็นฟังก์ชันที่ตั้งใจไว้บน iOS และนั่นหมายถึงการลบแอพที่เกี่ยวข้องกับโฟลเดอร์ย่อยจะลบ PDF ที่บันทึกไว้ที่จัดเก็บไว้ในนั้นด้วย ดังนั้นควรระมัดระวัง
ไม่ว่า PDF ที่บันทึกไว้ในเครื่องหรือบนตำแหน่งที่จัดเก็บบนคลาวด์จะสามารถเข้าถึงคุณสมบัติการจัดการไฟล์ที่ใช้งานง่ายซึ่งแอพ Files นำมาไว้ในตาราง และก่อนที่จะสรุป เรามาดูสิ่งเหล่านี้กันก่อน
การลบแอพที่เกี่ยวข้องกับโฟลเดอร์ย่อยจะลบ PDF ที่บันทึกไว้ที่จัดเก็บไว้ในนั้นด้วย
PDF บนแอพไฟล์
ไฟล์ PDF ที่ดาวน์โหลดมาสามารถเปิดได้โดยตรงผ่านแอพไฟล์ เพียงเปิดแอพไฟล์ เรียกดูตำแหน่งที่คุณบันทึกไฟล์ จากนั้นแตะ

แอปไฟล์ควรใช้ความสามารถในการดู PDF ดั้งเดิมของ iOS ทันที ซึ่งคล้ายกับ iBooks เพื่อแสดงเนื้อหาของไฟล์ทันที
ยิ่งไปกว่านั้น คุณสามารถเข้าถึงเครื่องมือทำหมายเหตุประกอบ PDF ของ iBooks เพื่อทำการมาร์กอัปได้อย่างง่ายดาย โดยการเปลี่ยนแปลงใดๆ ที่บันทึกไว้อย่างราบรื่นทันทีที่คุณปิดตัวแสดงตัวอย่าง อย่าลืมลองดู คุณจะรักมัน!

ทีนี้ ถ้าคุณต้องการเปิดไฟล์ในโปรแกรมดู PDF เฉพาะ เช่น Adobe Acrobat Reader ค่อนข้างง่าย เพียงกดค้างที่ไฟล์แล้วแตะแชร์บนแถบคำสั่ง จากนั้นคุณสามารถระบุแอปใดก็ได้ที่คุณต้องการให้โหลด PDF

ยังมีสิ่งอื่นอีกมากมายที่คุณสามารถทำได้ด้วยแอพไฟล์ การย้ายไฟล์ PDF ของคุณไปมาระหว่างที่เก็บข้อมูลบนคลาวด์ เปลี่ยนชื่อเป็นอะไรก็ได้ที่คุณต้องการ หรือการแท็กไฟล์จากหลาย ๆ ที่นั้นไม่ใช่เรื่องง่ายด้วยการเพิ่มที่ยอดเยี่ยมของ iOS 11 และโหลดได้ดีกว่าแอปที่เก็บข้อมูลบนคลาวด์โดยเฉพาะบนอุปกรณ์ของคุณ ดังนั้นอย่าลืมใช้ประโยชน์สูงสุดจากมัน
ฟังก์ชันที่สำคัญ ในที่สุด …
ในช่วงหลายปีที่ผ่านมา ผู้ใช้ Chrome บน iOS ต้องกระโดดข้ามผ่านห่วงต่างๆ เพื่อดาวน์โหลด PDF ไปยัง iPhone หรือ iPad ของตน แต่ไม่อีกต่อไป ในที่สุดก็พบกับตัวเลือกในการบันทึกไฟล์ PDF ไปยังตำแหน่งบนคลาวด์โดยตรง หรือแม้แต่ในเครื่องโดยใช้วิธีแก้ปัญหาชั่วคราวของโฟลเดอร์ On My iPhone/iPad
ไม่ต้องวุ่นวายกับตัวเลือกที่ซ่อนอยู่ในเมนูพิมพ์ที่คลุมเครือหรือคัดลอกลิงก์ไปยัง Safari อีกต่อไป วุ้ย …
แล้วมันเป็นยังไงบ้าง? เจอสิ่งกีดขวางบนถนนหรือไม่? แจ้งให้เราทราบในความคิดเห็น