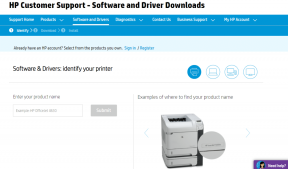วิธีการตั้งค่าการแชร์โฟลเดอร์ในเครื่องระหว่าง Windows และ Mac
เบ็ดเตล็ด / / November 29, 2021
หากคุณใช้ทั้งพีซีที่ใช้ Windows และ Mac คุณอาจใช้เวลาพอสมควรกับแฟลชไดรฟ์เพื่อถ่ายโอนข้อมูลระหว่างกัน ผู้ที่ต้องการการเข้าถึงทันทีและความพร้อมใช้งานสามารถหันไป บริการที่เก็บข้อมูลบนคลาวด์เพื่อถ่ายโอนไฟล์และโฟลเดอร์. แต่คุณจะต้องแปลกใจที่รู้ว่า Windows และ macOS ยังรวมความสามารถในการแชร์โฟลเดอร์ผ่านเครือข่ายท้องถิ่นได้อย่างราบรื่น โชคดีที่การตั้งค่านั้นไม่ยาก

ตัวอย่างเช่น คุณสามารถตั้งค่าการแชร์โฟลเดอร์ในเครื่องบน Windows และใช้ Mac ของคุณเพื่อเข้าถึงไฟล์และโฟลเดอร์ที่แชร์ได้อย่างง่ายดาย หรือคุณสามารถทำตรงกันข้ามและใช้พีซีของคุณเพื่อเข้าถึงเนื้อหาบน Mac ของคุณ มาดูกันว่าคุณจะตั้งค่าโฟลเดอร์ภายในเครื่องสำหรับการแชร์ไฟล์ระหว่างพีซีที่ใช้ Windows และ Mac ได้อย่างไร
บันทึก: ก่อนที่คุณจะดำเนินการตามคำแนะนำด้านล่าง คุณควรตรวจสอบเพื่อยืนยันว่าพีซีและ Mac ของคุณเชื่อมต่อกับเครือข่ายท้องถิ่นเดียวกัน
เกี่ยวกับ Guiding Tech
แชร์และเข้าถึงโฟลเดอร์ Windows บน Mac
ในการตั้งค่าการแชร์โฟลเดอร์บน Windows คุณต้องเปิด Network Discovery บนพีซีของคุณและระบุโฟลเดอร์ที่คุณต้องการแชร์ จากนั้นคุณสามารถเชื่อมต่อกับพีซีของคุณกับ Mac โดยใช้ Finder คุณสามารถดูกระบวนการทั้งหมดได้ในสองส่วนด้านล่าง
พีซี - ตั้งค่าการแชร์โฟลเดอร์ในเครื่อง
ขั้นตอนที่ 1: เปิดศูนย์การแจ้งเตือนและเลือกการตั้งค่าทั้งหมด

ขั้นตอนที่ 2: คลิกตัวเลือกที่มีข้อความว่า Network & Internet

ขั้นตอนที่ 3: เลือกแท็บด้านข้างของ Wi-Fi หรืออีเธอร์เน็ต
ขั้นตอนที่ 4: เลือกเปลี่ยนตัวเลือกการแชร์ขั้นสูงภายใต้ส่วนการตั้งค่าที่เกี่ยวข้อง

ขั้นตอนที่ 5: ขยายส่วนตัว จากนั้นเลือกปุ่มตัวเลือกถัดจาก เปิดการค้นพบเครือข่าย ทำตามโดยทำเครื่องหมายที่ช่องถัดจาก 'เปิดการตั้งค่าอัตโนมัติของอุปกรณ์ที่เชื่อมต่อเครือข่าย'
นอกจากนี้ ให้เปิดใช้งานปุ่มตัวเลือกถัดจาก "เปิดไฟล์และแชร์เครื่องพิมพ์"

บันทึก: หากเลือกตัวเลือกข้างต้นแล้ว เพียงออกจากหน้าจอการตั้งค่าการแชร์ขั้นสูง
ขั้นตอนที่ 6: เลือก บันทึกการเปลี่ยนแปลง
ขั้นตอนที่ 7: คลิกขวาที่โฟลเดอร์ที่คุณต้องการแชร์และเลือกคุณสมบัติ
ขั้นตอนที่ 8: สลับไปที่แท็บการแบ่งปัน จากนั้นคลิกปุ่มแชร์แล้วเลือกแชร์เพื่อแชร์โฟลเดอร์ทันที
หรือเลือกปุ่มการแชร์ขั้นสูงเพื่อกำหนดสิทธิ์การแชร์ที่แน่นอน (การควบคุมทั้งหมด เปลี่ยนแปลง หรืออ่าน) ที่คุณต้องการให้

ขั้นตอนที่ 9: ออกจากหน้าจอคุณสมบัติและทำซ้ำสำหรับโฟลเดอร์อื่นที่คุณต้องการแชร์
วิธีเข้าถึง Windows Shared Folders Sharing บน Mac
สมมติว่าคุณตั้งค่าโฟลเดอร์ในเครื่องอย่างถูกต้องบน Windows และ Mac ของคุณอยู่ในเครือข่ายเดียวกัน คุณจะสามารถเข้าถึงโฟลเดอร์ที่แชร์ได้ดังนี้
ขั้นตอนที่ 1: เปิด Finder
ขั้นตอนที่ 2: เปิดเมนูไปและเลือกเชื่อมต่อกับเซิร์ฟเวอร์

ขั้นตอนที่ 3: พิมพ์ smb:// ตามด้วยชื่อพีซีของคุณ

บันทึก: หากคุณไม่ทราบชื่อพีซีของคุณ ให้ไปที่ เริ่มต้น > การตั้งค่า > ระบบ > เกี่ยวกับ จากนั้นคุณควรเห็นรายการดังกล่าวถัดจากชื่ออุปกรณ์
ขั้นตอนที่ 4: ใส่ชื่อผู้ใช้และรหัสผ่าน Windows ของคุณเพื่อเชื่อมต่อกับคอมพิวเตอร์ของคุณ

บันทึก: หาก Mac ของคุณตรวจไม่พบพีซีของคุณ ตรวจสอบให้แน่ใจว่าได้เชื่อมต่ออุปกรณ์ทั้งสองเข้ากับเครือข่ายเดียวกัน และป้อนข้อมูลประจำตัวที่ถูกต้องของพีซี Windows ของคุณ
ขั้นตอนที่ 5: เลือกพีซีของคุณจากแถบด้านข้าง Finder เพื่อเข้าถึงโฟลเดอร์ Windows ที่แชร์ของคุณ
เกี่ยวกับ Guiding Tech
แชร์โฟลเดอร์ Mac บน Windows
Mac ของคุณอนุญาตให้คุณตั้งค่าการแชร์โฟลเดอร์และกำหนดค่าไฟล์และโฟลเดอร์ต่างๆ ที่คุณสามารถแชร์ (รวมถึงการอนุญาตโฟลเดอร์) ผ่านบานหน้าต่างการแชร์ในการตั้งค่าระบบ จากนั้นคุณสามารถใช้ File Explorer บนพีซีของคุณเพื่อเข้าถึงรายการที่แชร์
ตั้งค่าการแชร์โฟลเดอร์ในเครื่องบน Mac
เช่นเดียวกับ Windows macOS ให้คุณตั้งค่าการแชร์โฟลเดอร์ในเครื่องกับคอมพิวเตอร์ที่เชื่อมต่อในเครือข่ายเดียวกัน
ขั้นตอนที่ 1: เปิดเมนู Apple และเลือก System Preferences
ขั้นตอนที่ 2: คลิกไอคอนที่มีข้อความว่าการแบ่งปัน

ขั้นตอนที่ 3: ทำเครื่องหมายที่ช่องถัดจากการแชร์ไฟล์และคลิกปุ่มตัวเลือก

ขั้นตอนที่ 4: ทำเครื่องหมายที่ช่องถัดจาก "แชร์ไฟล์และโฟลเดอร์โดยใช้ SMB" แล้วเลือกบัญชีของคุณ จากนั้นเลือกเสร็จสิ้น

ขั้นตอนที่ 5: เลือกเครื่องหมาย + ใต้ส่วนโฟลเดอร์ที่ใช้ร่วมกันเพื่อเพิ่มโฟลเดอร์ที่คุณต้องการแชร์ อย่าลืมปรับแต่งการอนุญาตโฟลเดอร์ในส่วนผู้ใช้ ทำซ้ำสำหรับโฟลเดอร์อื่นๆ ที่คุณต้องการแชร์

ขั้นตอนที่ 6: ออกจากบานหน้าต่างการแบ่งปัน
วิธีเข้าถึงโฟลเดอร์แชร์ของ Mac บน Windows
ตอนนี้ มาดูกันว่าคุณสามารถเข้าถึงโฟลเดอร์แชร์ที่คุณเพิ่งตั้งค่าบน Mac จากพีซีที่ใช้ Windows ได้อย่างไร
ขั้นตอนที่ 1: เปิด File Explorer
ขั้นตอนที่ 2: พิมพ์ \\ ลงในแถบที่อยู่ของ File Explorer จากนั้นตามด้วยการพิมพ์ที่อยู่ IP ของ Mac ของคุณ หากคุณไม่ทราบที่อยู่ IP คุณจะพบสิ่งนั้นในบานหน้าต่างการแชร์บน Mac ของคุณ
บันทึก: หาก Mac ของคุณตรวจไม่พบพีซีของคุณ ตรวจสอบให้แน่ใจว่าได้เชื่อมต่อกับเครือข่ายท้องถิ่นเดียวกัน

ขั้นตอนที่ 3: ป้อนข้อมูลรับรองผู้ใช้ Mac ของคุณเพื่อเข้าถึงโฟลเดอร์ของคุณ

ขั้นตอนที่ 4: ดูในภายหลังโดยเลือก Mac ของคุณจากแถบด้านข้าง File Explorer
เกี่ยวกับ Guiding Tech
เริ่มการแบ่งปันอย่างราบรื่น
เมื่อคุณตั้งค่าการแชร์โฟลเดอร์ในเครื่องบน Windows และ Mac แล้ว การเข้าถึงไฟล์ของคุณเป็นเรื่องง่ายอย่างเหลือเชื่อ ตราบใดที่อุปกรณ์ทั้งสองเชื่อมต่ออยู่ในเครือข่ายเดียวกัน แน่นอนว่าคุณภาพของการถ่ายโอนข้อมูลและความเร็วจะขึ้นอยู่กับปัจจัยสองสามประการ เช่น ขนาดของไฟล์ ความเร็วเครือข่าย และอื่นๆ รูปภาพและเอกสารตามปกติของคุณอาจใช้เวลาไม่นานเกินไป แต่หากคุณกำลังถ่ายโอนไฟล์มัลติมีเดียขนาดใหญ่ อาจมีความล่าช้าบ้าง
เพื่อป้องกันไม่ให้ผู้ไม่หวังดีเข้าถึงข้อมูลของคุณโดยไม่ได้รับอนุญาต คุณต้องใช้ฟังก์ชันนี้บนเครือข่ายส่วนตัวที่คุณไว้วางใจอย่างยิ่งเท่านั้น หากมีข้อสงสัยให้พิจารณาใช้ วิธีการแชร์ไฟล์ทางเลือกแทน.
ถัดไป: ต้องการถ่ายโอนไฟล์จาก iPhone ของคุณไปยังพีซีหรือไม่? ตรวจสอบ 5 แอพที่ดีที่สุดเหล่านี้สำหรับการถ่ายโอนไฟล์จาก iOS ไปยังคอมพิวเตอร์ที่ใช้ Windows ของคุณ