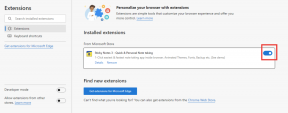วิธีตรวจสอบและเพิ่มประสิทธิภาพพื้นที่เก็บข้อมูล Mac ของคุณ
เบ็ดเตล็ด / / November 29, 2021
แนวทางปฏิบัติที่ดีที่สุดในการรักษาและเพิ่มประสิทธิภาพการทำงานของ Mac ของคุณคือการล้างฮาร์ดไดรฟ์เป็นประจำ ฮาร์ดไดรฟ์ที่รกทำให้การเรียกคืนข้อมูลช้าลง คุณอาจสังเกตเห็นว่าคอมพิวเตอร์ของคุณใช้เวลาในการเริ่มทำงานนานขึ้นหรือแอปของคุณใช้งานช้าลง

รักษาเดสก์ท็อปคอมพิวเตอร์ให้สะอาด และฮาร์ดไดรฟ์ก็มีความสำคัญพอๆ กับการรักษาความสะอาดในบ้านเรือน เมื่อทุกอย่างอยู่ในที่ที่จำเป็นต้องเปิดและปิดคอมพิวเตอร์ ทุกอย่างก็จะดีขึ้นมาก หากคุณพบว่า .ของคุณ คอมพิวเตอร์ไม่เร็ว อย่างที่เคยเป็นมา หรือสองสามฤดูกาลมากเกินไปนับตั้งแต่การทำความสะอาดสปริงแบบดิจิทัลครั้งล่าสุดของคุณ ให้ทำตามขั้นตอนเหล่านี้
เกี่ยวกับ Guiding Tech
ตรวจสอบพื้นที่เก็บข้อมูล Mac ของคุณ
เมื่อล้างข้อมูลของเรา สิ่งแรกที่เราควรถามตัวเองคือ 'อะไรคือการทำลายฮาร์ดไดรฟ์ทั้งหมดของฉัน ช่องว่าง?' บางครั้งความทรงจำอันล้ำค่าของเราก็ถูกใช้หมดสิ้นไปกับการถ่ายภาพที่เราต้องใช้เงินเป็นพัน ภาพถ่าย หรืออาจมีหนังที่เราดาวน์โหลดเมื่อหนึ่งปีที่แล้วและลืมลบเมื่อเราดูจบ นอกจากนี้ยังมีสิ่งที่ 'เล็ก' อยู่หลายสิบอย่างที่เราไม่ต้องการอีกต่อไปซึ่งกินเนื้อที่ส่วนใหญ่ของหน่วยความจำ
แล้วเราจะทราบได้อย่างไรว่าพื้นที่ฮาร์ดไดรฟ์ของเราจะไปทางไหน?
ขั้นตอนที่ 1: คลิกที่ไอคอน Apple ที่มุมซ้ายบนของหน้าจอ คลิกที่เกี่ยวกับ Mac เครื่องนี้

ขั้นตอนที่ 2: คลิกที่แท็บ 'ที่เก็บข้อมูล' Mac ของคุณอาจใช้เวลาสักครู่ในการคำนวณว่าพื้นที่เก็บข้อมูลของคุณถูกใช้ที่ใด

ขั้นตอนที่ 3: เมื่อโหลดทุกอย่างแล้ว คุณจะเห็นว่าพื้นที่ฮาร์ดไดรฟ์ทั้งหมดของคุณถูกใช้อยู่ที่ไหน แต่ละหมวดมีสีของมัน

อย่างที่คุณเห็น พื้นที่เก็บข้อมูลส่วนใหญ่ที่ใช้ในฮาร์ดไดรฟ์นี้ถูกใช้โดย Photos ในสีเหลือง ตามด้วยสี่เหลี่ยมเล็กๆ ที่มีสีต่างๆ คุณสามารถวางเมาส์เหนือแต่ละบล็อคสีเพื่อดูว่ามีการใช้พื้นที่เท่าใดสำหรับหมวดหมู่นี้

อย่างที่คุณเห็น iCloud ใช้พื้นที่เก็บข้อมูลประมาณ 44 GB บน Mac เครื่องนี้
ขั้นตอนที่ 4: คลิกที่ปุ่ม "จัดการ" ที่ด้านขวาของหน้าต่าง

ขั้นตอนที่ 5: หน้าต่างใหม่จะปรากฏขึ้นพร้อมสี่วิธีที่แตกต่างกันเพื่อช่วยจัดการพื้นที่เก็บข้อมูลของคุณ ทางด้านซ้าย คุณสามารถดูพื้นที่จัดเก็บข้อมูลทั้งหมดที่ใช้โดยแต่ละหมวดหมู่ เพื่อทำความเข้าใจสิ่งอื่นที่ใช้พื้นที่จัดเก็บข้อมูลบน Mac ของคุณ

การคลิกผ่านแต่ละแท็บทางด้านซ้ายจะแสดงให้คุณเห็นว่าไฟล์ใดบ้างที่ใช้พื้นที่ว่างในฮาร์ดไดรฟ์อันมีค่าของคุณ คุณสามารถเปิดไฟล์เหล่านั้นจากที่นี่เพื่อรีเฟรชหน่วยความจำของคุณ (ใครบ้างที่สามารถจดจำ IMG_7024 จากภาพขนาดย่อเล็กๆ ได้) และตัดสินใจว่าคุณต้องการเก็บไฟล์นั้นไว้หรือไม่

ทางด้านขวามือ เราได้รับหลายวิธีในการเพิ่มประสิทธิภาพพื้นที่ฮาร์ดไดรฟ์ของเรา
เข้าสู่ iCloud
อันแรกจะแสดงให้คุณเห็นว่าคุณสามารถจัดเก็บเอกสารใดบ้างใน iCloud ตัวอย่างเช่น รูปภาพ (โดยเฉพาะความละเอียดสูงและคุณภาพสูง) จะใช้พื้นที่จำนวนมากบนฮาร์ดไดรฟ์ของคุณ ดังนั้นการเก็บไว้ในคลาวด์จะทำให้คุณมีพื้นที่บนฮาร์ดไดรฟ์มากขึ้น

เพิ่มประสิทธิภาพการจัดเก็บของคุณ
ด้านล่างที่จัดเก็บข้อมูล iCloud จะมีตัวเลือกให้ปรับพื้นที่จัดเก็บข้อมูลให้เหมาะสม ฟีเจอร์นี้จะลบภาพยนตร์และรายการทีวีที่คุณเคยดูไปแล้ว ซึ่งจะทำให้มีพื้นที่มากขึ้นสำหรับภาพยนตร์และรายการทีวีใหม่ๆ

เอาขยะไปทิ้ง
คุณเคยทิ้งกล่องใส่อาหารไมโครเวฟของคุณและต้องการตกปลาออกจากถังขยะเพื่อเตือนตัวเองถึงขั้นตอนต่อไปหรือไม่? โชคดีที่คอมพิวเตอร์ของเราสร้างขึ้นในลักษณะเดียวกัน เรายังค้นถังขยะเพื่อค้นหาไฟล์ที่ลบไปแล้วได้
เช่นเดียวกับถังขยะของเรา เราต้องทิ้งมันทิ้งให้หมดเพื่อสร้างที่ว่างมากขึ้น การตั้งค่า Empty Trash Automatically เป็นเครื่องมือที่มีประโยชน์หากคุณลืมล้างถังขยะเป็นประจำทุกๆ 30 วัน

ลดความยุ่งเหยิง
หากคุณเป็นคนที่ 'ไม่อยู่ในสายตา ไม่อยู่ในความคิด' มีโอกาสที่คุณอาจมีไฟล์ที่ยังไม่ได้เปิดในระยะเวลาหนึ่ง ตัวเลือกลดความยุ่งเหยิงจะแสดงไฟล์ที่คุณไม่ได้เปิดในหมวดหมู่ต่างๆ จากนั้น แต่ละแท็บจะแสดงไฟล์ในโฟลเดอร์ที่คุณอาจสนใจที่จะลบ

เกี่ยวกับ Guiding Tech
ออกมาพร้อมกับเก่ากับใหม่
การปรับพื้นที่ว่างในฮาร์ดไดรฟ์ของคุณให้เหมาะสมนั้นดีเยี่ยมเพื่อลดการลากในพลังการประมวลผลของคอมพิวเตอร์ของคุณ นอกจากนี้ การรักษาเครื่องของคุณให้มีประสิทธิภาพและปรับให้เหมาะสมจะทำให้การใช้งาน Mac ของคุณราบรื่นยิ่งขึ้น และช่วยให้คุณมีพื้นที่มากขึ้นสำหรับสื่อและไฟล์ที่ให้บริการคุณได้ดีที่สุด