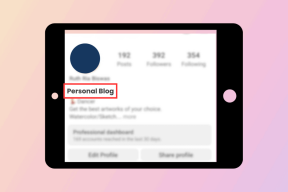13 วิธียอดนิยมในการแก้ไข Amazon Echo ไม่เล่นเพลงจาก Spotify
เบ็ดเตล็ด / / November 29, 2021
Amazon Echo และ Spotify มาแล้ว เพื่อนตั้งแต่ 2016 — แต่มีข้อจำกัดเล็กน้อย ก่อนหน้านี้ เฉพาะสมาชิกระดับพรีเมียมเท่านั้นที่สามารถฟังเพลง Spotify บน Amazon Echo ที่ เปลี่ยนในปี 2019 เมื่อ Spotify มอบสิทธิพิเศษเดียวกันกับผู้ใช้ฟรีในประเทศต่างๆ เช่น สหรัฐอเมริกาและออสเตรเลีย บริการฟรีคือ ขยายไปยังประเทศอื่นๆ ในเดือนมิถุนายน 2020. น่าเศร้าที่บางคน ผู้ใช้ยังคงไม่สามารถเพลิดเพลินกับ Spotify ผ่านอเล็กซ่า หากคุณเป็นหนึ่งในนั้น เราจะบอกคุณถึงวิธีต่างๆ ในการแก้ไขปัญหา Amazon Echo ไม่เล่น Spotify

สำหรับผู้ใช้บางคน Alexa บอกว่ากำลังเล่น Spotify แต่ไม่มีเสียงออกมาจากมัน สำหรับผู้อื่น อุปกรณ์ Echo ของพวกเขาจะไม่ปรากฏในรายการอุปกรณ์ที่มีใน Spotify บางคนประสบปัญหาเฉพาะขณะเล่นเพลย์ลิสต์ Spotify โดยเฉพาะ
เราจะพยายามช่วยคุณแก้ไขปัญหาต่างๆ ที่คุณเผชิญขณะใช้ Spotify กับ Echo ตรวจสอบการแก้ไขสำหรับ Echo ไม่เล่นเพลงจาก Spotify
1. รีสตาร์ท Echo และโทรศัพท์หรือคอมพิวเตอร์
เราจะเริ่มต้นด้วยการแก้ไขพื้นฐานก่อนซึ่งมักจะถูกมองข้าม เริ่มต้นด้วยการรีสตาร์ทอุปกรณ์ Echo ของคุณ (Echo, Echo dot หรือ Echo plus เป็นต้น) และโทรศัพท์ของคุณมีแอป Alexa และ Spotify หากต้องการรีบูต Amazon Echo ให้ถอดปลั๊กออก จากนั้นเสียบกลับเข้าไปใหม่หลังจากผ่านไป 10-15 วินาที
เคล็ดลับ: การตั้งค่า Echo เป็นครั้งแรก? ตรวจสอบของเรา เคล็ดลับในการตั้งค่า Echo อย่างมืออาชีพ.
2. เพิ่มระดับเสียงสะท้อน
อีกสิ่งหนึ่งที่เราพลาดในบางครั้งคือระดับเสียงสะท้อน คุณควรตรวจสอบและเพิ่มระดับเสียงของลำโพง Echo คุณสามารถทำได้จากอุปกรณ์ Echo ในการนั้น ให้กดปุ่มเพิ่มระดับเสียงบน Echo ของคุณ หรือเปิดแอป Alexa บนโทรศัพท์ของคุณ คุณจะพบเพลงที่กำลังเล่นอยู่ด้านล่าง แตะที่ไอคอนลำโพงและเพิ่มระดับเสียง

หากคุณกำลังใช้แอพ Spotify บนเดสก์ท็อป คุณจะพบแถบเลื่อนระดับเสียงที่ด้านล่าง

เคล็ดลับ: คุณรู้หรือไม่ว่าคุณสามารถใช้อุปกรณ์ Echo เพื่อโทรหาคนอื่นได้? หา วิธีการโทรบน Amazon Echo.
3. ตรวจสอบความเข้ากันได้ของ Echo และ Spotify
ในประเทศส่วนใหญ่ คุณจะต้องมีบัญชีพรีเมียมของ Spotify เพื่อเชื่อมต่อ Spotify และ Echo ดังนั้น หากคุณไม่สามารถฟัง Spotify ได้ การขาดบัญชีพรีเมียมอาจเป็นปัญหาได้
ในประเทศต่างๆ เช่น ออสเตรเลีย ออสเตรีย บราซิล แคนาดา ฝรั่งเศส เยอรมนี อินเดีย ไอร์แลนด์ อิตาลี ญี่ปุ่น เม็กซิโก นิวซีแลนด์ สเปน สหราชอาณาจักร และสหรัฐอเมริกา แม้แต่ผู้ใช้บัญชี Spotify ฟรีก็สามารถเชื่อมต่อกับ อเล็กซ่า. Spotify ยังคงเพิ่มประเทศใหม่ๆ ในรายการต่อไป คุณสามารถตรวจสอบอุปกรณ์ Echo และประเทศที่รองรับได้ใน หน้า Spotify.
เกี่ยวกับ Guiding Tech
4. ตั้ง Spotify เป็นบริการเพลงเริ่มต้นใน Amazon Echo
สิ่งสำคัญคือต้องเชื่อมโยงบัญชี Spotify ของคุณกับอุปกรณ์ Echo อย่างถูกต้องโดยใช้แอป Alexa หลังจากเชื่อมโยงแล้ว หากคุณต้องการให้ Alexa เล่นเพลงจาก Spotify แทนบริการเพลงอื่นๆ เสมอ คุณควรกำหนดให้ Spotify เป็นผู้ให้บริการเพลงเริ่มต้น ตรวจสอบคำแนะนำของเราเกี่ยวกับ วิธีเชื่อมโยง Spotify และทำให้เป็นค่าเริ่มต้นใน Echo. เมื่อคุณกำหนดให้ Spotify เป็นผู้ให้บริการเริ่มต้น คุณไม่จำเป็นต้องเพิ่ม "ใน Spotify" ที่ส่วนท้ายของคำสั่ง
5. ตรวจสอบชื่อเพลย์ลิสต์
พยายามใช้คำสั่งที่ถูกต้องสำหรับ Alexa เสมอเพื่อไม่ให้เธอสับสน นี่คือรายการของ คำสั่งอย่างเป็นทางการของ Alexa ที่ใช้ได้กับ Spotify.

หลังจากออกคำสั่งที่ถูกต้องแล้ว หาก Echo ไม่เล่นเพลย์ลิสต์ของคุณ ให้ลองเพิ่มคำว่า My ในคำสั่งของคุณ ตัวอย่างเช่น 'Alexa เล่นเพลย์ลิสต์ Super Nova ของฉัน' หากยังคงใช้งานไม่ได้ ให้ดูที่ชื่อเพลย์ลิสต์ Spotify ของคุณ หลีกเลี่ยงการใส่เครื่องหมายวรรคตอน ชื่อยาก หรือตัวย่อในชื่อ นอกจากนี้ อย่าใช้ชื่อที่คล้ายกันสำหรับเพลย์ลิสต์ เช่น Super Nova 1, Super Nova 2 เป็นต้น
หากต้องการเปลี่ยนชื่อเพลย์ลิสต์ ให้เปิดแอป Spotify แล้วแตะแท็บคลังของคุณ เปิดเพลย์ลิสต์ของคุณแล้วแตะที่ไอคอนสามจุดที่ด้านบน


เลือกเปลี่ยนชื่อเพลย์ลิสต์จากเมนู ตั้งชื่อที่เรียบง่ายและไม่ซ้ำกัน
ในบางครั้ง แม้แต่สถานีวิทยุก็มีหน้าที่ "บัฟเฟอร์" การเล่นเพลง ดังนั้น หากคุณขอให้ Echo เล่นเพลงของศิลปิน อุปกรณ์อาจปรับเป็นสถานีวิทยุบน Spotify ซึ่งอาจประสบปัญหาได้ อีกครั้ง ปัญหาเหล่านี้อาจเกิดขึ้นชั่วคราว อย่างไรก็ตาม หากยังคงมีอยู่ คุณควรตรวจสอบวิธีแก้ไขปัญหาอื่นๆ

6. ตรวจสอบชื่อของ Echo Device
นอกจากชื่อเพลย์ลิสต์ คุณควรตรวจสอบชื่อผู้พูด Echo (ถ้าคุณมีมากกว่าหนึ่งราย) และกลุ่มด้วย ไม่ควรมีชื่อเดียวกัน
หากต้องการตรวจสอบให้เปิดแอป Alexa และไปที่แท็บอุปกรณ์ ที่นี่คุณจะได้พบกับกลุ่มและอุปกรณ์ Echo ของคุณ เปิดกลุ่มหรืออุปกรณ์และคุณจะสามารถเปลี่ยนชื่อได้

7. ใช้บัญชีที่ถูกต้อง
หลายครั้ง ปัญหาเกิดขึ้นเนื่องจากความขัดแย้งของบัญชี โดยที่ผู้ใช้มีบัญชี Spotify สองบัญชี - ฟรีและพรีเมียม บางครั้งโทรศัพท์ของคุณมีค่าเริ่มต้นเป็นบัญชีฟรี ทำให้ Spotify ไม่พร้อมใช้งานสำหรับผู้ใช้จากประเทศที่ต้องใช้บัญชีพรีเมียม ดังนั้น คุณต้องเพิ่มบัญชี Spotify ที่ถูกต้องในแอป Alexa ในการดำเนินการดังกล่าว ให้ยกเลิกการเชื่อมโยงบัญชีฟรีของคุณ (ดังที่แสดงด้านล่าง) และเพิ่มบัญชีด้วยการสมัครสมาชิกแบบพรีเมียม แน่นอนว่า Spotify นั้นมีให้สำหรับผู้ใช้ที่สมัครสมาชิกแบบฟรีเทียร์เช่นกัน แต่ในบางประเทศ
ในทำนองเดียวกัน หากคุณเป็นเจ้าของ บัญชีครัวเรือนอเมซอน, Alexa อาจเปลี่ยนไปใช้ผู้ใช้อื่น นั่นจะทำให้เกิดปัญหากับ Spotify ของคุณอีกครั้ง หากต้องการตรวจสอบโปรไฟล์ที่ใช้งานในปัจจุบัน ให้ถามเธอว่า 'Alexa บัญชีนี้คืออะไร' หรือ 'Alexa ฉันกำลังใช้โปรไฟล์ใด' หากเป็นผู้ใช้อื่น ให้พูดว่า 'Alexa เปลี่ยนผู้ใช้'
8. ปิดการสุ่ม
วิธีแก้ปัญหานี้อาจทำให้คุณประหลาดใจ แต่ผู้ใช้ Spotify บางรายแนะนำว่าหากเปิดใช้การสุ่มเพลงในครั้งสุดท้ายที่คุณฟัง Spotify จะทำให้เกิดปัญหากับ Echo ดังนั้นให้ปิดการสับเปลี่ยนบน Spotify เพื่อแก้ไขปัญหา
หากต้องการปิดใช้งานการสุ่ม ให้เปิดหน้าจอกำลังเล่นบนแอป Spotify แตะที่ไอคอนสับเปลี่ยนสีเขียวเพื่อปิดการใช้งาน คุณสามารถปิดใช้งานได้จากแอปเดสก์ท็อปด้วย

เกี่ยวกับ Guiding Tech
9. ยกเลิกการเชื่อมโยงบัญชี Spotify จาก Alexa
ต่อไป คุณควรลองยกเลิกการเชื่อมโยงบัญชี Spotify และ Skill จาก Echo ให้ทำตามขั้นตอนเหล่านี้:
ขั้นตอนที่ 1: เปิดแอป Alexa บนโทรศัพท์ของคุณ
ขั้นตอนที่ 2: แตะที่ไอคอนสามแถบที่ด้านบนและเลือกการตั้งค่า


ขั้นตอนที่ 3: แตะที่เพลงตามด้วย Spotify


ขั้นตอนที่ 4: แตะที่ปิดการใช้งานทักษะ ยืนยันในหน้าจอถัดไป

ขั้นตอนที่ 5: ย้อนกลับและแตะที่เปิดใช้งานเพื่อใช้สำหรับทักษะ Spotify ทำตามคำแนะนำบนหน้าจอเพื่อเพิ่มบัญชี Spotify ของคุณอีกครั้ง

คุณสามารถทำได้บนเว็บ เพื่อไปที่ของคุณ การตั้งค่าบัญชี ตามด้วยแอพ จากนั้นคลิกที่ ลบการเข้าถึง ถัดจาก Alexa

10. ทำให้ Spotify ลืมอุปกรณ์ Echo ของคุณ
การลืมอุปกรณ์ Echo จากแอพ Spotify นั้นพิสูจน์แล้วว่ามีประโยชน์สำหรับผู้ใช้เช่นกัน ในการนั้น ให้เปิดแอพ Spotify และไปที่การตั้งค่า แตะที่เชื่อมต่อกับอุปกรณ์ คุณจะพบอุปกรณ์ Echo ของคุณ แตะที่ไอคอนสามจุดถัดจากลำโพงและเลือกลืมอุปกรณ์นี้


11. อัพเดทแอพ
การอัปเดตแอปของคุณให้อัปเดตอยู่เสมอเป็นทางเลือกที่ดีในการแก้ไขข้อผิดพลาดในแอป คุณควรอัปเดตแอป Spotify และ Alexa จากร้านค้าที่เกี่ยวข้องบน Android และ iOS เปิด Play Store (Android) และ App Store (iOS) แล้วค้นหาชื่อแอพ จากนั้นแตะที่ปุ่มอัปเดต
เคล็ดลับ: ไม่รู้จะอัพเดทแอพเมื่อไหร่? เรียนรู้วิธีการ ค้นหาว่าเมื่อใดควรอัปเดตแอปบน Android และ iOS.
12. ล้างแคชและข้อมูล (Android เท่านั้น)
บน Android คุณสามารถ ลองล้างแคช สำหรับแอป Spotify และ Alexa โดยไปที่การตั้งค่าโทรศัพท์ของคุณ > แอป > Spotify หรือ Alexa แตะที่ ที่เก็บข้อมูล ตามด้วย ล้างแคช การลบแคชจะไม่ลบไฟล์หรือข้อมูลของคุณ
13. ถอนการติดตั้งแอพ
หาก Spotify ยังไม่เล่นผ่าน Echo คุณควรถอนการติดตั้งทั้งแอพ (Spotify และ Alexa) จากโทรศัพท์ของคุณ รีสตาร์ทโทรศัพท์ของคุณแล้วติดตั้งอีกครั้ง
เคล็ดลับ: ถ้ามันทำให้คุณรู้สึกดีขึ้น ปัญหาไม่ได้จำกัดอยู่ที่ Spotify เพียงอย่างเดียว บางครั้ง, Echo ไม่สามารถเล่นเสียงจากเพลง Amazon ได้ ด้วย.
เกี่ยวกับ Guiding Tech
อดทนไว้
บางครั้ง ปัญหาอุปกรณ์ Echo ที่ไม่เล่นเพลง Spotify อาจเกิดขึ้นเนื่องจากซอฟต์แวร์ที่ล้าสมัย คุณสามารถตรวจสอบเวอร์ชันซอฟต์แวร์ Echo ได้โดยไปที่แอป Alexa แตะที่แท็บอุปกรณ์ที่ด้านล่างตามด้วยการเลือกอุปกรณ์ Echo ของคุณ แตะที่ About และคุณจะพบเวอร์ชันซอฟต์แวร์ของอุปกรณ์ ตรวจสอบ ซอฟต์แวร์เวอร์ชั่นล่าสุดคืออะไร ที่ควรติดตั้งสำหรับอุปกรณ์ Echo จากเว็บไซต์ Amazon ต่างจากหลายๆ กรณี การรีเซ็ตอุปกรณ์ Echo ไม่ก่อให้เกิดประโยชน์ใดๆ
เนื่องจากอุปกรณ์ Echo อัปเดตโดยอัตโนมัติผ่าน Wi-Fi คุณต้องปล่อยให้มันนั่งสักครู่ (อาจจะครึ่งชั่วโมง) และจะได้รับการอัปเดตโดยอัตโนมัติ รีสตาร์ทเสียงสะท้อนของคุณ หวังว่าสิ่งที่ควรจะเรียงลำดับแล้ว
ถัดไป: Spotify มีการแข่งขันที่ยอดเยี่ยมจาก Apple และ YouTube Music ค้นหาบริการสตรีมเพลงที่ดีที่สุดจากลิงค์ถัดไป