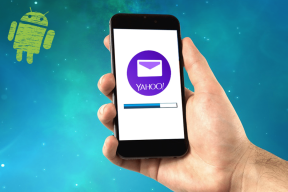4 วิธียอดนิยมในการเปลี่ยนสีพื้นหลังเริ่มต้นใน Chrome
เบ็ดเตล็ด / / November 29, 2021
ทุกคนมีความชอบที่แตกต่างกัน นั่นเป็นความจริงสำหรับสีเช่นกัน ในขณะที่บางคนชอบสีอ่อน แต่บางคนก็ชอบสีที่เข้มและสดใส โชคดีที่แม้แต่แอพยังให้คุณเปลี่ยนสีได้ในตอนนี้ เรากำลังพูดถึง Google Chrome ในโพสต์นี้ เราจะบอกคุณสี่วิธีในการเปลี่ยนสีของ Chrome

ไม่ว่าคุณจะ Chrome ค้างอยู่ในโหมดสีดำหรือมืด หรือคุณต้องการเปลี่ยนธีมของ Chrome คุณจะพบคำตอบสำหรับทั้งคู่ได้ที่นี่ หากคุณกำลังประสบปัญหาที่สีแบบอักษรเหมือนกับสีพื้นหลังของ Chrome เคล็ดลับต่อไปนี้จะช่วยคุณในการแก้ไขเช่นกัน
มาดูวิธีการเปลี่ยนสี Chrome กัน
1. ใช้ธีมที่แตกต่าง
ก่อนหน้านี้ เราต้องใช้ธีมของบุคคลที่สามเพื่อเปลี่ยนสีของ Google Chrome แต่เมื่อไม่กี่เดือนก่อน Google แนะนำชุดรูปแบบของตัวเอง สำหรับ Chrome ดังนั้น คุณควรเปลี่ยนธีมเป็นธีมทางการอย่างใดอย่างหนึ่งเพื่อแก้ไขปัญหาในธีมปัจจุบันของคุณหรือเปลี่ยนสีพื้นหลัง คุณยังสามารถลองใช้ธีมของบุคคลที่สามอื่นๆ ได้อีกด้วย
หากต้องการเปลี่ยนธีม Chrome ให้ทำตามขั้นตอนเหล่านี้:
ขั้นตอนที่ 1: เปิด Chrome และไปที่ หน้าธีมใน Chrome store.
ขั้นตอนที่ 2: คุณจะพบธีมต่างๆ อยู่ในรายการ โดยเริ่มจากธีมต่างๆ ของ Chrome คลิกที่ธีมที่คุณต้องการใช้

ขั้นตอนที่ 3: คลิกเพิ่มใน Chrome สำหรับธีมที่คุณต้องการใช้ แค่นั้นแหละ. คุณจะได้รูปลักษณ์ใหม่สำหรับ Chrome ของคุณ

2. เปลี่ยนกลับเป็นธีม Chrome ดั้งเดิม
บางครั้งมีปัญหากับธีมปัจจุบันของคุณ ดังนั้นแทนที่จะเปลี่ยนเป็นธีมอื่น คุณควรลองรีเซ็ตเป็นค่าเริ่มต้น คุณสามารถใช้วิธีนี้เพื่อเปลี่ยนกลับเป็นธีม Chrome ดั้งเดิมได้เช่นกัน
นี่คือวิธีการทำ
ขั้นตอนที่ 1: ใน Chrome ให้คลิกที่ไอคอนสามจุดที่ด้านบนและเลือกการตั้งค่า หรือเปิด chrome://settings/.

ขั้นตอนที่ 2: เลื่อนลงไปที่ส่วนลักษณะที่ปรากฏ คุณจะพบตัวเลือกธีม คลิกรีเซ็ตเป็นค่าเริ่มต้นเพื่อเปลี่ยนกลับเป็นธีม Chrome ดั้งเดิม

3. เปลี่ยนธีมของระบบ
สำหรับทั้ง macOS และ Windows สีของ Chrome จะเปลี่ยนไปเมื่อคุณเปลี่ยนธีมของระบบ ดังนั้นคุณควรลองใช้วิธีนี้เพื่อเปลี่ยนสีหรือเปลี่ยนกลับเป็นสีเดิม
เปลี่ยนธีม Chrome บน Windows
ขั้นตอนที่ 1: ไปที่การตั้งค่าระบบจากเมนูเริ่ม
ขั้นตอนที่ 2: คลิกที่การตั้งค่าส่วนบุคคล

ขั้นตอนที่ 3: คลิกที่สี

ขั้นตอนที่ 4: มาถึงส่วนที่น่าสนใจ คุณต้อง เลือกรูปแบบธีม จากกล่องดรอปดาวน์ใต้เลือกสีของคุณ คุณได้รับสามตัวเลือก — Light, Dark และ Custom หากคุณใช้ตัวเก่า แอพที่รองรับและอินเทอร์เฟซ Windows ทั้งหมดจะมีธีมสีอ่อน ในทำนองเดียวกัน การเลือก Dark จะใช้สีดำกับทั้งคู่

ในกรณีที่คุณต้องการเปลี่ยนสีสำหรับแอปที่รองรับเท่านั้น เช่น Chrome และปล่อยให้สีของ Windows ไม่ถูกแตะต้องหรือในทางกลับกัน ให้ไปที่ตัวเลือกกำหนดเอง เมื่อเลือกแล้ว กล่องดรอปดาวน์ใหม่สองกล่องจะปรากฏขึ้น เลือกค่ากำหนดของธีมภายใต้ "เลือกโหมดแอปเริ่มต้น" เพื่อนำไปใช้กับ Chrome และแอปอื่นๆ ที่รองรับ

เคล็ดลับ: หากสีของชุดรูปแบบตรงกับค่ากำหนดของคุณสำหรับ Chrome แล้ว แต่ยังแสดงสีที่ต่างออกไป ให้เลือกตัวเลือกอื่น แล้วเปลี่ยนกลับเป็นสีที่คุณเลือก การทำเช่นนั้นจะแก้ไขปัญหาได้ถ้ามี
เปลี่ยนธีม Chrome บน Mac
ขั้นตอนที่ 1: คลิกที่เมนู Apple ที่ด้านบนและเลือก System Preferences จากเมนูนั้น

ขั้นตอนที่ 2: คลิกที่ทั่วไป

ขั้นตอนที่ 3: เลือกธีมของคุณสำหรับ Chrome จากตัวเลือกที่มีภายใต้ลักษณะที่ปรากฏ โปรดทราบว่าจะเปลี่ยนธีม macOS ทั้งหมดของคุณ ดูวิธีการ เปลี่ยนธีมของ Chrome โดยไม่ต้องเปลี่ยนธีมของ Mac.

4. ปิดความคมชัดสูง
หากคุณเห็นสีแบบอักษรและชุดรูปแบบไม่ตรงกันใน Chrome คุณควรลองปิดโหมดคอนทราสต์สูง ในการดำเนินการดังกล่าวบน Windows PC ให้ทำตามขั้นตอนเหล่านี้:
ขั้นตอนที่ 1: เปิดการตั้งค่าบนพีซีของคุณและคลิกที่ความง่ายในการเข้าถึง

ขั้นตอนที่ 2: คลิกที่ความคมชัดสูงจากแถบด้านข้างทางซ้าย จากนั้นปิดสวิตช์ข้าง "เปิดคอนทราสต์สูง"

เติมสีสันให้ชีวิต
ธีมจะไม่นำการเปลี่ยนสีไปใช้กับหน้าเว็บ จำกัดเฉพาะแท็บ แถบบุ๊กมาร์ก และพื้นที่ที่คล้ายกัน ในกรณีที่วิธีการข้างต้นไม่เปลี่ยนหรือรีเซ็ตสีของ Chrome คุณควรลอง รีเซ็ตการตั้งค่า Chrome. อีกอย่าง คุณรู้หรือไม่ว่าคุณสามารถเปลี่ยนสีของธีมเริ่มต้นได้สำหรับ โหมดไม่ระบุตัวตน เช่นกัน? ดูวิธีการทำ.
ถัดไป: การอัปเดตนำคุณสมบัติใหม่มาสู่แอพ ตรวจสอบคำแนะนำที่ดีของเราเกี่ยวกับวิธีการอัปเดต Chrome บน Mac, Windows, Android และ iOS จากลิงค์ที่ให้มา