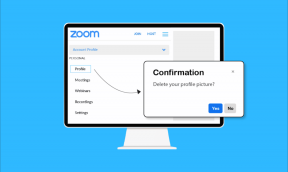7 วิธียอดนิยมในการแก้ไขแผงควบคุมไม่เปิดใน Windows 10
เบ็ดเตล็ด / / November 29, 2021
แผงควบคุมเป็นส่วนสำคัญของระบบนิเวศของ Windows เนื่องจากมีการตั้งค่าส่วนใหญ่ใน Windows แต่จะเกิดอะไรขึ้นเมื่อมันปฏิเสธที่จะเปิด? นั่นอาจเป็นเรื่องที่ค่อนข้างขัดแย้งเมื่อพิจารณาถึง วิธีแก้ปัญหา ยังเกี่ยวข้องกับการใช้แผงควบคุม

โชคดีที่มีวิธีอื่นในการทำให้แผงควบคุมกลับมาทำงานได้ และวันนี้เราจะพูดถึงพวกเขา มาเริ่มกันเลยดีกว่า
เกี่ยวกับ Guiding Tech
1. อัพเดท Windows
ก่อนจะลงลึกในแนวทางแก้ไขปัญหาอื่นๆ ในรายการนี้ ก่อนอื่นคุณควรตรวจสอบให้แน่ใจว่า Windows เป็นรุ่นล่าสุด. เป็นไปได้ว่ามีการอัปเดตที่รอการติดตั้งซึ่งแก้ไขปัญหานี้ได้อยู่แล้ว
หากต้องการตรวจสอบการอัปเดตใน Windows 10 ให้กดแป้น Windows + I เพื่อเปิดการตั้งค่า ไปที่ Update & Security > Windows update และคลิกที่ปุ่ม Check for updates ทางด้านขวาของคุณ

เมื่ออัปเดตแล้ว ให้ดำเนินการต่อและรีบูตพีซีของคุณและดูว่าตอนนี้แผงควบคุมทำงานได้ดีหรือไม่
2. เรียกใช้ SFC Scan
ไฟล์ระบบที่เสียหายบนพีซีของคุณสามารถสร้างปัญหาได้ทุกประเภท เช่น การขัดขวางไม่ให้เปิดแผงควบคุม โชคดีที่ Windows มี SFC (System File Checker) ที่มีประโยชน์ในการค้นหาและแก้ไขไฟล์ที่เสียหายภายในไม่กี่นาที นี่คือวิธีใช้งาน
ขั้นตอนที่ 1: เปิดเมนูเริ่มแล้วพิมพ์ cmd เพื่อเปิดพรอมต์คำสั่ง เลือก 'เรียกใช้ในฐานะผู้ดูแลระบบ' เพื่อเปิดด้วยสิทธิ์ของผู้ดูแลระบบ

ขั้นตอนที่ 2: พิมพ์คำสั่งที่กล่าวถึงด้านล่างแล้วกด Enter
SFC / scannow

หลังจากการสแกนเสร็จสิ้น ให้ดำเนินการต่อและรีสตาร์ทพีซีของคุณ ตอนนี้ให้ลองเปิดแผงควบคุมเพื่อดูว่าปัญหาหายไปหรือไม่
3. ตรวจสอบมัลแวร์
นอกจากไฟล์ระบบที่เสียหายแล้ว มัลแวร์และไวรัสบนพีซีของคุณยังสามารถรบกวนการทำงานบนพีซีของคุณได้อีกด้วย ดังนั้น คุณสามารถลองใช้การสแกนอย่างรวดเร็วเพื่อให้แน่ใจว่าพีซีของคุณไม่ได้รับผลกระทบจากมัลแวร์ใดๆ
สำหรับสิ่งนั้น หากคุณได้ติดตั้ง Antivirus ไว้แล้ว ให้ใช้สิ่งนั้น หรือมิฉะนั้น คุณยังสามารถใช้. ในตัว Windows Defender เพื่อทำการสแกนอย่างรวดเร็ว
หากต้องการเรียกใช้การสแกนอย่างรวดเร็วโดยใช้ Windows Defender ให้ไปที่การตั้งค่า > การอัปเดตและความปลอดภัย > ความปลอดภัยของ Windows

ไปที่แท็บ 'การป้องกันไวรัสและภัยคุกคาม' และคลิกที่ปุ่ม 'สแกนด่วน' ทางด้านขวาของคุณเพื่อเริ่มการสแกน

เมื่อเสร็จแล้ว ให้รีสตาร์ทพีซีของคุณเพื่อดูว่าปัญหาได้รับการแก้ไขหรือไม่
4. เปลี่ยนขนาดการแสดงผล
น่าแปลกที่แผงควบคุมดูเหมือนจะหยุดทำงานเมื่อตั้งค่าขนาดการแสดงผลไว้มากกว่า 100% บนพีซีของคุณ ดังนั้น คุณสามารถลองปรับแต่ง Display Scale เป็น 100% เพื่อดูว่าจะช่วยได้หรือไม่ นี่คือวิธีการ
ขั้นตอนที่ 1: กด Windows Key + I เพื่อเปิดการตั้งค่าและไปที่ระบบ

ขั้นตอนที่ 2: ในแท็บ Display ภายใต้ Scale and Layout ให้ใช้เมนูแบบเลื่อนลงเพื่อเลือก 100% จากรายการ

ตอนนี้ไปข้างหน้าและลองเปิดแผงควบคุมอีกครั้ง
เกี่ยวกับ Guiding Tech
5. ปิดใช้งานบริการรายงานข้อผิดพลาดของ Windows
ตามชื่อที่แนะนำ บริการรายงานข้อผิดพลาดใน Windows สร้างขึ้นเพื่อส่งการแจ้งเตือนไปยัง Microsoft เกี่ยวกับปัญหาใดๆ ที่เกิดขึ้นบนพีซีของคุณ ในบางครั้ง บริการนี้ยังขัดขวางการเปิดตัวแผงควบคุมอีกด้วย ดังนั้น คุณสามารถลองปิดบริการชั่วคราวเพื่อดูว่าจะช่วยได้หรือไม่
ขั้นตอนที่ 1: กด Windows Key + R เพื่อเปิดกล่อง Run พิมพ์ msconfig ในนั้นแล้วกด Enter

ขั้นตอนที่ 2: ในหน้าต่าง System Configuration ให้สลับไปที่แท็บ Services เลื่อนลงมาจนสุดเพื่อค้นหาและยกเลิกการเลือก 'Windows Error Reporting Service' และคลิกที่ Apply

ตอนนี้รีสตาร์ทพีซีของคุณเพื่อให้การเปลี่ยนแปลงมีผล และดูว่าคุณสามารถเปิดแผงควบคุมได้ทันทีหรือไม่
6. ปรับแต่ง Windows Registry
ผู้ใช้บางคนได้รายงานถึงการแก้ไขปัญหาของแผงควบคุมด้วยการลบไฟล์รีจิสตรีบางไฟล์ออกจากพีซี
คำเตือนที่เป็นธรรม การแก้ไขหรือลบไฟล์รีจิสตรีจากพีซีอาจทำให้เกิดปัญหาใหญ่ได้ ดังนั้น ตรวจสอบให้แน่ใจว่า สำรองข้อมูล Registry. ของคุณ ไฟล์ไว้ก่อน
ขั้นตอนที่ 1: เปิดเมนู Start พิมพ์ ทะเบียน บรรณาธิการและกด Enter

ขั้นตอนที่ 2: ใช้แถบที่อยู่ที่ด้านบนเพื่อไปยังคีย์ต่อไปนี้
Computer\HKEY_CURRENT_USER\Software\Classes\LocalSettings\Software\Microsoft\Windows\Shell
ขั้นตอนที่ 3: ขยายคีย์เชลล์และลบคีย์ย่อยของ BagMRU และกระเป๋า

ตอนนี้ รีสตาร์ทพีซีของคุณและดูว่าคุณสามารถเปิดแผงควบคุมได้หรือไม่
7. ลองใช้การคืนค่าระบบ
หากปัญหาของแผงควบคุมเกิดขึ้นเมื่อไม่นานมานี้ คุณสามารถลองใช้ปุ่ม คุณสมบัติการคืนค่าระบบ บน Windows 10 ด้วยวิธีนี้ คุณสามารถย้อนกลับพีซีของคุณไปยังจุดหนึ่งก่อนที่ปัญหาจะเกิดขึ้น
โปรดทราบว่าการดำเนินการกู้คืนระบบจะปลอดภัยอย่างสมบูรณ์ เนื่องจากข้อมูลจะไม่สูญหาย แม้ว่าการเปลี่ยนแปลงใดๆ ที่เกิดขึ้นกับระบบหรือการตั้งค่าจะหายไป
เกี่ยวกับ Guiding Tech
รับมันภายใต้การควบคุม
แม้ว่า Microsoft จะค่อยๆ แทนที่แผงควบคุมบน Windows ด้วยแอปการตั้งค่า แต่การเปลี่ยนแปลงก็ยังไม่เสร็จสมบูรณ์ จนถึงตอนนี้ แผงควบคุมยังคงเป็นหัวใจสำคัญของการตั้งค่าหลักทั้งหมดบน Windows หวังว่าวิธีแก้ปัญหาข้างต้นจะช่วยได้ และทุกอย่างก็กลับมาเป็นปกติสำหรับคุณ