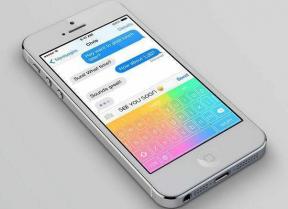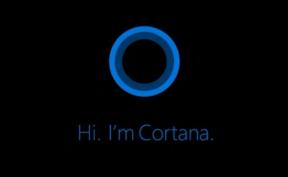Google Chrome สำหรับ iOS ไม่ซิงค์: ลอง 9 วิธีแก้ไขเหล่านี้
เบ็ดเตล็ด / / November 29, 2021
Google Chrome ใช้งานได้ดีบน iPhone และ iPad เนื่องจาก ส่วนต่อประสานผู้ใช้ที่ใช้งานง่าย ที่นำมาสู่โต๊ะอาหาร ความสามารถในการซิงค์ข้อมูลระหว่างอุปกรณ์และแพลตฟอร์มอย่างราบรื่นน่าจะเป็นแง่มุมที่น่าสนใจที่สุด อย่างไรก็ตาม เป็นเรื่องน่าเศร้าที่ฟังก์ชันสำคัญดังกล่าวทำงานไม่ถูกต้อง

หากคุณประสบปัญหากับ Chrome ที่ไม่ซิงค์ข้อมูลการท่องเว็บของคุณ (รหัสผ่าน บุ๊กมาร์ก แท็บที่เปิดอยู่ ฯลฯ) บนอุปกรณ์ iOS ของคุณอย่างถูกต้อง อย่าตื่นตระหนก โดยปกติ คุณสามารถแก้ไขปัญหาเล็กๆ น้อยๆ ดังกล่าวได้อย่างง่ายดาย มาดูกันว่าคุณต้องทำอะไรเพื่อให้ Chrome กลับมาทำงานได้อย่างเต็มประสิทธิภาพ
1. ตรวจสอบการตั้งค่าการซิงค์
หากคุณใช้ Chrome บน iPhone หรือ iPad เป็นครั้งแรก มีโอกาสที่การซิงค์ของ Chrome จะปิดลงสำหรับข้อมูลการท่องเว็บบางประเภท ดังนั้น คุณต้องตรวจสอบการตั้งค่าการซิงค์ของคุณเพื่อให้แน่ใจว่าไม่เป็นเช่นนั้น
ขั้นตอนที่ 1: เปิดเมนู Chrome แล้วแตะการตั้งค่า

ขั้นตอนที่ 2: แตะโปรไฟล์ของคุณ

ขั้นตอนที่ 3: แตะซิงค์

ขั้นตอนที่ 4: ตรวจสอบให้แน่ใจว่าได้เปิดสวิตช์ที่อยู่ถัดจากข้อมูลการท่องเว็บแต่ละประเภทที่คุณต้องการซิงค์ หรือเปิดสวิตช์ข้าง ซิงค์ทุกอย่าง หากคุณต้องการให้ข้อมูลการท่องเว็บทั้งหมดซิงค์กับและจากอุปกรณ์ iOS ของคุณ

หากการตั้งค่าการซิงค์ของ Chrome ดูดี มาดูกันว่าคุณจะทำอะไรได้บ้างต่อไป
เกี่ยวกับ Guiding Tech
2. แทรกข้อความรหัสผ่านการซิงค์
คุณมี รหัสผ่านการซิงค์ของ Chrome ในสถานที่? เป็นการดีสำหรับการรักษาความปลอดภัย และแน่นอนว่า คุณต้องแทรกไว้หากต้องการซิงค์ข้อมูลของคุณ คุณน่าจะได้เห็นการแจ้งเตือนที่แจ้งให้คุณทราบถึงข้อเท็จจริงในการตั้งค่าการซิงค์ของ Chrome แต่หากคุณไม่เห็น ต่อไปนี้คือวิธีตรวจสอบด้วยตนเอง
ขั้นตอนที่ 1: บนแผงการตั้งค่า Chrome ให้แตะโปรไฟล์ของคุณ แตะ ซิงค์ เลื่อนลงมาแล้วแตะ การเข้ารหัส

ขั้นตอนที่ 2: หากระบบถามหาข้อความรหัสผ่าน ให้ใส่ข้อความนั้น จากนั้นแตะส่ง

หากคุณลืมรหัสผ่านการซิงค์ของคุณ ตรวจสอบคำแนะนำของเรา เกี่ยวกับวิธีการลบออกโดยไม่สูญเสียข้อมูลการท่องเว็บในกระบวนการ
3. ออกจากระบบ Chrome และลงชื่อเข้าใช้
การดำเนินการต่อไปของคุณควรออกจากระบบ Chrome แล้วลงชื่อเข้าใช้อีกครั้ง โดยปกติ วิธีนี้จะแก้ไขจุดบกพร่องแบบสุ่มและข้อบกพร่องที่อาจป้องกันไม่ให้ข้อมูลการท่องเว็บของคุณซิงค์ตามปกติ
ขั้นตอนที่ 1: ในแผงการตั้งค่า Chrome ให้แตะโปรไฟล์ของคุณแล้วแตะออกจากระบบ Chrome

ขั้นตอนที่ 2: แตะออกจากระบบในกล่องป๊อปอัปการยืนยัน

ขั้นตอนที่ 3: บังคับให้ออกจากเบราว์เซอร์ ในการทำเช่นนั้น ให้ปัดการ์ดแอป Chrome ขึ้นไปภายในตัวสลับแอป

ขั้นตอนที่ 4: เปิด Chrome ขึ้นมาใหม่ แล้วลงชื่อเข้าใช้เบราว์เซอร์อีกครั้ง

เป็นไปได้มากว่าข้อมูลของคุณควรซิงค์โดยไม่มีปัญหาจากนี้ไป แต่ถ้าไม่อ่านต่อ
4. ตรวจสอบการตั้งค่าการซิงค์บนอุปกรณ์อื่น
เนื่องจากตอนนี้คุณได้ขจัดปัญหาใดๆ เกี่ยวกับการซิงค์ของ Chrome บน iPhone หรือ iPad ของคุณ คุณควรตรวจสอบการตั้งค่าการซิงค์บนอุปกรณ์อื่นๆ ของคุณ
ไปที่แผงการตั้งค่า Chrome บนเดสก์ท็อปและอุปกรณ์เคลื่อนที่แต่ละเครื่องของคุณ คลิกหรือแตะ ซิงค์ จากนั้นคลิก ตรวจสอบให้แน่ใจว่าได้ตั้งค่าข้อมูลการท่องเว็บทุกประเภทที่คุณต้องการให้ปรากฏบน iPhone หรือ iPad ของคุณเป็น ซิงค์.

นอกจากนี้ อย่าลืมใส่ข้อความรหัสผ่านสำหรับการซิงค์หาก Chrome ขอรหัสผ่าน
5. ใช้ข้อมูลมือถือ/เปลี่ยน Wi-Fi DNS
Chrome ไม่ซิงค์อย่างถูกต้องอาจเกิดขึ้นได้เนื่องจากปัญหาเกี่ยวกับการเชื่อมต่อ ลองใช้ข้อมูลเซลลูลาร์แทน Wi-Fi จากนั้นตรวจสอบว่าข้อมูลของคุณซิงค์ตามปกติหรือไม่

หาก Chrome ซิงค์ข้อมูลมือถือแต่ไม่ซิงค์กับ Wi-Fi ให้ลองเปลี่ยนการตั้งค่า DNS บนการเชื่อมต่อ Wi-Fi ของคุณไปยังเซิร์ฟเวอร์ Google โดยปกติการทำงานนี้จะแก้ปัญหาการเชื่อมต่อที่ผิดปกติได้
ขั้นตอนที่ 1: แตะ Wi-Fi ภายใน แอปการตั้งค่า iOS. จากนั้นแตะไอคอนรูปตัว i เล็กๆ ข้างการเชื่อมต่อ Wi-Fi ของคุณ

NStขั้นตอนที่ 2: แตะกำหนดค่า DNS

ขั้นตอนที่ 3: ลบเซิร์ฟเวอร์ DNS ที่มีอยู่ แล้วเพิ่มเซิร์ฟเวอร์ Google DNS ดังที่แสดงด้านล่าง:
8.8.8.8
8.8.4.4

ขั้นตอนที่ 4: แตะบันทึก
ใช้ Chrome บน iPhone หรือ iPad ของคุณสักครู่แล้วตรวจสอบว่าข้อมูลการท่องเว็บของคุณซิงค์โดยไม่มีปัญหาใดๆ หรือไม่ ถ้าไม่ก็ถึงเวลาที่จะดำดิ่งสู่การแก้ไขปัญหาที่ร้ายแรง
เกี่ยวกับ Guiding Tech
6. รีเซ็ตการตั้งค่าเครือข่าย
การตั้งค่าเครือข่ายที่ไม่เหมาะสมเป็นอีกสาเหตุหนึ่งที่ Chrome อาจไม่สามารถซิงค์ข้อมูลการท่องเว็บของคุณ และในสถานการณ์เช่นนี้ จะไม่มีการไล่เบี้ยอื่นใดนอกจากต้องตั้งค่าใหม่ แน่นอน คุณจะสูญเสียทั้งหมดของคุณ บันทึกการเชื่อมต่อ Wi-Fi และรหัสผ่าน ในกระบวนการ ซึ่งหมายความว่าคุณต้องเชื่อมต่อใหม่ด้วยตนเองในภายหลัง อย่างไรก็ตาม การตั้งค่าเซลลูลาร์จะได้รับการกำหนดค่าใหม่โดยอัตโนมัติโดยผู้ให้บริการของคุณหลังจากการรีเซ็ต
ขั้นตอนที่ 1: บนแผงการตั้งค่า iOS ให้แตะทั่วไปแล้วแตะรีเซ็ต

ขั้นตอนที่ 2: แตะรีเซ็ตการตั้งค่าเครือข่าย

ขั้นตอนที่ 3: แตะรีเซ็ตอีกครั้งในกล่องป๊อปอัปการยืนยัน

เชื่อมต่อกับฮอตสปอต Wi-Fi อีกครั้ง จากนั้นตรวจสอบว่า Chrome ทำงานตามที่ควรจะเป็นหรือไม่ ในกรณีที่ยังไม่ซิงค์ การแก้ไขถัดไปจะอยู่ด้านล่าง
7. รีเซ็ต Chrome Sync และ Re-sync
เนื่องจากเราได้แก้ไขปัญหาต่างๆ มากมายแต่ไม่ได้ผล ถึงเวลารีเซ็ตการซิงค์ของ Chrome ขั้นตอนจะลบข้อมูลทั้งหมดที่จัดเก็บไว้ภายในเซิร์ฟเวอร์ของ Google แต่ให้ Chrome กระดานชนวนที่สะอาดเพื่อเริ่มการซิงค์ใหม่ในภายหลัง ข้อมูลการท่องเว็บของคุณจะยังคงอยู่บนอุปกรณ์ทุกเครื่องของคุณ ดังนั้นคุณจะไม่สูญเสียอะไรไป
คำเตือน: ในกรณีที่คุณไม่มีอุปกรณ์อื่นและปัญหาการซิงค์ทำให้คุณไม่สามารถดาวน์โหลด รหัสผ่าน บุ๊กมาร์ก ฯลฯ ใน iPhone หรือ iPad ของคุณ คุณจะสูญเสียข้อมูลเนื่องจากการรีเซ็ต Chrome Sync จะลบข้อมูลทั้งหมด ออนไลน์
ขั้นตอนที่ 1: ภายในแผงการตั้งค่า Chrome ให้แตะโปรไฟล์ของคุณ แตะ ซิงค์ เลื่อนลงจนสุด จากนั้นแตะ จัดการข้อมูลที่ซิงค์

ขั้นตอนที่ 2: แตะรีเซ็ตการซิงค์

ขั้นตอนที่ 3: แตะรีเซ็ตในกล่องป๊อปอัปการยืนยันเพื่อลบข้อมูลของคุณที่จัดเก็บไว้ในเซิร์ฟเวอร์ของ Google ซึ่งจะทำให้คุณออกจากระบบ Chrome บนอุปกรณ์ทั้งหมดของคุณโดยไม่คำนึงถึงแพลตฟอร์ม

ขั้นตอนที่ 5: ลงชื่อเข้าใช้ Chrome อีกครั้งบนอุปกรณ์ทั้งหมดของคุณ ข้อมูลของคุณควรอัปโหลดใหม่ไปยังเซิร์ฟเวอร์ของ Google รวม และซิงค์ในอุปกรณ์ต่างๆ
8. อัปเดต Chrome
คุณได้อัปเดต Chrome บน iPhone หรือ iPad ของคุณเมื่อเร็วๆ นี้หรือไม่ ถ้าไม่ ให้ไปที่ App Storeค้นหา Chrome และติดตั้งการอัปเดตที่มีอยู่ โดยปกติ วิธีนี้จะช่วยแก้ไขปัญหาถาวรที่ไม่สามารถแก้ไขได้ด้วยวิธีปกติ

9. ติดตั้ง Chrome อีกครั้ง
การแก้ไขที่เป็นไปได้อีกประการหนึ่งคือการติดตั้ง Chrome ใหม่ตั้งแต่ต้น อย่างไรก็ตาม ข้อมูลดังกล่าวจะลบข้อมูล Chrome ที่จัดเก็บไว้ในอุปกรณ์ของคุณ และหากไม่ได้ซิงค์กับเซิร์ฟเวอร์ Google ทางออนไลน์หรืออุปกรณ์อื่นๆ คุณจะสูญเสียข้อมูลเหล่านี้อย่างถาวร ให้โหลดเบราว์เซอร์ออกแทน ซึ่งจะเป็นการลบเฉพาะแอปโดยที่ข้อมูลของคุณไม่เสียหาย
ขั้นตอนที่ 1: ตรงไปที่แผงการตั้งค่า iOS แตะทั่วไปแล้วแตะที่เก็บข้อมูล iPhone/iPad

ขั้นตอนที่ 2: แตะ Chrome

ขั้นตอนที่ 3: แตะ Offload App

ขั้นตอนที่ 4: รีสตาร์ทอุปกรณ์ iOS ของคุณ แล้วแตะไอคอน Chrome บนหน้าจอหลักเพื่อดาวน์โหลดแอปอีกครั้ง

หลังจากนั้น ก็ถึงเวลาโหลด Chrome และลงชื่อเข้าใช้บัญชี Google ของคุณ หวังว่าคุณจะพบว่าการซิงค์ข้อมูลของคุณไม่มีปัญหานับจากนี้เป็นต้นไป
เกี่ยวกับ Guiding Tech
Chrome ในการซิงค์
Chrome กลับมาเป็นเหมือนเดิมหรือไม่? ยินดีด้วย! ถึงเวลาใช้มันให้เต็มศักยภาพแล้ว อย่าลืมใช้ของเรา รวบรวม Tips and Tricks ต่างๆ เพื่อให้สิ่งนั้นเกิดขึ้น แต่อย่าลืมว่า คุณมักจะสะดุดกับปัญหาการซิงค์ทุกครั้ง อย่าลืมนึกถึงการแก้ไขข้างต้น เพื่อไม่ให้คุณแปลกใจทุกครั้งที่เกิดขึ้น
ถัดไป: คุณทราบหรือไม่ว่าคุณสามารถบล็อกโฆษณาใน Chrome สำหรับ iOS ได้จริง คลิกลิงก์ด้านล่างเพื่อเรียนรู้ทั้งหมดเกี่ยวกับเรื่องนั้น