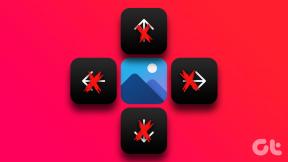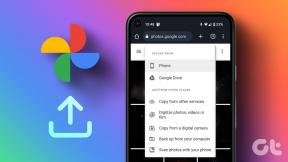[แก้ไขแล้ว] ภาพบูตที่เลือกไม่ตรวจสอบข้อผิดพลาด
เบ็ดเตล็ด / / November 28, 2021
หากคุณพบข้อความแสดงข้อผิดพลาด "Fix Selected boot image ไม่รับรองความถูกต้อง" แสดงว่าพีซีของคุณไม่สามารถโหลด BIOS ได้อย่างถูกต้อง และสาเหตุหลักของข้อผิดพลาดนี้น่าจะเป็น Secure Boot ลำดับการบู๊ตจะถูกบันทึกลงในฐานข้อมูล และดูเหมือนว่าการละเมิดจะนำไปสู่ข้อความแสดงข้อผิดพลาดนี้ ข้อผิดพลาดนี้อาจเกิดจากการกำหนดค่า BCD (ข้อมูลการกำหนดค่าการบูต) ที่เสียหายหรือไม่ถูกต้อง
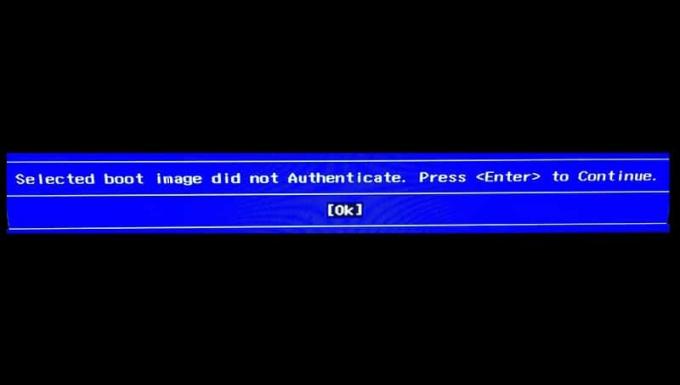
หากคุณคลิกตกลง พีซีจะรีสตาร์ท และคุณจะกลับมาที่ข้อความแสดงข้อผิดพลาดนี้อีกครั้ง ดังนั้นโดยไม่เสียเวลาเรามาดูวิธีการแก้ไขอิมเมจสำหรับบูตที่เลือกจริง ๆ ไม่ได้ตรวจสอบข้อผิดพลาดด้วยความช่วยเหลือของคู่มือการแก้ไขปัญหาที่แสดงด้านล่าง
สารบัญ
- [แก้ไขแล้ว] ภาพบูตที่เลือกไม่ตรวจสอบข้อผิดพลาด
- วิธีที่ 1: เปลี่ยนเป็น Legacy Boot ใน BIOS
- วิธีที่ 2: ทำการฮาร์ดรีเซ็ต
- วิธีที่ 3: โหลดการกำหนดค่า BIOS เริ่มต้น
- วิธีที่ 4: เรียกใช้การซ่อมแซมอัตโนมัติ
- วิธีที่ 5: เรียกใช้ Hardware Diagnostics
[แก้ไขแล้ว] ภาพบูตที่เลือกไม่ตรวจสอบข้อผิดพลาด
วิธีที่ 1: เปลี่ยนเป็น Legacy Boot ใน BIOS
1. บูตเข้าสู่ BIOS เมื่อคอมพิวเตอร์เริ่มทำงานซ้ำ ๆ ให้กด F10 หรือ DEL เพื่อเข้าสู่ การตั้งค่าไบออส
![กดปุ่ม DEL หรือ F2 เพื่อเข้าสู่การตั้งค่า BIOS | [แก้ไขแล้ว] ภาพบูตที่เลือกไม่ตรวจสอบข้อผิดพลาด](/f/934518900ed5e9e30393fe272b9ed7e2.png)
2. ตอนนี้เข้าสู่ การกำหนดค่าระบบ แล้วหา การสนับสนุนแบบเดิม
3. เปิดใช้งานการสนับสนุนแบบเดิม โดยใช้ปุ่มลูกศรและกด Enter

4. แล้วตรวจสอบให้แน่ใจ การบูตแบบปลอดภัยถูกปิดใช้งานถ้าไม่เช่นนั้นปิดการใช้งาน
5. บันทึกการเปลี่ยนแปลงและออกจาก BIOS
6. รีบูทพีซีของคุณและดูว่าคุณสามารถ แก้ไขภาพบูตที่เลือกไม่ได้ตรวจสอบข้อผิดพลาด ถ้าไม่เช่นนั้นดำเนินการต่อ
วิธีที่ 2: ทำการฮาร์ดรีเซ็ต
1. ปิดพีซีของคุณอย่างสมบูรณ์และถอดสายไฟออก
2. ถอดแบตเตอรี่ จากด้านหลังของพีซีของคุณ

3. กดปุ่มเปิดปิดค้างไว้ 20-30 วินาทีเพื่อทำการฮาร์ดรีเซ็ต
4. ใส่แบตเตอรี่ของคุณและเชื่อมต่อสายไฟ AC อีกครั้ง
5. รีสตาร์ทพีซีของคุณและดูว่าคุณสามารถแก้ไขปัญหาได้หรือไม่
วิธีที่ 3: โหลดการกำหนดค่า BIOS เริ่มต้น
1. ปิดแล็ปท็อป จากนั้นเปิดเครื่องพร้อมกัน กด F2, DEL หรือ F12 (ขึ้นอยู่กับผู้ผลิตของคุณ) เพื่อเข้าสู่ การตั้งค่าไบออส

2. ตอนนี้คุณจะต้องค้นหาตัวเลือกการรีเซ็ตเป็น โหลดการกำหนดค่าเริ่มต้น และอาจมีชื่อว่า รีเซ็ตเป็นค่าเริ่มต้น โหลดค่าเริ่มต้นจากโรงงาน ล้างการตั้งค่า BIOS โหลดค่าเริ่มต้นการตั้งค่า หรืออย่างอื่นที่คล้ายกัน

3. เลือกด้วยปุ่มลูกศร กด Enter และยืนยันการดำเนินการ ของคุณ ไบออส ตอนนี้จะใช้ของมัน การตั้งค่าเริ่มต้น
4. เมื่อคุณลงชื่อเข้าใช้ Windows แล้ว ให้ดูว่าปัญหาการชาร์จได้รับการแก้ไขแล้วหรือไม่
วิธีที่ 4: เรียกใช้การซ่อมแซมอัตโนมัติ
1. ใส่แผ่น DVD การติดตั้งที่สามารถบู๊ตได้ของ Windows 10 และรีสตาร์ทพีซีของคุณ
2. เมื่อได้รับแจ้งให้ กดปุ่มใดก็ได้ ในการบูตจากซีดีหรือดีวีดี ให้กดปุ่มใดก็ได้เพื่อดำเนินการต่อ
![กดปุ่มใดก็ได้เพื่อบู๊ตจากซีดีหรือดีวีดี | [แก้ไขแล้ว] ภาพบูตที่เลือกไม่ตรวจสอบข้อผิดพลาด](/f/4ef3e698c9e54462deec344b63f5163f.jpg)
3. เลือกการตั้งค่าภาษาของคุณแล้วคลิกถัดไป คลิกซ่อม คอมพิวเตอร์ของคุณที่ด้านล่างซ้าย

4. บนหน้าจอเลือกตัวเลือก ให้คลิก แก้ไขปัญหา.

5. บนหน้าจอแก้ไขปัญหา ให้คลิกที่ ตัวเลือกขั้นสูง.

6. บนหน้าจอตัวเลือกขั้นสูง คลิก การซ่อมแซมอัตโนมัติหรือการซ่อมแซมการเริ่มต้นระบบ.

7. รอจนกว่า การซ่อมแซม Windows อัตโนมัติ/การเริ่มต้นระบบ เสร็จสิ้น.
8. เริ่มต้นใหม่และคุณได้สำเร็จ แก้ไขภาพบูตที่เลือกไม่ได้ตรวจสอบข้อผิดพลาด ถ้าไม่ทำต่อ
ยังอ่าน: วิธีแก้ไข Automatic Repair ไม่สามารถซ่อมแซมพีซีของคุณได้.
วิธีที่ 5: เรียกใช้ Hardware Diagnostics
หากคุณยังไม่สามารถ แก้ไขภาพบูตที่เลือกไม่ได้ตรวจสอบข้อผิดพลาด โอกาสที่ฮาร์ดดิสก์ของคุณอาจล้มเหลว ในกรณีนี้ คุณต้องเปลี่ยน HDD หรือ SSD ตัวเก่าด้วยอันใหม่และติดตั้ง Windows อีกครั้ง แต่ก่อนที่จะสรุปอะไร คุณต้องเรียกใช้เครื่องมือวินิจฉัยเพื่อตรวจสอบว่าคุณจำเป็นต้องเปลี่ยนฮาร์ดดิสก์จริงๆ หรือไม่ แต่แทนที่จะเป็นฮาร์ดดิสก์ ฮาร์ดแวร์อื่นๆ อาจล้มเหลวด้วย เช่น หน่วยความจำหรือแผงโน้ตบุ๊ก เป็นต้น
![เรียกใช้การวินิจฉัยเมื่อเริ่มต้นเพื่อตรวจสอบว่าฮาร์ดดิสก์ล้มเหลวหรือไม่ | [แก้ไขแล้ว] ภาพบูตที่เลือกไม่ตรวจสอบข้อผิดพลาด](/f/dc15f4e71d777db7b4bc219be6b773f7.jpg)
ในการเรียกใช้การวินิจฉัย ให้รีสตาร์ทพีซีของคุณและในขณะที่คอมพิวเตอร์เริ่มทำงาน (ก่อนหน้าจอบูต) ให้กดแป้น F12 เมื่อเมนู Boot ปรากฏขึ้น ให้ไฮไลต์ตัวเลือก Boot to Utility Partition หรือตัวเลือก Diagnostics กด Enter เพื่อเริ่มการวินิจฉัย การดำเนินการนี้จะตรวจสอบฮาร์ดแวร์ทั้งหมดของระบบของคุณโดยอัตโนมัติและจะรายงานกลับหากพบปัญหาใดๆ
ที่แนะนำ:
- แก้ไข Windows Installer Access Denied Error
- ลบเครื่องมือการดูแลระบบใน Windows 10
- แก้ไข Broken Task Scheduler ใน Windows 10
- แก้ไขไอคอนระดับเสียงที่หายไปจากแถบงานใน Windows 10
นั่นคือคุณประสบความสำเร็จ แก้ไขภาพบูตที่เลือกไม่ตรวจสอบข้อผิดพลาด หากคุณยังคงมีคำถามใดๆ เกี่ยวกับโพสต์นี้ โปรดอย่าลังเลที่จะถามพวกเขาในส่วนความคิดเห็น
![[แก้ไขแล้ว] ภาพบูตที่เลือกไม่ตรวจสอบข้อผิดพลาด](/uploads/acceptor/source/69/a2e9bb1969514e868d156e4f6e558a8d__1_.png)