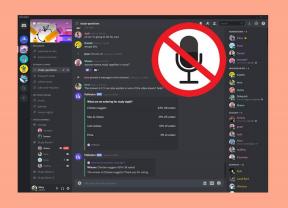วิธีค้นหาที่อยู่ MAC, IP และ DNS บน Windows 10
เบ็ดเตล็ด / / November 29, 2021
เมื่อมันมาถึง การตั้งค่าอุปกรณ์เครือข่าย บนพีซีที่ใช้ Windows 10 มีหลายสาเหตุที่คุณต้องรู้คำศัพท์พื้นฐานเกี่ยวกับเครือข่าย ที่อยู่ MAC, IP และ DNS เป็นคำที่ใช้บ่อยที่สุด การทราบรายละเอียดจะช่วยคุณได้เมื่อคุณตั้งค่าเราเตอร์ใหม่หรือ การแก้ไขปัญหาเครือข่าย.

ในโพสต์นี้วันนี้ เราจะมาสำรวจวิธีที่ดีสองสามวิธีในการค้นหาที่อยู่ MAC, IP และ DNS บนระบบ Windows 10
1. ที่อยู่ IP
ที่อยู่ IP คืออะไร
ที่อยู่อินเทอร์เน็ตโปรโตคอล (ที่อยู่ IP) เป็นตัวระบุเฉพาะในรูปแบบของป้ายตัวเลขสำหรับระบบของคุณเมื่อเชื่อมต่อกับเครือข่ายคอมพิวเตอร์ เป็นชุดตัวเลขและคั่นด้วยจุด

อุปกรณ์ทุกเครื่องที่เชื่อมต่อกับเครือข่ายจะมีที่อยู่ดังกล่าวที่กำหนด ที่อยู่เหล่านี้มีรายละเอียดตำแหน่งของทั้งผู้ส่งและผู้รับในเครือข่าย เช่นเดียวกับพัสดุ คอมพิวเตอร์ทุกเครื่องจะได้รับที่อยู่ IP ที่แตกต่างกันทุกครั้งที่เชื่อมต่ออินเทอร์เน็ตหรือภายในเครือข่าย LAN หรือ Wi-Fi ของคุณ
เคล็ดลับ: เป็นที่น่าสังเกตว่าคุณสามารถปกปิดที่อยู่ IP ของคุณได้เช่นกันเพื่อซ่อนจากการสอดรู้สอดเห็น
ดังนั้น หากคุณสังเกตเห็นสิ่งที่คาว คุณสามารถขอความช่วยเหลือจาก เครื่องมือค้นหา IP เพื่อตรวจสอบที่มาและรายละเอียดอื่นๆ ที่เกี่ยวข้อง

มี เพิ่มเติมไปยังที่อยู่ IP เช่น ที่อยู่ประเภทต่างๆ (คงที่ ไดนามิก ส่วนตัว) และเวอร์ชันต่างๆ (IPv4 และ IPv6) โชคดีที่การค้นหาที่อยู่ IP ของคอมพิวเตอร์ของคุณไม่ใช่วิทยาศาสตร์จรวด คุณสามารถค้นหาได้จาก Command Prompt หรือ Settings
วิธีค้นหาที่อยู่ IP ผ่านพรอมต์คำสั่ง
กดปุ่ม Windows Key+R เพื่อเปิดหน้าต่าง Run และพิมพ์ cmd เพื่อเปิด Command Prompt พิมพ์คำสั่งต่อไปนี้ตามที่แสดงในภาพหน้าจอด้านล่าง
ipconfig
คุณจะเห็นหนึ่งหรือสองช่วงตึกขึ้นอยู่กับเครือข่ายที่คอมพิวเตอร์ของคุณเชื่อมต่อ (Ethernet และ Wi-Fi) คุณจะเห็นบล็อกเดียวหากคอมพิวเตอร์เชื่อมต่อกับ Wi-Fi หรืออีเทอร์เน็ต

ที่อยู่ที่แสดงถัดจากที่อยู่ IPv4 คือที่อยู่ IP ของคุณ
เคล็ดลับเด็ด: สตริงตัวเลขถัดจากที่อยู่ทางกายภาพคือที่อยู่ MAC ของอะแดปเตอร์เครือข่ายของคุณ
วิธีค้นหาที่อยู่ IP ผ่านการตั้งค่า
ตรงไปที่การตั้งค่า (ปุ่ม Windows + I) และคลิกที่เครือข่ายและอินเทอร์เน็ต เมื่อเข้าไปแล้ว ให้เลือก Wi-Fi จากเมนูด้านซ้าย (หรือ Ethernet หากคุณเชื่อมต่อผ่าน LAN)

ตอนนี้ คลิกที่ คุณสมบัติฮาร์ดแวร์ ที่อยู่ IP ของระบบของคุณจะปรากฏถัดจากป้ายกำกับ IPv4

2. หมายเลขทางกายภาพ
ที่อยู่ MAC คืออะไร
ที่อยู่ Media Access Control (MAC) คือ ที่อยู่ที่ไม่ซ้ำกัน สำหรับอุปกรณ์แต่ละเครื่องที่สามารถเชื่อมต่อกับเครือข่ายได้ ต่างจากที่อยู่ IP ซึ่งเปลี่ยนแปลงตลอดเวลาในการเชื่อมต่อกับเครือข่ายต่างๆ ที่อยู่ MAC เป็นแบบถาวร และแสดงถึงที่อยู่จริงของระบบของคุณ ไม่ว่าจะเป็นพีซี แล็ปท็อป หรืออุปกรณ์ใดๆ ที่เชื่อมต่อกับเครือข่าย

การใช้งานหลักอย่างหนึ่งของที่อยู่ MAC คือการระบุอุปกรณ์ที่เชื่อมต่ออื่นๆ ในเครือข่าย ซึ่งคุณสามารถ บล็อกอุปกรณ์ จากเครือข่าย WiFi ที่บ้าน/ที่ทำงานของคุณ
นอกเหนือจากวิธีการข้างต้น มีอีกสองวิธีในการค้นหาที่อยู่ MAC
วิธีค้นหาที่อยู่ MAC ผ่าน PowerShell
หรือคุณสามารถใช้ Windows Powershell เพื่อดึงที่อยู่ดังกล่าว เปิด PowerShell และป้อนคำสั่งต่อไปนี้:
รับ netadapter

ไม่เหมือนกับพรอมต์คำสั่ง ซึ่งไม่สามารถดึงรายละเอียดทุกนาที แต่จะให้ข้อมูลเครือข่ายพื้นฐานแก่คุณแทน เช่น การเชื่อมต่อเครือข่ายบลูทูธ อีเธอร์เน็ต และ Wi-Fi
วิธีค้นหาที่อยู่ MAC ผ่านการตั้งค่า
หรือคุณอาจคลิกที่ไอคอน Wi-Fi บนทาสก์บาร์ของพีซีของคุณ > คุณสมบัติ

ซึ่งจะนำคุณไปสู่โปรไฟล์ของเครือข่ายนั้น เลื่อนลงมาและคุณจะเห็นที่อยู่ MAC

3. ที่อยู่ DNS
ที่อยู่ DNS คืออะไร
DNS หรือระบบชื่อโดเมนช่วยในการจัดการและทำแผนที่ที่อยู่ IP ของเว็บไซต์ทั้งหมด คุณสามารถเทียบได้กับสมุดโทรศัพท์ ดังนั้น เมื่อคุณขอไซต์ใดไซต์หนึ่งจากเบราว์เซอร์ของคุณ ชื่อจะถูกตรวจสอบบนเซิร์ฟเวอร์ DNS ซึ่งจะส่งต่อที่อยู่ IP ไปยังเบราว์เซอร์ของคุณ

ควรสังเกตว่าเซิร์ฟเวอร์ DNS ต่างๆ ใช้เวลาในการตอบกลับต่างกันไป และอาจส่งผลต่อความเร็วในการท่องเว็บของคุณ
วิธีค้นหาที่อยู่ DNS ผ่านพรอมต์คำสั่ง
ทั้งพรอมต์คำสั่งและ PowerShell สามารถใช้เพื่อค้นหาที่อยู่ DNS ที่พีซีของคุณเชื่อมต่ออยู่ หากคุณต้องการใช้ Command Prompt ให้เริ่มต้นด้วยการพิมพ์คำสั่งต่อไปนี้:
ipconfig /all | findstr /R "DNS\ เซิร์ฟเวอร์

เคล็ดลับเด็ด: คำสั่งเดียวกันยังใช้งานได้ใน PowerShell
วิธีค้นหาที่อยู่ DNS ผ่านแผงควบคุม
คุณยังสามารถค้นหาที่อยู่ DNS ได้จากแผงควบคุม ไปที่การตั้งค่าและเลือกเครือข่ายและอินเทอร์เน็ต คลิกที่ Wi-Fi (หรืออีเธอร์เน็ต) และเลื่อนลงมาจนกว่าคุณจะเห็น Network and Sharing Center

เมื่อเข้าไปแล้ว ให้คลิกที่ชื่อเครือข่าย จากนั้นคลิก รายละเอียด

ค่าที่อยู่ถัดจาก IPv4 DNS Server คือที่อยู่ DNS ของระบบของคุณ
นั่นมันแรป!
นี่คือวิธีที่คุณสามารถค้นหาที่อยู่ IP, ที่อยู่ MAC และเซิร์ฟเวอร์ DNS การรู้คำสั่งที่เกี่ยวข้องเพื่อค้นหารายละเอียดที่แน่นอนเกี่ยวกับคำสั่งใดคำสั่งหนึ่งจะช่วยให้คุณประหยัดเวลาได้ นอกจากนี้ คุณสามารถใช้ที่อยู่เหล่านั้นเพื่อแก้ไขปัญหาการเชื่อมต่อหรือเสริมความปลอดภัยให้กับเครือข่ายของคุณได้อย่างง่ายดาย
คุณทราบหรือไม่ว่ามีวิธีค้นหาว่า DNS ใดที่เร็วที่สุดสำหรับคุณ ถ้ายัง อย่าลืมติดตามตอนต่อไป