แก้ไข แอปพลิเคชันไม่สามารถเริ่มต้นได้อย่างถูกต้อง
เบ็ดเตล็ด / / November 28, 2021
แก้ไข แอปพลิเคชันไม่สามารถเริ่มต้นได้อย่างถูกต้อง: สาเหตุหลักของข้อผิดพลาดนี้คือ .NET framework ที่ล้าสมัยหรือเสียหาย แต่ไม่ จำกัด เฉพาะสิ่งนี้เนื่องจากมี สาเหตุอื่นที่ทำให้เกิดข้อผิดพลาดนี้ เช่น Registry ที่เสียหาย ข้อขัดแย้งของไดรเวอร์หรือ Windows ที่เสียหาย ไฟล์. หากคุณมี Windows เวอร์ชันเก่าหรือไม่ได้อัปเดต Windows ของคุณเป็นเวลานาน เป็นไปได้ว่าเป็นเพราะ .NET framework ที่ล้าสมัย และเพื่อแก้ไขข้อผิดพลาดนั้น คุณเพียงแค่ต้องอัปเดต มัน.
ข้อผิดพลาดเหล่านี้จะได้รับการแก้ไขโดยวิธีการด้านล่าง:
แอปพลิเคชันไม่สามารถเริ่มต้นได้อย่างถูกต้อง (0xc0000135) แอปพลิเคชันไม่สามารถเริ่มต้นได้อย่างถูกต้อง (0xc0000005) แอปพลิเคชันไม่สามารถเริ่มต้นได้อย่างถูกต้อง (0xc0000005) แอปพลิเคชันไม่สามารถเริ่มต้นได้อย่างถูกต้อง (0xc0150002)

ข้อผิดพลาดทั้งหมดที่คุณจะได้รับจะมีลักษณะดังนี้:
ข้อผิดพลาดของแอปพลิเคชัน: แอปพลิเคชันไม่สามารถเริ่มต้นได้อย่างถูกต้อง (รหัสข้อผิดพลาด) คลิกตกลงเพื่อยุติแอปพลิเคชัน
ตอนนี้เราได้กล่าวถึงข้อผิดพลาดนี้โดยละเอียดแล้ว ถึงเวลาพูดคุยถึงวิธีการแก้ไขข้อผิดพลาดนี้อย่างแท้จริง โดยไม่ต้องเสียเวลามาดูวิธีแก้ไขข้อผิดพลาดนี้ด้วยขั้นตอนการแก้ปัญหาตามรายการด้านล่าง
สารบัญ
- แก้ไข แอปพลิเคชันไม่สามารถเริ่มต้นได้อย่างถูกต้อง
- วิธีที่ 1: ตรวจสอบให้แน่ใจว่า Windows เป็นเวอร์ชันล่าสุด
- วิธีที่ 2: ติดตั้ง. NET Framework ใหม่
- วิธีที่ 3: เปิด Microsoft .net Framework
- วิธีที่ 4: เรียกใช้ CCleaner และ Malwarebytes
แก้ไข แอปพลิเคชันไม่สามารถเริ่มต้นได้อย่างถูกต้อง
ให้แน่ใจว่าได้ สร้างจุดคืนค่า ในกรณีที่มีบางอย่างผิดพลาด
วิธีที่ 1: ตรวจสอบให้แน่ใจว่า Windows เป็นเวอร์ชันล่าสุด
1.กด Windows Key + I จากนั้นเลือก อัปเดตและความปลอดภัย

2.ถัดไป คลิก ตรวจสอบสำหรับการอัพเดต และตรวจสอบให้แน่ใจว่าได้ติดตั้งการอัปเดตที่รอดำเนินการ

3.กดแป้น Windows + R แล้วพิมพ์ services.msc และกด Enter

4.ค้นหา Windows Update ในรายการและคลิกขวาจากนั้น เลือกคุณสมบัติ

5.ตรวจสอบให้แน่ใจว่าได้ตั้งค่าประเภทการเริ่มต้นเป็น อัตโนมัติหรืออัตโนมัติ (เริ่มล่าช้า)
6.ถัดไป คลิกเริ่ม จากนั้นคลิก Apply ตามด้วย OK
ดูว่าคุณสามารถ แก้ไขข้อผิดพลาดแอปพลิเคชันไม่สามารถเริ่มต้นได้อย่างถูกต้อง ถ้าไม่เช่นนั้นให้ทำตามวิธีถัดไป
วิธีที่ 2: ติดตั้ง. NET Framework ใหม่
1.กด Windows Key + X จากนั้นเลือก แผงควบคุม.

2.คลิกถอนการติดตั้งโปรแกรมและค้นหา .NET framework ในรายการ
3.คลิกขวาที่ .Net Framework และ เลือกถอนการติดตั้ง
4. หากขอการยืนยัน ให้เลือก ใช่
5.เมื่อถอนการติดตั้งเสร็จสิ้น อย่าลืมรีบูตเครื่องพีซีของคุณเพื่อบันทึกการเปลี่ยนแปลง
6. ตอนนี้กด คีย์ Windows + E จากนั้นไปที่โฟลเดอร์ Windows: C:\Windows\
7.ภายใต้โฟลเดอร์ Windows เปลี่ยนชื่อ การประกอบ โฟลเดอร์ไปยัง การประกอบ1.

8.ในทำนองเดียวกันเปลี่ยนชื่อ ไมโครซอฟต์. สุทธิ ถึง ไมโครซอฟต์. เน็ต1.
9. กดปุ่ม Windows + R แล้วพิมพ์ “regedit” และกด Enter

10. ไปที่คีย์รีจิสทรีต่อไปนี้: HKEY_LOCAL_MACHINE\Software\Microsoft
11. ลบคีย์ .NET Framework จากนั้นปิดทุกอย่างแล้วรีสตาร์ทพีซีของคุณ
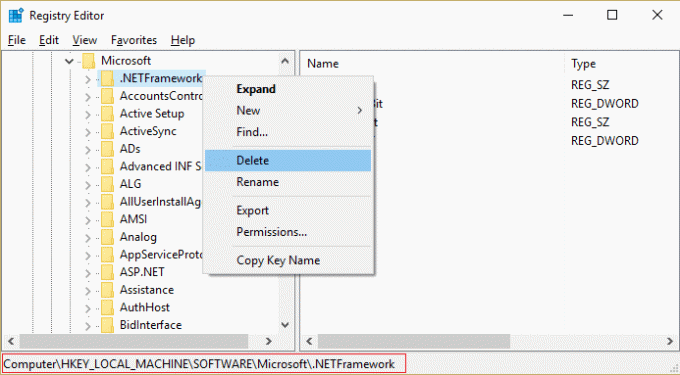
12. ดาวน์โหลดและติดตั้ง .Net Framework
ดาวน์โหลด Microsoft .NET Framework 3.5
ดาวน์โหลด Microsoft .NET Framework 4.5
วิธีที่ 3: เปิด Microsoft .net Framework
1. คลิกขวาที่ปุ่ม Windows แล้วเลือกแผงควบคุม
2. คลิกที่โปรแกรม
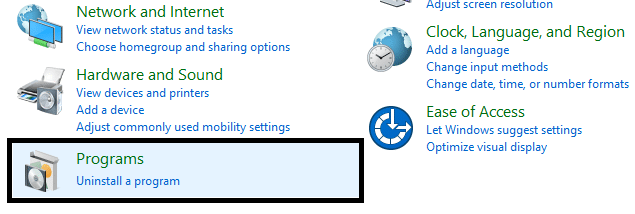
3. ตอนนี้เลือก “เปิดหรือปิดคุณสมบัติ Windows” ภายใต้โปรแกรมและคุณสมบัติ

4. ตอนนี้เลือก “Microsoft .net Framework 3.5“. คุณต้องขยายแต่ละส่วนประกอบและตรวจสอบทั้งคู่:
การเปิดใช้งาน HTTP ของมูลนิธิการสื่อสารของ Windows
Windows Communication Foundation HTTP ไม่ใช่การเปิดใช้งาน

5.คลิกตกลงและปิดทุกอย่าง รีบูทพีซีของคุณเพื่อบันทึกการเปลี่ยนแปลง
6.การติดตั้ง .NET Framework ใหม่จะ แก้ไข แอปพลิเคชันไม่สามารถเริ่มต้นได้อย่างถูกต้อง
วิธีที่ 4: เรียกใช้ CCleaner และ Malwarebytes
ทำการสแกนไวรัสแบบเต็มเพื่อให้แน่ใจว่าคอมพิวเตอร์ของคุณปลอดภัย นอกเหนือจากการเรียกใช้ CCleaner และ Malwarebytes Anti-malware
1.ดาวน์โหลดและติดตั้ง CCleaner & มัลแวร์ไบต์
2.เรียกใช้ Malwarebytes และปล่อยให้มันสแกนระบบของคุณเพื่อหาไฟล์ที่เป็นอันตราย
3.หากพบมัลแวร์ โปรแกรมจะลบออกโดยอัตโนมัติ
4.ตอนนี้วิ่ง CCleaner และในส่วน "ตัวทำความสะอาด" ใต้แท็บ Windows เราขอแนะนำให้ตรวจสอบการเลือกต่อไปนี้เพื่อล้าง:

5.เมื่อคุณได้ตรวจสอบจุดที่ถูกต้องแล้ว เพียงคลิก เรียกใช้โปรแกรมทำความสะอาด และปล่อยให้ CCleaner ดำเนินการตามแนวทางของมัน
6. ในการทำความสะอาดระบบของคุณเพิ่มเติม ให้เลือกแท็บ Registry และตรวจดูให้แน่ใจว่าได้ตรวจสอบสิ่งต่อไปนี้:

7. เลือก Scan for Issue และอนุญาตให้ CCleaner สแกน จากนั้นคลิก แก้ไขปัญหาที่เลือก.
8. เมื่อ CCleaner ถามว่า “คุณต้องการเปลี่ยนแปลงการสำรองข้อมูลรีจิสทรีหรือไม่?” เลือกใช่
9. เมื่อการสำรองข้อมูลของคุณเสร็จสิ้น ให้เลือก แก้ไขปัญหาที่เลือกทั้งหมด
10. รีสตาร์ทพีซีของคุณเพื่อบันทึกการเปลี่ยนแปลง
แนะนำสำหรับคุณ:
- แก้ไขรหัสข้อผิดพลาด 0x8007000D เมื่อพยายามเปิดใช้งาน Windows
- วิธีแก้ไขข้อผิดพลาดของแอปพลิเคชัน 523
- แก้ไข เราไม่สามารถอัปเดตพาร์ติชั่นที่สงวนไว้ของระบบ
- Windows Explorer หยุดทำงาน [แก้ไขแล้ว]
นั่นคือคุณประสบความสำเร็จ แก้ไข แอปพลิเคชันไม่สามารถเริ่มต้นได้อย่างถูกต้อง แต่ถ้าคุณยังมีคำถามใดๆ เกี่ยวกับบทความนี้ โปรดอย่าลังเลที่จะถามพวกเขาในส่วนความคิดเห็น



