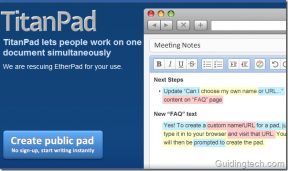วิธีบังคับลบไฟล์ใน Windows 10
เบ็ดเตล็ด / / November 28, 2021
ในการเพิ่มประสิทธิภาพพื้นที่จัดเก็บของระบบ คุณต้องลบไฟล์ที่ไม่จำเป็นในระบบของคุณบ่อยๆ ซึ่งช่วยปรับปรุงความเร็วและประสิทธิภาพของระบบปฏิบัติการ อย่างไรก็ตาม คุณอาจตระหนักว่าคุณไม่สามารถลบไฟล์หรือโฟลเดอร์ใน Windows 10 ได้ คุณอาจเจอไฟล์ที่ไม่ยอมลบไม่ว่าจะกี่ครั้งก็ตาม กดปุ่ม Delete หรือ ลากไปที่ถังรีไซเคิล. คุณอาจได้รับการแจ้งเตือนเช่น ไม่พบรายการ, ไม่พบรายการนี้, และ ตำแหน่งไม่พร้อมใช้งาน เกิดข้อผิดพลาดขณะลบไฟล์หรือโฟลเดอร์บางรายการ ดังนั้น หากคุณพบปัญหานี้เช่นกัน เราจะแสดงวิธีบังคับลบไฟล์ใน Windows 10

สารบัญ
- วิธีบังคับลบไฟล์ใน Windows 10
- ทำไมคุณไม่สามารถลบไฟล์ใน Windows 10?
- การแก้ไขปัญหาเบื้องต้น
- วิธีที่ 1: ปิดกระบวนการไฟล์/โฟลเดอร์ในตัวจัดการงาน
- วิธีที่ 2: เปลี่ยนความเป็นเจ้าของไฟล์หรือโฟลเดอร์
- วิธีที่ 3: ลบไฟล์/โฟลเดอร์ผ่านพรอมต์คำสั่ง
- วิธีที่ 4: ซ่อมแซมไฟล์ระบบที่เสียหายและเซกเตอร์เสียในฮาร์ดดิสก์
- วิธีที่ 5: เปิดใช้งานบัญชีผู้ดูแลระบบที่ซ่อนอยู่
- วิธีที่ 6: ลบไฟล์ในเซฟโหมด
- วิธีที่ 7: สแกนหาไวรัสและภัยคุกคาม
- วิธีที่ 8: ลบการรบกวนโปรแกรมป้องกันไวรัสของบุคคลที่สาม (ถ้ามี)
วิธีบังคับลบไฟล์ใน Windows 10
บันทึก:
โปรดทราบว่า Windows ไฟล์ระบบปฏิบัติการได้รับการป้องกันการลบ เนื่องจากการทำเช่นนี้อาจสร้างปัญหากับระบบปฏิบัติการ ดังนั้นตรวจสอบให้แน่ใจว่าคุณไม่ได้ลบไฟล์ใด ๆ เหล่านี้ ในกรณีที่มีสิ่งผิดปกติเกิดขึ้น a ควรเตรียมการสำรองระบบ, ล่วงหน้า.ทำไมคุณไม่สามารถลบไฟล์ใน Windows 10?
นี่คือสาเหตุที่เป็นไปได้ว่าทำไมคุณไม่สามารถลบไฟล์หรือโฟลเดอร์ใน Windows 10:
- ขณะนี้ไฟล์กำลังเปิดอยู่ในระบบ
- ไฟล์หรือโฟลเดอร์มีแอตทริบิวต์แบบอ่านอย่างเดียว นั่นคือ มีการป้องกันการเขียน
- ไฟล์หรือโฟลเดอร์เสียหาย
- ฮาร์ดไดรฟ์เสียหาย
- สิทธิ์ในการลบไม่เพียงพอ
- หากคุณพยายามลบไฟล์หรือโฟลเดอร์ออกจาก a ติดตั้งอุปกรณ์ภายนอก, NS ปฏิเสธการเข้าใช้ ข้อความจะปรากฏขึ้น
- เต็มแล้ว ถังขยะรีไซเคิล: บนหน้าจอเดสก์ท็อป ให้คลิกขวาที่ ถังขยะรีไซเคิล แล้วเลือก ถังรีไซเคิลเปล่า ตัวเลือกตามที่แสดง

การแก้ไขปัญหาเบื้องต้น
ทำตามขั้นตอนการแก้ไขปัญหาเบื้องต้นเหล่านี้เพื่อแก้ไขปัญหานี้อย่างง่ายดาย:
- ปิดโปรแกรมทั้งหมด ทำงานบนพีซีของคุณ
- รีสตาร์ทพีซีของคุณ.
- สแกนคอมพิวเตอร์ของคุณ เพื่อค้นหาไวรัส/มัลแวร์และลบออก
วิธีที่ 1: ปิดกระบวนการไฟล์/โฟลเดอร์ในตัวจัดการงาน
ไฟล์ที่เปิดอยู่ในโปรแกรมใด ๆ ไม่สามารถลบได้ เราจะพยายามยุติกระบวนการไฟล์ เช่น Microsoft Work โดยใช้ตัวจัดการงาน ดังนี้:
1. คลิกขวาที่ แถบงาน และเลือก ผู้จัดการงาน, ตามที่ปรากฏ.
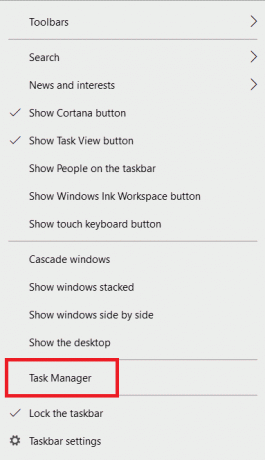
2. เลือก ไมโครซอฟ เวิร์ด และคลิกที่ งานสิ้นสุดตามที่เน้น

3. จากนั้นลองลบ .docx ไฟล์ อีกครั้ง.
บันทึก: คุณสามารถทำตามขั้นตอนเดียวกันสำหรับไฟล์ประเภทใดก็ได้ที่คุณต้องการลบ
ยังอ่าน:วิธีสิ้นสุดงานใน Windows 10
วิธีที่ 2: เปลี่ยนความเป็นเจ้าของไฟล์หรือโฟลเดอร์
ต่อไปนี้เป็นวิธีบังคับลบไฟล์ใน Windows 10 โดยเปลี่ยนความเป็นเจ้าของไฟล์หรือโฟลเดอร์นั้น:
1. คลิกขวาที่ ไฟล์ คุณต้องการที่จะลบและคลิกที่ คุณสมบัติดังที่แสดงด้านล่าง

2. คลิกที่ ขั้นสูง ภายใต้ ความปลอดภัย แท็บ
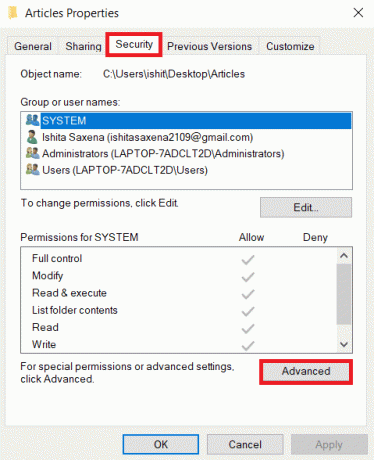
3. คลิกที่ เปลี่ยน ข้างๆ เจ้าของ ชื่อ.
บันทึก: ในบางสถานการณ์ ระบบ ถูกระบุว่าเป็นเจ้าของในขณะที่คนอื่น ๆ ผู้ติดตั้งที่เชื่อถือได้.
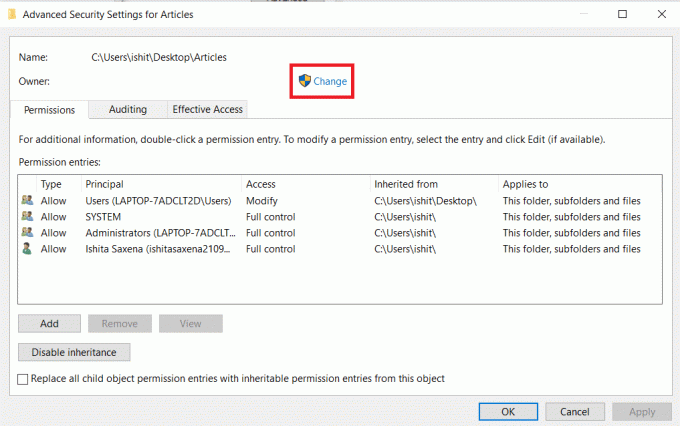
4. ใส่ ชื่อผู้ใช้ ใน ป้อนชื่อวัตถุเพื่อเลือก สนาม.
5. คลิกที่ ตรวจสอบชื่อ. เมื่อรู้จักชื่อให้คลิกที่ ตกลง.

คุณจะสังเกตเห็นว่าชื่อเจ้าของได้เปลี่ยนเป็น ชื่อผู้ใช้ คุณให้มา
6. เลือกช่องทำเครื่องหมาย แทนที่เจ้าของในคอนเทนเนอร์ย่อยและวัตถุ และคลิก นำมาใช้. จากนั้นรีสตาร์ทพีซี Windows 10 ของคุณ
7. อีกครั้ง นำทางไปยัง การตั้งค่าความปลอดภัยขั้นสูง สำหรับโฟลเดอร์โดยทำตาม ขั้นตอนที่ 1–2.
8. ภายใต้ สิทธิ์ ให้ทำเครื่องหมายที่ช่อง แทนที่รายการอนุญาตวัตถุลูกทั้งหมดด้วยรายการสิทธิ์ที่สืบทอดได้จากวัตถุนี้ แสดงให้เห็นเน้น คลิกที่ ตกลง และปิดหน้าต่าง

9. กลับไปที่ คุณสมบัติโฟลเดอร์ หน้าต่าง. คลิกที่ แก้ไข ภายใต้ ความปลอดภัย แท็บ
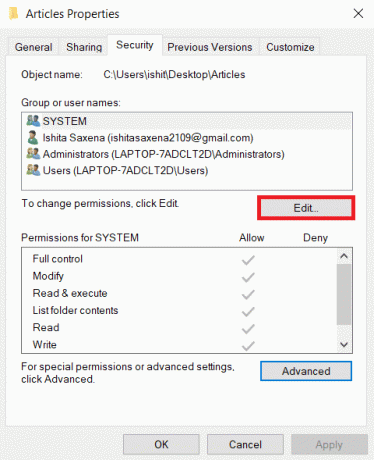
10. ใน สิทธิ์สำหรับ หน้าต่าง ตรวจสอบ ควบคุมทั้งหมด ตัวเลือกและ คลิกตกลง.

11. เปิดไฟล์หรือโฟลเดอร์ใน File Explorer แล้วกด ปุ่ม Shift + Delete เพื่อลบออกอย่างถาวร
วิธีที่ 3: ลบไฟล์/โฟลเดอร์ผ่านพรอมต์คำสั่ง
ส่วนใหญ่ การทำสิ่งต่าง ๆ ด้วยบรรทัดคำสั่งง่ายๆ ทำได้เร็วและง่ายขึ้น ต่อไปนี้เป็นวิธีบังคับลบไฟล์ใน Windows 10:
1. กด แป้นวินโดว์, พิมพ์ พร้อมรับคำสั่ง และคลิกที่ เรียกใช้ในฐานะผู้ดูแลระบบ, ตามที่ปรากฏ.

2. พิมพ์ เดล, ตามด้วย เส้นทางของโฟลเดอร์ หรือ ไฟล์ คุณต้องการที่จะลบและกด เข้า.
ตัวอย่างเช่น เราได้อธิบายคำสั่งการลบสำหรับ ไฟล์ข้อความชื่อ Armed จากไดรฟ์ C.
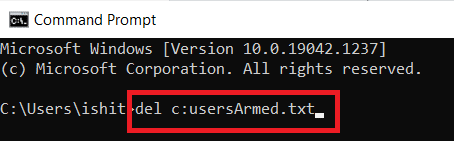
บันทึก: หากคุณจำชื่อไฟล์ที่แน่นอนไม่ได้ ให้พิมพ์ ต้นไม้ /f สั่งการ. คุณจะเห็นแผนผังของไฟล์และโฟลเดอร์ที่ซ้อนกันทั้งหมดที่นี่

เมื่อคุณกำหนดเส้นทางสำหรับไฟล์หรือโฟลเดอร์ที่ต้องการแล้ว ให้ปรับใช้ ขั้นตอนที่ 2 เพื่อลบมัน
ยังอ่าน:แก้ไขพร้อมท์คำสั่งปรากฏขึ้นแล้วหายไปใน Windows 10
วิธีที่ 4: ซ่อมแซมไฟล์ระบบที่เสียหายและเซกเตอร์เสียในฮาร์ดดิสก์
วิธีที่ 4A: ใช้คำสั่ง chkdsk
คำสั่ง Check Disk ใช้เพื่อสแกนหาเซกเตอร์เสียบนฮาร์ดดิสก์ไดรฟ์และซ่อมแซมหากเป็นไปได้ เซกเตอร์เสียใน HDD อาจส่งผลให้ Windows ไม่สามารถอ่านไฟล์ระบบที่สำคัญส่งผลให้คุณไม่สามารถลบปัญหาโฟลเดอร์ใน Windows 10
1. คลิกที่ เริ่ม และพิมพ์ cmd. จากนั้นคลิกที่ เรียกใช้ในฐานะผู้ดูแลระบบ, ตามที่ปรากฏ.

2. คลิกที่ ใช่ ใน การควบคุมบัญชีผู้ใช้ กล่องโต้ตอบเพื่อยืนยัน
3. พิมพ์ chkdsk X: /f ที่ไหน NS เป็นตัวแทนของ พาร์ทิชันไดรฟ์ ที่คุณต้องการสแกน ตี เข้า เพื่อดำเนินการ

4. คุณอาจได้รับแจ้งให้กำหนดเวลาการสแกนระหว่างการบู๊ตครั้งถัดไป ในกรณีที่มีการใช้พาร์ติชั่นของไดรฟ์ ในกรณีนี้ให้กด Y แล้วกด เข้า กุญแจ.
วิธีที่ 4B: แก้ไขไฟล์ระบบที่เสียหายโดยใช้ DISM & SFC Scans
ไฟล์ระบบที่เสียหายอาจทำให้เกิดปัญหานี้ได้เช่นกัน ดังนั้น การรันคำสั่ง Deployment Image Services & Management และ System File Checker น่าจะช่วยได้ หลังจากเรียกใช้การสแกนเหล่านี้ คุณจะสามารถบังคับลบไฟล์ใน Windows 10 ได้
บันทึก: ขอแนะนำให้เรียกใช้คำสั่ง DISM ก่อนดำเนินการคำสั่ง SFC เพื่อให้ได้ผลลัพธ์ที่ดีขึ้น
1. ปล่อย พร้อมรับคำสั่งพร้อมสิทธิ์ของผู้ดูแลระบบ ตามที่แสดงใน วิธีที่ 4A.
2. ที่นี่พิมพ์คำสั่งที่กำหนดทีละคำแล้วกด เข้า กุญแจสำคัญในการดำเนินการเหล่านี้
DISM.exe /Online /Cleanup-image /CheckhealthDISM.exe /Online /Cleanup-image /ScanhealthDISM.exe /Online /Cleanup-image /Restorehealth

3. พิมพ์ sfc /scannow และตี เข้า. ให้สแกนเสร็จ

4. รีสตาร์ทพีซีของคุณหนึ่งครั้ง การยืนยันเสร็จสมบูรณ์ 100% ข้อความจะปรากฏขึ้น
วิธีที่ 4C: สร้าง Master Boot Record ใหม่
เนื่องจากเซกเตอร์ฮาร์ดไดรฟ์เสียหาย ระบบปฏิบัติการ Windows จึงไม่สามารถบู๊ตได้อย่างถูกต้อง ส่งผลให้ไม่สามารถลบโฟลเดอร์ในปัญหา Windows 10 ในการแก้ไขปัญหานี้ ให้ทำตามขั้นตอนเหล่านี้:
1. เริ่มต้นใหม่ คอมพิวเตอร์ของคุณในขณะที่กดปุ่ม กะ กุญแจเพื่อเข้าสู่ การเริ่มต้นขั้นสูง เมนู.
2. ที่นี่ คลิกที่ แก้ไขปัญหา, ตามที่ปรากฏ.

3. จากนั้นคลิกที่ ตัวเลือกขั้นสูง.
4. เลือก พร้อมรับคำสั่ง จากรายการตัวเลือกที่มี คอมพิวเตอร์จะบู๊ตอีกครั้ง

5. จากรายการบัญชี เลือก บัญชีผู้ใช้ของคุณ และป้อน รหัสผ่านของคุณ ในหน้าถัดไป คลิกที่ ดำเนินการต่อ.
6. ดำเนินการดังต่อไปนี้ คำสั่ง ทีละคน.
bootrec.exe /fixmbrbootrec.exe /fixbootbcdedit /export X:\bcdbackupattrib X:\boot\bcd -h -r -sren X:\boot\bcd bcd.oldbootrec /rebuildbcd
หมายเหตุ 1: ในคำสั่ง NS เป็นตัวแทนของ พาร์ทิชันไดรฟ์ ที่คุณต้องการสแกน
โน้ต 2: พิมพ์ Y แล้วกด ใส่รหัส เมื่อขออนุญาตเพิ่มการติดตั้งลงในรายการบูต

7. ตอนนี้พิมพ์ ทางออก และตี เข้า. คลิกที่ ดำเนินการต่อ เพื่อบูตตามปกติ
หลังจากขั้นตอนนี้ คุณจะสามารถบังคับลบไฟล์ใน Windows 10 ได้
ยังอ่าน:Windows 10 Boot Manager คืออะไร?
วิธีที่ 5: เปิดใช้งานบัญชีผู้ดูแลระบบที่ซ่อนอยู่
Windows 10 มีบัญชีผู้ดูแลระบบในตัวซึ่งโดยค่าเริ่มต้น จะถูกซ่อนและปิดใช้งานด้วยเหตุผลด้านความปลอดภัย บางครั้ง คุณต้องเปิดใช้งานการเข้าถึงผู้ดูแลระบบที่ซ่อนอยู่เพื่อแก้ปัญหานี้:
1. ปล่อย พร้อมรับคำสั่ง ตามคำแนะนำใน วิธีที่ 3.
2. พิมพ์คำสั่ง: ผู้ใช้เน็ต เพื่อรับรายชื่อบัญชีผู้ใช้ทั้งหมด
3. ตอนนี้รันคำสั่ง: ผู้ดูแลระบบผู้ใช้เน็ต / ใช้งานอยู่: ใช่.
4. เมื่อคุณได้รับ คำสั่งเสร็จสมบูรณ์ ข้อความ, พิมพ์คำสั่งที่กำหนดแล้วกด เข้า:
ผู้ดูแลระบบผู้ใช้เน็ต
ค่าของ บัญชีใช้งานอยู่ ยื่นควรจะ ใช่, ตามที่ปรากฏ. หากใช่ คุณจะสามารถลบไฟล์และโฟลเดอร์ได้อย่างง่ายดาย
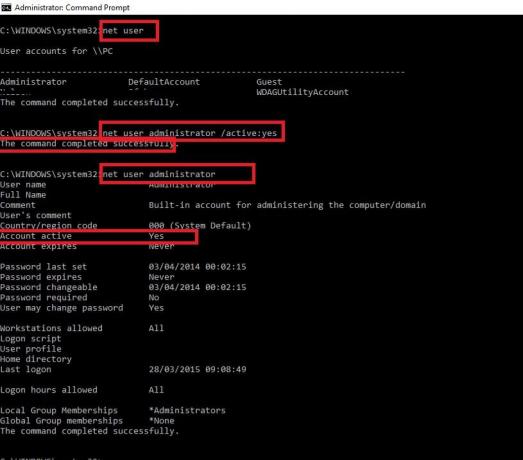
วิธีที่ 6: ลบไฟล์ในเซฟโหมด
นี่เป็นเพียงวิธีแก้ปัญหาชั่วคราว แต่อาจมีประโยชน์หากคุณต้องการลบไฟล์หรือโฟลเดอร์บางรายการออกจากไดเร็กทอรีบางไฟล์
1. กด Windows + Rกุญแจ ร่วมกันเพื่อเปิดตัว เรียกใช้กล่องโต้ตอบ.
2. ที่นี่พิมพ์ msconfig และตี เข้า.
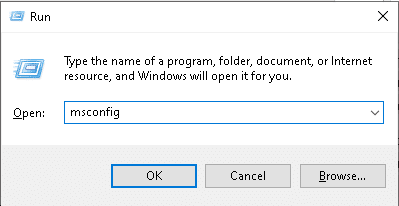
3. เปลี่ยนไปที่ บูต แท็บ
4. ทำเครื่องหมายที่ช่อง บูตปลอดภัย และคลิกที่ สมัคร > ตกลง เพื่อบันทึกการเปลี่ยนแปลง

5. ลบ ไฟล์ โฟลเดอร์ หรือไดเร็กทอรี เมื่อคุณเข้าสู่ Safe Mode แล้ว
6. จากนั้นยกเลิกการเลือกช่องทำเครื่องหมายในขั้นตอนที่ 4 และบูตตามปกติเพื่อทำงานต่อไป
ยังอ่าน:วิธีลบไฟล์หรือโฟลเดอร์ที่ไม่สามารถลบได้
วิธีที่ 7: สแกนหาไวรัสและภัยคุกคาม
ไฟล์ที่คุณต้องการลบอาจติดมัลแวร์หรือไวรัสซึ่งทำให้ไม่สามารถลบไฟล์ใน Windows 10 ได้ ดังนั้น คุณควรสแกนไฟล์หรือโฟลเดอร์ที่ก่อให้เกิดปัญหาดังนี้:
1. พิมพ์และค้นหา การป้องกันไวรัสและภัยคุกคาม ใน การค้นหาของ Windows บาร์. คลิกที่ เปิด, ตามที่ปรากฏ.

2. ที่นี่ คลิก ตัวเลือกการสแกน.

3. เลือก การสแกนเต็มรูปแบบ และคลิกที่ ตรวจเดี๋ยวนี้.
บันทึก: โดยทั่วไปการสแกนแบบเต็มจะใช้เวลานานกว่าจะเสร็จสมบูรณ์เนื่องจากเป็นกระบวนการที่ละเอียดถี่ถ้วน ดังนั้นให้ทำในช่วงเวลานอกเวลาทำการของคุณ

4. รอ เพื่อให้ขั้นตอนการสแกนเสร็จสมบูรณ์
บันทึก: คุณสามารถ ลดขนาด หน้าต่างสแกนและทำงานตามปกติเนื่องจากจะทำงานในพื้นหลัง

5. มัลแวร์จะอยู่ภายใต้ ภัยคุกคามในปัจจุบัน ส่วน. ดังนั้นคลิกที่ เริ่มดำเนินการ เพื่อลบสิ่งเหล่านี้
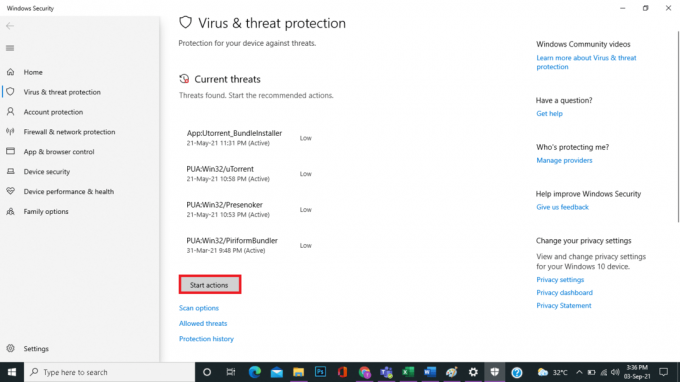
หลังจากลบมัลแวร์แล้ว คุณสามารถบังคับลบไฟล์ใน Windows 10 ได้
วิธีที่ 8: ลบการรบกวนโปรแกรมป้องกันไวรัสของบุคคลที่สาม (ถ้ามี)
โปรแกรมป้องกันไวรัสจำนวนมากรวมถึง a ฟังก์ชันป้องกันไฟล์ เพื่อให้แอพและผู้ใช้ที่เป็นอันตรายไม่สามารถลบข้อมูลของคุณได้ แม้ว่าฟังก์ชันนี้จะสะดวก แต่ก็อาจทำให้คุณไม่สามารถลบไฟล์บางไฟล์ได้ ดังนั้นเพื่อแก้ไขปัญหาไม่สามารถลบโฟลเดอร์ Windows 10 ปัญหา
- ปิดใช้งานการตั้งค่าการป้องกันไฟล์ในแอปป้องกันไวรัส
- หรือปิดใช้งานโปรแกรมป้องกันไวรัสบนพีซีของคุณ
- หรือถอนการติดตั้ง Antivirus จากคอมพิวเตอร์ของคุณ อ่าน 5 วิธีในการถอนการติดตั้ง Avast Antivirus อย่างสมบูรณ์ใน Windows 10 ที่นี่.
คำถามที่พบบ่อย (FAQ)
ไตรมาสที่ 1 คุณบังคับลบโฟลเดอร์ได้อย่างไร?
ตอบ คุณควรเริ่มต้นด้วยการลบไฟล์ที่ประกอบเป็นเนื้อหา โฟลเดอร์ว่างก็สามารถลบได้อย่างง่ายดาย
ไตรมาสที่ 2 ฉันจะกำจัดไอคอนเดสก์ท็อปที่ไม่สามารถลบได้อย่างไร
ตอบ หากคุณไม่สามารถลบไอคอนออกจากเดสก์ท็อปได้ คุณสามารถใช้ตัวเลือกการปรับแต่ง Windows ได้
ไตรมาสที่ 3 ฉันสามารถลบ Aow_drv ได้หรือไม่
ตอบ ไม่ คุณไม่สามารถลบ Aow_drv ออกได้ไม่ว่าคุณจะพยายามมากแค่ไหนก็ตาม มันคือ ล็อกไฟล์ที่คุณไม่สามารถลบได้.
ที่แนะนำ:
- WinZip คืออะไร?
- วิธีลบไฟล์ที่ซ้ำกันใน Google Drive
- วิธีลบไฟล์ชั่วคราวใน Windows 10
- วิธีลบไฟล์ติดตั้ง Win ใน Windows 10
เราหวังว่าคุณจะพบว่าบทช่วยสอนนี้มีประโยชน์สำหรับการบังคับลบไฟล์ใน Windows 10 โปรดบอกเราว่าแนวทางใดใช้ได้ผลดีที่สุดสำหรับคุณ แบ่งปันคำถามหรือข้อเสนอแนะในส่วนความคิดเห็นด้านล่าง


![6 เคล็ดลับแถบชื่อเรื่องสุดเจ๋งสำหรับ Windows 7 [เคล็ดลับด่วน]](/f/8a62c9dc1b57ed3d9dbf70a151c8dfb9.png?width=288&height=384)