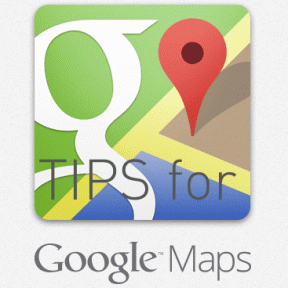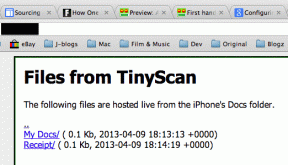หยุด Windows 10 จากการติดตั้ง Realtek Audio Drivers. โดยอัตโนมัติ
เบ็ดเตล็ด / / November 28, 2021
ทุกครั้งที่คุณตรวจหา Windows Update โปรแกรมจะทำการติดตั้งไดรเวอร์ Realtek Audio ต่อไป หากคุณถอนการติดตั้ง และติดตั้งชุดไดรเวอร์อื่น ทุกอย่างจะทำงานได้ดีจนกว่าคุณจะตรวจหา Windows. อีกครั้ง อัปเดต. เนื่องจากไดรเวอร์จะถูกติดตั้งโดยอัตโนมัติอีกครั้งและคุณไม่สามารถทำอะไรกับมันได้ ปัญหาคือการติดตั้ง Windows Update ของไดรเวอร์เข้ากันไม่ได้ ดังนั้นจึงยุ่งกับเสียงของระบบ
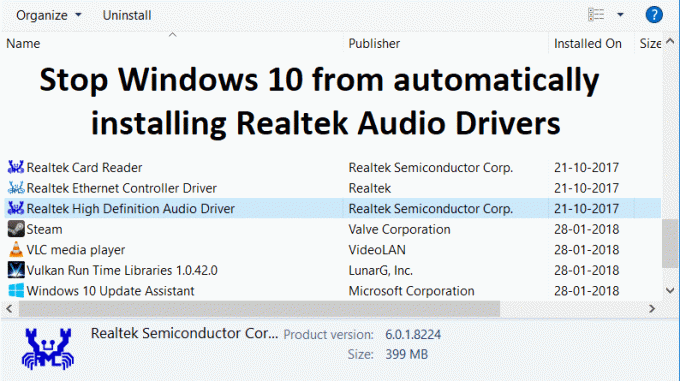
คุณไม่สามารถใช้หูฟังได้อย่างถูกต้อง นอกจากนี้ การเพิ่มประสิทธิภาพการเติมลำโพงจะถูกปิดใช้งานเมื่อเล่นเนื้อหาสเตอริโอผ่านเสียงเซอร์ราวด์ เพื่อแก้ปัญหานี้เมื่อใดก็ตามที่ผู้ใช้พยายามถอนการติดตั้งไดรเวอร์ Realtek จะได้รับการติดตั้งใหม่โดยอัตโนมัติผ่าน Windows Update โดยไม่ต้องเสียเวลาเรามาดูวิธีหยุด Windows 10 จากการติดตั้ง Realtek Audio Drivers โดยอัตโนมัติด้วยความช่วยเหลือของคู่มือการแก้ไขปัญหาที่แสดงด้านล่าง
สารบัญ
- หยุด Windows 10 จากการติดตั้ง Realtek Audio Drivers. โดยอัตโนมัติ
- วิธีที่ 1: ติดตั้งไดรเวอร์เสียงของ Windows ใหม่
- วิธีที่ 2: ย้อนกลับไดรเวอร์
- วิธีที่ 3: การใช้ Windows Update แสดง/ซ่อนตัวแก้ไขปัญหา
หยุด Windows 10 จากการติดตั้ง Realtek Audio Drivers. โดยอัตโนมัติ
ให้แน่ใจว่าได้ สร้างจุดคืนค่าเผื่อมีบางอย่างผิดพลาด
วิธีที่ 1: ติดตั้งไดรเวอร์เสียงของ Windows ใหม่
1. กด Windows Key + R แล้วพิมพ์ sysdm.cpl และกด Enter เพื่อเปิด การตั้งค่าระบบขั้นสูง.

2. เปลี่ยนเป็น แท็บฮาร์ดแวร์ แล้วคลิกที่ การตั้งค่าการติดตั้งอุปกรณ์

3. เลือก "ไม่ (อุปกรณ์ของคุณอาจไม่ทำงานตามที่คาดไว้)” และคลิก บันทึกการเปลี่ยนแปลง.

4. คลิก Apply ตามด้วย ตกลง.
5. กด Windows Key + R แล้วพิมพ์ devmgmt.msc และกด Enter เพื่อเปิด ตัวจัดการอุปกรณ์

6. ขยาย ตัวควบคุมเสียง วิดีโอ และเกม
7. ตอนนี้คลิกขวาที่ อุปกรณ์เสียง Realtek HD และเลือก ปิดการใช้งาน
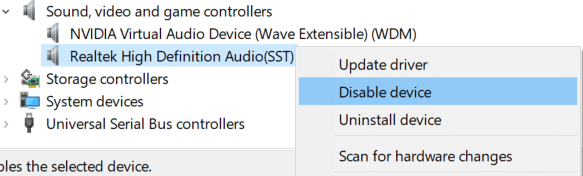
8. คลิกขวาอีกครั้ง แต่คราวนี้เลือก อัปเดตไดรเวอร์
9. เลือก เรียกดูคอมพิวเตอร์ของฉันเพื่อหาซอฟต์แวร์ไดรเวอร์

10. ในหน้าจอถัดไป คลิกตกลง “ให้ฉันเลือกจากรายการไดรเวอร์ที่มีอยู่ในคอมพิวเตอร์ของฉัน“

12. ยกเลิกการเลือกแสดงฮาร์ดแวร์ที่เข้ากันได้ จากนั้นเลือก ไดรเวอร์ของ Microsoft (อุปกรณ์เสียงความละเอียดสูง) และคลิกถัดไป
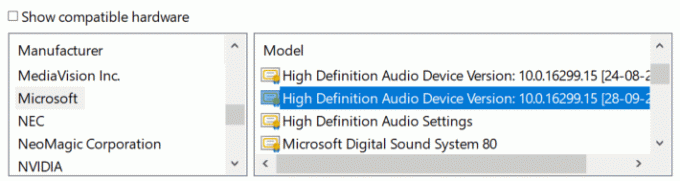
13. รอให้ติดตั้งไดรเวอร์แล้วรีบูตพีซีของคุณ
วิธีที่ 2: ย้อนกลับไดรเวอร์
1. กด Windows Key + R แล้วพิมพ์ devmgmt.msc และกด Enter เพื่อเปิด Device Manager

2. ขยายตัวควบคุมเสียง วิดีโอ และเกม
3. คลิกขวา อุปกรณ์เสียง Realtek HD และเลือก คุณสมบัติ.

4. เปลี่ยนเป็น แท็บไดรเวอร์ และคลิกที่ ไดร์เวอร์ย้อนกลับ

5. การดำเนินการนี้จะลบไดรเวอร์ที่มีปัญหาและแทนที่ด้วย ไดรเวอร์ Windows มาตรฐาน
6. รีบูทพีซีของคุณเพื่อบันทึกการเปลี่ยนแปลง
วิธีที่ 3: การใช้ Windows Update แสดง/ซ่อนตัวแก้ไขปัญหา
1. กด Windows Key + R แล้วพิมพ์ devmgmt.msc และกด Enter

2. ขยายตัวควบคุมเสียง วิดีโอ และเกม
3. คลิกขวาที่ Realtek HD Audio Device แล้วเลือก ถอนการติดตั้ง

4. ทำเครื่องหมายที่ช่อง "ลบซอฟต์แวร์ไดรเวอร์สำหรับอุปกรณ์นี้”
5. กด Windows Key + R แล้วพิมพ์ appwiz.cpl และกด Enter

6. จากเมนูด้านซ้ายมือ ให้เลือก ดูการอัปเดตที่ติดตั้ง

7. หากต้องการถอนการติดตั้งการอัปเดตที่ไม่ต้องการ ให้คลิกขวาที่ไฟล์แล้วเลือก ถอนการติดตั้ง
8. ในตอนนี้ เพื่อป้องกันไม่ให้มีการติดตั้งไดรเวอร์หรือการอัปเดตใหม่ ให้ดาวน์โหลดและเรียกใช้ "แสดงหรือซ่อนตัวแก้ไขปัญหาการอัปเดต“.

9. ทำตามคำแนะนำภายในตัวแก้ไขปัญหา จากนั้นเลือกเพื่อซ่อนไดรเวอร์ที่มีปัญหา
ที่แนะนำ:
- วิธีแสดงนามสกุลไฟล์ใน Windows 10
- วิธีแก้ไขคอมพิวเตอร์จะปิดโดยอัตโนมัติ
- แก้ไขศูนย์ปฏิบัติการไม่ทำงานใน Windows 10
- วิธีแก้ไข Windows 10 เปิดขึ้นมาเอง
นั่นคือคุณได้เรียนรู้สำเร็จแล้ว วิธีหยุด Windows 10 จากการติดตั้ง Realtek Audio Drivers โดยอัตโนมัติ แต่ถ้าคุณยังมีคำถามใดๆ เกี่ยวกับโพสต์นี้ อย่าลังเลที่จะถามพวกเขาในส่วนความคิดเห็น