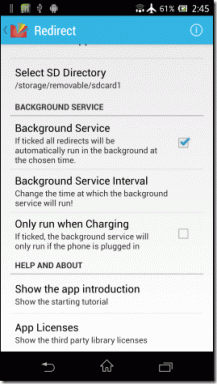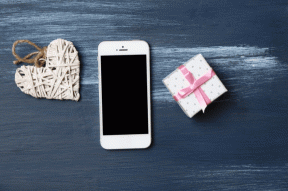5 วิธียอดนิยมในการกำจัด Yahoo Search Redirect Error บน Mac
เบ็ดเตล็ด / / November 29, 2021
เมื่อสัปดาห์ที่แล้ว สมาชิก GT สองสามรายติดไวรัสเปลี่ยนเส้นทางการค้นหา Yahoo บน Mac ในทางเทคนิค มันไม่ใช่ไวรัสแต่เป็นนักจี้เบราว์เซอร์ที่ควบคุมเครื่องมือค้นหาของเบราว์เซอร์เริ่มต้นของคุณ ไม่ว่าคุณจะพยายามทำอะไร คุณก็จะใช้เสิร์ชเอ็นจิ้น Yahoo บน Safari Chrome หรือ Firefox. หากคุณอยู่ในเรือลำเดียวกันกับเรา โปรดอ่านเพื่อแก้ไขปัญหา

ก่อนที่เราจะพูดถึงวิธีกำจัดการเปลี่ยนเส้นทางการค้นหา Yahoo บน Mac อันดับแรก มาทำความเข้าใจว่าทั้งหมดเกี่ยวกับอะไรและอาจมาถึง Mac ของคุณได้อย่างไร
เกี่ยวกับ Guiding Tech
Yahoo Redirect Virus คืออะไร
ก่อนที่คุณจะดำเนินการต่อและเริ่มทุบตี Yahoo บนโซเชียลมีเดีย ให้เรารับรองกับคุณว่านี่ไม่ใช่ความผิดของ Yahoo นักจี้ได้สร้างสคริปต์ที่เป็นอันตรายซึ่งเปลี่ยนเส้นทางหน้าแรกของเบราว์เซอร์ไปยัง Yahoo ทำไมต้อง Yahoo? เป็นเสิร์ชเอ็นจิ้นที่ได้รับความนิยมและมีโอกาสที่ผู้คนจะไม่สามารถสังเกตเห็นความแตกต่างได้
หน้านี้มีโฆษณาจำนวนมากที่นำเงินมาสู่ผู้ที่สร้างสคริปต์ที่เป็นอันตราย และอาจขโมยข้อมูลรวมถึงที่อยู่ IP และคำค้นหาของคุณด้วย
เหตุผลเบื้องหลังคำขอเปลี่ยนเส้นทางของ Yahoo
- ผู้ใช้ไปที่เว็บไซต์อย่างเป็นทางการของผลิตภัณฑ์เพื่อดาวน์โหลดซอฟต์แวร์ และเนื่องจากไม่มีสายตาที่เฉียบแหลม เขาจึงสะกดผิดและไปที่แหล่งจำลองที่ดูเหมือนกัน ในกรณีเช่นนี้ ผู้ใช้กำลังดาวน์โหลดมัลแวร์แทนซอฟต์แวร์ที่ถูกกฎหมาย
- บุคคลดาวน์โหลดซอฟต์แวร์ฟรี — มักจะเป็นโปรแกรมดาวน์โหลดวิดีโอ โปรแกรมแก้ไข PDF, ตัวแปลงเสียง หรืออะไรทำนองนั้น — และอาจไม่ได้สังเกตด้วยซ้ำว่าพวกเขาเพิ่งดาวน์โหลดมัลแวร์ที่มาพร้อมกับซอฟต์แวร์ฟรีนี้ มีเหตุผลที่เราแนะนำให้คุณใช้ Mac App Store หรือชื่อผลิตภัณฑ์ที่รู้จักกันดี

- คุณได้คลิกโฆษณาป๊อปอัปต่างๆ บนเว็บและดาวน์โหลดส่วนขยายเว็บของบุคคลที่สามซึ่งเข้ามาแทนที่การตั้งค่าเครื่องมือค้นหาของ Mac
ตอนนี้ มาแก้ไขปัญหาการเปลี่ยนเส้นทางของ Yahoo
1. ถอนการติดตั้ง Unknown Apps จาก Mac
นี่เป็นขั้นตอนที่สมเหตุสมผลที่สุด การติดตั้งแอพของบริษัทอื่นโดยไม่รู้ตัวเป็นสาเหตุที่ใหญ่ที่สุดว่าทำไมเบราว์เซอร์จึงมักติดข้อผิดพลาดการเปลี่ยนเส้นทางของ Yahoo ทำตามขั้นตอนด้านล่างเพื่อถอนการติดตั้งแอพของบริษัทอื่นที่ไม่รู้จักจาก Mac
ขั้นตอนที่ 1: เปิดเมนู Finder จาก Dock
ขั้นตอนที่ 2: ไปที่เมนูแอปพลิเคชันและค้นหาแอปที่ไม่รู้จักซึ่งคุณจำไม่ได้ว่าดาวน์โหลดหรือไม่ฟังดูเหมือนโปรแกรมของแท้
ตัวอย่างที่เป็นไปได้ ได้แก่ TakeFresh, TopResults, FeedBack, ApplicationEvents, GeneralOpen, PowerLog หรือ WebDiscover

ขั้นตอนที่ 3: เลือกแอปเหล่านั้นหรือแอปที่น่าสงสัยอื่นๆ แล้วลากและวางลงในถังขยะ
2. ถอนการติดตั้งส่วนขยายจาก Safari และ Google Chrome
โดยปกติ คุณจะไม่มีปัญหากับส่วนขยายของ Safari เนื่องจาก Apple ตรวจสอบแต่ละส่วนขยายอย่างใกล้ชิด และคุณสามารถดาวน์โหลดได้จาก Mac App Store เท่านั้น อย่างไรก็ตาม แนะนำให้ลบส่วนขยายที่น่าสงสัยออกจากเบราว์เซอร์เริ่มต้นเสมอ
ซาฟารี
ขั้นตอนที่ 1: เปิดเบราว์เซอร์ Safari บน Mac
ขั้นตอนที่ 2: เลือก Safari บนแถบเมนู และคลิกที่ Preferences

ขั้นตอนที่ 3: ไปที่เมนูส่วนขยาย ค้นหาชื่อส่วนขยายที่ไม่รู้จัก แล้วเลือกถอนการติดตั้งจากเมนูด้านข้าง
Google Chrome
ส่วนขยายมีบทบาทสำคัญในระบบนิเวศของ Chrome ส่วนขยายบางรายการอาจไม่ได้รับการดูแลอย่างต่อเนื่อง อาจล้าสมัย หรือพัฒนาความไม่เข้ากันกับ Chrome รุ่นใหม่ นอกจากนี้ ส่วนขยายที่เป็นอันตรายอาจเลือกใช้เครื่องมือค้นหาของ Yahoo แทน Google
หากคุณติดตั้งส่วนขยาย Chrome ไว้หลายสิบรายการ อาจเป็นเรื่องยากที่จะทราบว่าส่วนขยายใดที่ทำให้เกิดปัญหา
ด้วยเหตุนี้ ทางออกที่ง่ายที่สุดคือ ปิดการใช้งานส่วนขยายทั้งหมด จากนั้นเปิดใช้งานเฉพาะรายการที่คุณต้องการทีละรายการ
ขั้นตอนที่ 1: เปิด Google Chrome แตะที่เมนูสามจุดที่ด้านบน
ขั้นตอนที่ 2: ไปที่ เครื่องมือเพิ่มเติม > ส่วนขยาย

ขั้นตอนที่ 3: จะเปิดเมนูส่วนขยาย แตะที่ปุ่มลบและลบส่วนขยายของ Chrome
เกี่ยวกับ Guiding Tech
3. รีเซ็ต Google Chrome
การรีเซ็ตเบราว์เซอร์ Google Chrome จะรีเซ็ตหน้าเริ่มต้น หน้าแท็บใหม่ เครื่องมือค้นหา และแท็บที่ตรึงไว้ นอกจากนี้ยังจะปิดใช้ส่วนขยายทั้งหมดและล้างข้อมูลชั่วคราว เช่น คุกกี้และแคช บุ๊กมาร์ก ประวัติการเข้าชม และรหัสผ่านที่บันทึกไว้จะไม่ถูกล้าง ทำตามขั้นตอนด้านล่างเพื่อรีเซ็ตเบราว์เซอร์ Google Chrome
ขั้นตอนที่ 1: เปิด Google Chrome แล้วแตะที่เมนูสามจุดที่มุมบนขวา
ขั้นตอนที่ 2: เลื่อนลงไปที่แท็บการตั้งค่า จากนั้นคลิกปุ่มขั้นสูง

ขั้นตอนที่ 3: เลื่อนลงไปที่ตัวเลือกการคืนค่าการตั้งค่าเป็นค่าเริ่มต้นดั้งเดิมที่แสดงด้านล่าง จากนั้นคลิกตัวเลือกคืนค่าการตั้งค่าเป็นค่าเริ่มต้นดั้งเดิม
ขั้นตอนที่ 4: กดปุ่มรีเซ็ตการตั้งค่าเพื่อยืนยัน
4. ใช้เครื่องสแกนมัลแวร์ Chrome
คุณรู้หรือไม่ว่า Google Chrome มีเครื่องสแกนมัลแวร์ในตัวเพื่อลบไฟล์ดาวน์โหลดที่น่าสงสัย ทำตามขั้นตอนด้านล่างเพื่อใช้ตัวเลือกในเบราว์เซอร์ Chrome
ขั้นตอนที่ 1: เปิด Chrome และไปที่การตั้งค่า
ขั้นตอนที่ 2: เลื่อนลงและคลิกขั้นสูงเพื่อเปิดการตั้งค่าทั้งหมด

ขั้นตอนที่ 3: เลื่อนลงไปที่ส่วนรีเซ็ตและล้างข้อมูล แล้วคลิกล้างข้อมูลคอมพิวเตอร์
ซึ่งจะเปิดหน้าต่างที่คุณสามารถเปิดการสแกนมัลแวร์ Chrome ได้ เพียงเลือกปุ่มค้นหาเพื่อเริ่มการสแกน
5. ใช้ Malwarebytes
Malwarebytes เป็นหนึ่งในซอฟต์แวร์ป้องกันมัลแวร์ที่ได้รับความนิยมและใช้กันมากที่สุดสำหรับ Mac และด้วยเหตุผลที่ดี Malwarebytes ระบุและกำจัดมัลแวร์ แอดแวร์ สปายแวร์ และภัยคุกคามอื่นๆ ก่อนที่มัลแวร์จะแพร่ระบาดบน Mac ของคุณ

ซอฟต์แวร์ตรวจจับและลบมัลแวร์ในแบบเรียลไทม์โดยไม่ต้องป้อนข้อมูลจากผู้ใช้
ดาวน์โหลดซอฟต์แวร์จากลิงค์ด้านล่างและเรียกใช้การสแกนบน Mac ของคุณ
ดาวน์โหลด Malwarebytes สำหรับ Mac
เกี่ยวกับ Guiding Tech
เริ่มการท่องเว็บอย่างปลอดภัย
ข้อผิดพลาดการเปลี่ยนเส้นทางการค้นหาของ Yahoo อาจทำให้ประสบการณ์การท่องเว็บของคุณยุ่งเหยิงและทำให้ Mac ของคุณช้าลง นอกจากนี้ยังสามารถแทรกโฆษณาและขโมยข้อมูลส่วนบุคคลของคุณได้ ดังนั้น ก่อนที่สถานการณ์จะคลี่คลาย ให้ปฏิบัติตามวิธีแก้ไขปัญหาข้างต้นเพื่อขจัดความรำคาญในการเปลี่ยนเส้นทาง Yahoo ที่ก่อให้เกิดมัลแวร์จาก Mac
ถัดไป: เบราว์เซอร์ Google Chrome บน Mac หรือ PC ที่ต้องการ Yahoo มากกว่าเครื่องมือค้นหาของ Google? อ่านโพสต์ด้านล่างเพื่อแก้ไขปัญหา