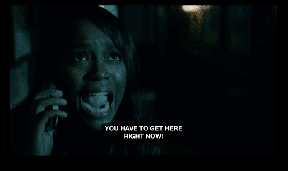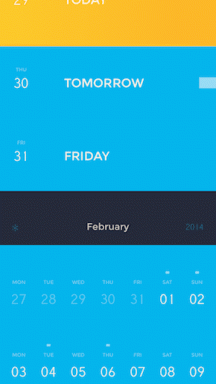วิธีปิดการใช้งานหน้าจอรหัสผ่านสำหรับเข้าสู่ระบบใน Windows 10
เบ็ดเตล็ด / / November 29, 2021
การป้อนรหัสผ่านทุกครั้งที่คุณเข้าสู่ระบบคอมพิวเตอร์ Windows 10 อาจทำให้เหนื่อยได้ไม่นาน หากเป็นคอมพิวเตอร์ส่วนบุคคลและไม่มีใครสามารถเข้าถึงได้โดยไม่ได้รับอนุญาตจากคุณ คุณสามารถลบหน้าจอรหัสผ่านสำหรับเข้าสู่ระบบได้ เพื่อหลีกเลี่ยงความยุ่งยาก คุณสามารถปิดการใช้งานคุณสมบัติรหัสผ่านสำหรับเข้าสู่ระบบใน Windows 10

การปิดใช้งานรหัสผ่านจะขจัดขั้นตอนพิเศษนั้นเมื่อคุณต้องการใช้พีซีของคุณ อย่างไรก็ตาม มันอาจทำให้ความปลอดภัยของคอมพิวเตอร์ลดลงได้เช่นกัน เราไม่แนะนำให้ลบรหัสผ่านสำหรับเข้าสู่ระบบ และคุณควรอ่านต่อเพื่อทราบสาเหตุ
ทำไมไม่แนะนำ
ดังที่ได้กล่าวไว้ก่อนหน้านี้ การลบ a รหัสผ่านสำหรับเข้าสู่ระบบ Windows อาจทำให้ข้อมูลของคุณตกอยู่ในความเสี่ยง ทุกคนสามารถใช้คอมพิวเตอร์ของคุณได้อย่างง่ายดายและสามารถเข้าถึงไฟล์ส่วนตัวของคุณได้ ประการที่สอง คุณอาจมีความเสี่ยงมากขึ้นหากแล็ปท็อปหรือพีซีของคุณถูกขโมย
ที่สำคัญกว่านั้นถ้าเป็น บัญชีธุรการ ซึ่งคุณจะลบรหัสผ่าน แอปที่เป็นอันตรายที่ทำงานบนอุปกรณ์ของคุณจะเข้าถึงได้ดีกว่าเมื่อก่อน
ที่กล่าวว่าการลบรหัสผ่านออกจากคอมพิวเตอร์ส่วนบุคคลนั้นเหมาะสมสำหรับบางคน และหากเป็นกรณีนี้ เราจะแนะนำให้คุณลบรหัสผ่านสำหรับเข้าสู่ระบบออกจาก Windows 10 ทั้งหมด
มาดูวิธีปิดพรอมต์รหัสผ่านสำหรับเข้าสู่ระบบใน Windows กัน
เกี่ยวกับ Guiding Tech
วิธีปิดพรอมต์รหัสผ่านสำหรับเข้าสู่ระบบใน Windows
ในการลบรหัสผ่านสำหรับเข้าสู่ระบบ สิ่งแรกที่คุณต้องทำคือปิดคุณสมบัติชื่อผู้ใช้และรหัสผ่านสำหรับเข้าสู่ระบบ เพื่อไม่ให้ Windows ถามคุณเหมือนเดิมทุกครั้งที่คุณเข้าสู่ระบบ นี่คือวิธีการทำ
ขั้นตอนที่ 1: คลิกที่เมนู Start พิมพ์ netplwiz และกด Enter หรือคุณสามารถเปิดกล่องโต้ตอบเรียกใช้ด้วยปุ่มลัด Windows + R แล้วพิมพ์ netplwiz ในนั้น. จากนั้นคลิกตกลง

ขั้นตอนที่ 2: ในหน้าจอบัญชีผู้ใช้ที่เปิดขึ้นมา ให้เลือกบัญชีที่คุณต้องการลบรหัสผ่านหากคุณมีหลายบัญชี
ขั้นตอนที่ 3: ยกเลิกการเลือกช่องที่ระบุว่า 'ผู้ใช้ต้องป้อนชื่อผู้ใช้และรหัสผ่านเพื่อใช้คอมพิวเตอร์เครื่องนี้' จากนั้นคลิก ใช้

ขั้นตอนที่ 4: ยืนยันข้อมูลบัญชี Microsoft ของคุณโดยป้อนรหัสผ่านสองครั้งแล้วคลิกตกลง กดตกลงอีกครั้ง
Windows จะลบรหัสผ่านของคุณ

บันทึก: หากคุณป้อนรหัสผ่านผิดในขั้นตอนสุดท้ายโดยไม่ได้ตั้งใจ Windows จะไม่แจ้งให้คุณทราบทันที
Windows จะแสดงข้อความแสดงข้อผิดพลาดพร้อมกับบัญชีที่เหมือนกันสองบัญชีในครั้งต่อไปที่คุณพยายามเข้าสู่ระบบ และคุณจะต้องป้อนรหัสผ่านเพื่อใช้บัญชีใดบัญชีหนึ่งจากสองบัญชีนั้น หลังจากเข้าสู่ระบบ ให้ทำตามขั้นตอนด้านบนและป้อนรหัสผ่านที่ถูกต้อง
วิธีปิดพรอมต์ 'ต้องลงชื่อเข้าใช้'
แม้แต่การป้อนรหัสผ่านทุกครั้งที่พีซีของคุณตื่นจากโหมดสลีปก็อาจทำให้เหนื่อย และใครๆ ก็ต้องการเข้าถึงเดสก์ท็อปโดยตรง ในกรณีนั้น คุณสามารถปิดพรอมต์ 'ต้องลงชื่อเข้าใช้' ใน Windows 10 นี่คือวิธีการดำเนินการเกี่ยวกับเรื่องนี้
ขั้นตอนที่ 1: คลิกที่เมนูเริ่มอีกครั้งและเปิดการตั้งค่า จากนั้นคลิกที่บัญชี

ขั้นตอนที่ 2: คลิกตัวเลือกการลงชื่อเข้าใช้ทางด้านซ้ายของคุณ แล้วเปลี่ยนการตั้งค่าภายใต้ Require sign-in to Never จากรายการดรอปดาวน์

หลังจากนี้ ให้รีสตาร์ทคอมพิวเตอร์เพื่อตรวจสอบว่าเครื่องจะบู๊ตได้โดยตรงโดยไม่ต้องใช้รหัสผ่านหรือไม่
หรือคุณสามารถเปลี่ยนไปใช้บัญชีท้องถิ่นเพื่อเข้าสู่ระบบ Windows 10 ได้โดยตรง นี่คือวิธีการทำเช่นนั้น
วิธีเปลี่ยนเป็นบัญชีท้องถิ่น
อีกวิธีในการเข้าสู่ระบบโดยตรงบน Windows 10 คือการเปลี่ยนไปใช้บัญชีท้องถิ่น โปรดทราบว่าเมื่อเปลี่ยนไปใช้บัญชีท้องถิ่น คุณจะไม่สามารถเข้าถึงการตั้งค่าส่วนบุคคลของคุณได้ หากคุณพอใจกับสิ่งนั้น นี่คือวิธีที่คุณสามารถทำได้
ขั้นตอนที่ 1: คลิกเมนูเริ่มและเปิดการตั้งค่า จากนั้นไปที่บัญชี
ขั้นตอนที่ 2: คลิกข้อมูลของคุณทางด้านซ้าย จากนั้นคลิก 'ลงชื่อเข้าใช้ด้วยบัญชีท้องถิ่นแทน' และคลิกถัดไป จากนั้น คุณจะได้รับแจ้งให้ป้อนรหัสผ่านที่มีอยู่

ขั้นตอนที่ 3: สร้างชื่อผู้ใช้ใหม่และเว้นฟิลด์รหัสผ่านว่างไว้และกด Next จากนั้นคลิกที่ออกจากระบบและเสร็จสิ้น

วิธีนี้คุณสามารถสร้างบัญชีท้องถิ่นโดยไม่ต้องใช้รหัสผ่านและเข้าสู่ระบบได้โดยตรงบน Windows 10 ง่ายใช่มั้ย
วิธีลบรหัสผ่านจากบัญชีท้องถิ่น
หากคุณใช้บัญชี Local ที่มีรหัสผ่านที่ตั้งไว้อยู่แล้ว คุณจะต้องลบรหัสผ่านออกจากบัญชีนั้นเพื่อเข้าสู่ระบบโดยตรง นี่คือวิธีการ
ขั้นตอนที่ 1: คลิกเมนูเริ่มและเปิดการตั้งค่า จากนั้นไปที่บัญชี
ขั้นตอนที่ 2: คลิกตัวเลือกการลงชื่อเข้าใช้ทางด้านซ้ายของคุณ หลังจากนั้นให้คลิกที่รหัสผ่านทางด้านขวาของคุณแล้วคลิกปุ่มเปลี่ยน

ขั้นตอนที่ 3: ทำตามคำแนะนำบนหน้าจอ และป้อนรหัสผ่านปัจจุบันของคุณเพื่อยืนยันว่าเป็นคุณ หลังจากนั้นให้กด Next
ขั้นตอนที่ 4: ตอนนี้ระบบจะขอให้คุณตั้งรหัสผ่านใหม่ แต่เนื่องจากเราไม่ต้องการรหัสผ่าน ให้คลิกถัดไป จากนั้นคลิกเสร็จสิ้น
ตอนนี้คุณสามารถเข้าสู่ระบบได้โดยตรงด้วยบัญชีผู้ใช้ภายใน รีสตาร์ทคอมพิวเตอร์เพื่อตรวจสอบว่าใช้งานได้หรือไม่
เกี่ยวกับ Guiding Tech
ลืมรหัสผ่าน
ครั้งถัดไปที่คุณเข้าสู่ระบบบนคอมพิวเตอร์ที่ใช้ Windows 10 สิ่งที่คุณต้องทำคือคลิก 'ลงชื่อเข้าใช้' สำหรับบัญชี ด้วยขั้นตอนข้างต้น คุณจะสามารถเข้าถึงคอมพิวเตอร์ของคุณได้โดยไม่ต้องป้อนรหัสผ่าน
ไม่ว่าคุณจะเลือกทำหรือไม่ทั้งหมดขึ้นอยู่กับคุณ หากคุณถามเรา เราจะไม่แนะนำให้ทำแม้ว่าจะเป็นคอมพิวเตอร์ส่วนบุคคลของคุณก็ตาม