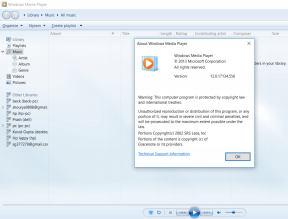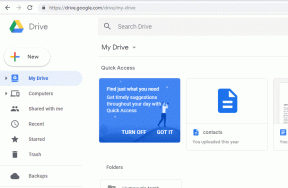8 วิธีที่ดีที่สุดในการแก้ไขข้อผิดพลาด 5003 ใน Zoom
เบ็ดเตล็ด / / November 29, 2021
อนาคตของการทำงานกำลังเปลี่ยนไป และบริษัทหลายแห่งทั่วโลกกำลังเปลี่ยนไปสู่ขั้นตอนการทำงานแบบใหม่เพื่อให้พนักงานทำงานได้สำเร็จ Zoom อยู่ในอันดับต้นๆ ของแผนภูมิด้วยอินเทอร์เฟซที่ใช้งานง่ายและฟีเจอร์มากมายจากเครื่องมือทำงานที่บ้าน อย่างไรก็ตาม ประสบการณ์ทั้งหมดไม่ได้ปราศจากข้อผิดพลาดอย่างที่คุณเชื่อ ได้เห็นแล้ว ผู้ใช้ที่ทำงานในข้อผิดพลาดแบบสุ่ม 5003 ท่ามกลางการประชุม Zoom

เช่นเดียวกับแอปพลิเคชันอื่นๆ Zoom ยังประสบปัญหาการหยุดทำงานและข้อผิดพลาดเป็นครั้งคราว มีเหตุการณ์เกิดขึ้นจากผู้ใช้หลายคนที่เห็นรหัสข้อผิดพลาด 5003 ทุกครั้งที่พยายามเข้าร่วมการประชุม Zoom หากคุณเป็นหนึ่งในนั้น มาแก้ไขปัญหากัน
เกี่ยวกับ Guiding Tech
1. เริ่มการซูมใหม่
นี่เป็นวิธีที่ง่ายที่สุดในการแก้ไขข้อผิดพลาด 5003 ในการซูม ในบางครั้ง แอปพลิเคชันเกิดข้อผิดพลาดชั่วคราว ทำให้แอปเชื่อมต่อกับเซิร์ฟเวอร์ได้ยาก ในกรณีนี้ การรีสตาร์ทแอปจะทำให้แอปสามารถโหลดทรัพยากรทั้งหมดซ้ำและอาจขจัดข้อผิดพลาดชั่วคราว
Windows
ผู้ใช้ Windows สามารถกด แป้นวินโดว์ บนแป้นพิมพ์และค้นหา Task Manager จากแอป Task Manager ให้ค้นหาแอป Zoom และสิ้นสุดกระบวนการสำหรับแอปพลิเคชัน

Mac
บน Mac คุณสามารถใช้ปุ่ม Command + Space เพื่อเปิด Spotlight Search ลองค้นหาตัวตรวจสอบกิจกรรมและเปิดแอป ค้นหาแอป Zoom และกดปุ่ม Stop บนแถบเมนู

ผู้ใช้มือถือ Zoom สามารถบังคับปิดแอปจากเมนูมัลติทาสก์และรีสตาร์ทแอปตั้งแต่เริ่มต้นโดยใช้ลิ้นชักแอป
2. ตรวจสอบเซิร์ฟเวอร์ซูม
ก่อนที่จะข้ามไปยังโซลูชันที่ซับซ้อน คุณควรลองขั้นตอนนี้ หากเซิร์ฟเวอร์ของ Zoom ไม่ทำงาน คุณจะไม่สามารถดำเนินการใดๆ เพื่อแก้ไขรหัสข้อผิดพลาด 5003 ได้ เนื่องจากปัญหาอยู่ที่ฝั่งเซิร์ฟเวอร์

เพื่อตรวจสอบสิ่งนี้ โปรดไปที่ เว็บไซต์ทางการของ Zoomซึ่งแสดงสถานะของเซิร์ฟเวอร์ ตรวจสอบให้แน่ใจว่าเซิร์ฟเวอร์ทั้งหมดทำงานบนไซต์ หรือคุณสามารถไปที่ Downdetecter และตรวจสอบว่าผู้ใช้รายอื่นรายงานปัญหาเดียวกันหรือไม่
3. ตรวจสอบการเชื่อมต่ออินเทอร์เน็ต
สิ่งต่อไปที่คุณควรทำคือตรวจสอบความเร็วการเชื่อมต่ออินเทอร์เน็ตของคุณ เนื่องจากรหัสข้อผิดพลาด 5003 เกี่ยวข้องกับปัญหาการเชื่อมต่อ การเชื่อมต่อของคุณอาจไม่เสถียรหรือช้าเกินไปสำหรับการโทรวิดีโอ
คุณสามารถเยี่ยมชม Fast.com หรือใช้แอพอย่าง Speedtest เพื่อยืนยันความเร็วอินเทอร์เน็ตปัจจุบันบนอุปกรณ์
4. ปิดใช้งานโปรแกรมป้องกันไวรัสและ VPN
ขั้นตอนนี้ใช้กับพีซีเป็นส่วนใหญ่ เนื่องจากผู้ใช้ Windows เป็นผู้ใช้ที่ใช้โปรแกรมป้องกันไวรัสของบริษัทอื่นในอุปกรณ์ของตน โดยปกติ แอปเหล่านี้จะไม่มีผลกับโปรแกรมอื่นๆ ที่ติดตั้งไว้
VPN หรือบริการแอนตี้ไวรัสฟรีบางอย่างอาจรบกวนเกมและแอพอย่าง Zoom อาจเป็นเพราะบางครั้งบริการอาจจำกัดหรือหยุดการเชื่อมต่ออินเทอร์เน็ตกับแอปที่พยายามเชื่อมต่อออนไลน์

อีกเหตุผลหนึ่งอาจเป็นการเลือกภูมิภาคอัตโนมัติของ VPN หาก Zoom ถูกแบนในประเทศของคุณและหาก VPN ที่ติดตั้งใช้ตำแหน่งนั้น คุณจะไม่สามารถเข้าถึงแอป Zoom ได้
เราขอแนะนำให้เปิดแอปพลิเคชั่น VPN และ Antivirus ปิดการใช้งานชั่วคราว จากนั้นลองเข้าร่วมห้อง Zoom อีกครั้ง
เกี่ยวกับ Guiding Tech
5. ปิดไฟร์วอลล์
คุณควรตรวจสอบให้แน่ใจว่าแอป Zoom สามารถข้ามไฟร์วอลล์บนพีซีหรือ Mac ของคุณเพื่อใช้การเชื่อมต่ออินเทอร์เน็ตบนอุปกรณ์ได้

ใน Windows ให้ไปที่ไฟร์วอลล์ Windows Defender > อนุญาตแอปผ่านไฟร์วอลล์ Windows Defender > ค้นหาแอป Zoom และตรวจดูให้แน่ใจว่าได้รับอนุญาตบนไฟร์วอลล์ของคุณ
6. ปิดใช้งานพร็อกซีเซิร์ฟเวอร์
เช่นเดียวกับ Windows Firewall พร็อกซีเซิร์ฟเวอร์ทำหน้าที่เป็นชั้นความปลอดภัยระหว่างระบบของคุณกับอินเทอร์เน็ต การตั้งค่าพร็อกซีเซิร์ฟเวอร์ของคุณอาจทำให้เกิดปัญหากับแอป Zoom และพยายามบล็อกไม่ให้เข้าถึงเครือข่ายของคุณ
ในกรณีดังกล่าว คุณควรปิดใช้งานพร็อกซีเซิร์ฟเวอร์จากเมนูการตั้งค่า Windows ทำตามขั้นตอนด้านล่าง
ขั้นตอนที่ 1: ใช้ปุ่ม Windows + I และเปิดเมนูการตั้งค่า Windows
ขั้นตอนที่ 2: ไปที่ เครือข่ายและอินเทอร์เน็ต > การตั้งค่าเครือข่าย > พร็อกซี
ขั้นตอนที่ 3: ตรวจสอบให้แน่ใจว่า 'ใช้พร็อกซีเซิร์ฟเวอร์' ปิดอยู่

ตอนนี้ให้เปิดแอป Zoom อีกครั้งแล้วลองเข้าร่วมการประชุม Zoom เพื่อตรวจสอบว่ารหัสข้อผิดพลาด 5003 จะยังคงเกิดขึ้นหรือไม่
7. ติดตั้งไดรเวอร์เครือข่ายอีกครั้ง
ปัญหาการเชื่อมต่อเครือข่ายใน Zoom สามารถเกิดขึ้นได้เนื่องจากไดรเวอร์เครือข่ายแบบบั๊กกี้ติดตั้งอยู่ในอุปกรณ์ ทำตามขั้นตอนด้านล่างเพื่อถอนการติดตั้ง
ขั้นตอนที่ 1: กดปุ่ม Windows และเปิด Device Manager
ขั้นตอนที่ 2: ภายใน Device Manager ให้คลิกที่ Network Adapters เพื่อขยาย

ขั้นตอนที่ 3: สุดท้าย ให้คลิกขวาที่อะแดปเตอร์เครือข่ายปัจจุบันของคุณ แล้วเลือก ถอนการติดตั้งอุปกรณ์
หลังจากถอนการติดตั้งไดรเวอร์เครือข่ายของคุณแล้ว ให้รีสตาร์ทคอมพิวเตอร์ จากนั้น Windows จะติดตั้งไดรเวอร์ที่เหมาะสมที่สุดสำหรับอุปกรณ์เครือข่ายของคุณโดยอัตโนมัติ
8. อัปเดตแอปซูม
การรักษาให้แอป Zoom ทำงานเป็นเวอร์ชันล่าสุดสามารถแก้ไขปัญหาทางเทคนิคได้อย่างมีประสิทธิภาพ การอัปเดตเหล่านี้มาพร้อมกับการแก้ไขจุดบกพร่องที่มีประโยชน์ซึ่งอาจป้องกันจุดบกพร่องที่ขัดขวางไม่ให้เกิดปัญหาในการเชื่อมต่อ
นอกจากนี้ ยังปรับปรุงประสิทธิภาพโดยรวมของแอปอีกด้วย ไปที่การตั้งค่า Windows หรือ Mac Zoom แล้วตรวจสอบการอัปเดตล่าสุดที่มีให้ติดตั้ง
เกี่ยวกับ Guiding Tech
แก้ไขข้อผิดพลาดการซูมที่น่ารำคาญ
ข้อผิดพลาดในการซูม 5003 อาจทำให้ปวดหัวก่อนการพบปะออนไลน์ครั้งต่อไป หากคุณประสบปัญหาเดียวกัน โปรดอ่านเคล็ดลับการแก้ปัญหาด้านบนและแก้ไขข้อผิดพลาดการซูม โปรดแจ้งให้เราทราบว่าเคล็ดลับใดที่เหมาะกับคุณในส่วนความคิดเห็นด้านล่าง
ถัดไป: ซูมเป็นความสุขที่จะใช้กับแป้นพิมพ์ลัด อ่านโพสต์ด้านล่างเพื่อเรียนรู้เกี่ยวกับแป้นพิมพ์ลัด Zoom 11 อันดับแรกสำหรับ Windows และ Mac