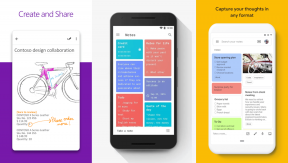วิธีแก้ไข Windows Snap Assist ไม่ทำงาน
เบ็ดเตล็ด / / November 29, 2021
Windows Snap Assist เป็น เครื่องมือเพิ่มประสิทธิภาพการทำงาน ที่แบ่งหน้าจอของคุณออกเป็นสี่ส่วนหรือครึ่งหนึ่ง ช่วยให้คุณเปิดแอปพลิเคชันหลายรายการพร้อมกันได้
หาก Snap Assist ของคุณทำงานไม่ถูกต้อง ต่อไปนี้เป็นคำแนะนำในการแก้ปัญหาที่พบบ่อยที่สุด

เปิดใช้งานบนแผงควบคุม
Snap Assist ไม่ได้เปิดใช้งานโดยค่าเริ่มต้นในการติดตั้ง Windows 10 ส่วนใหญ่ ดังนั้นจึงเป็นไปได้ที่การตั้งค่าของคุณจะถูกรีเซ็ตและตัวช่วยสแน็ปถูกปิดใช้งาน
คุณสามารถเปิดใหม่ได้โดยไปที่การตั้งค่า > ระบบ > มัลติทาสก์ และเปลี่ยนตัวเลือก "จัดเรียงหน้าต่างโดยอัตโนมัติโดยลากไปที่ด้านข้างหรือมุมของหน้าจอ" อีกครั้ง

นอกจากนี้ คุณยังจะพบตัวเลือกอื่นๆ ที่อธิบายได้ไม่ดีในเมนูนี้ ซึ่งอาจเป็นสาเหตุให้คุณรู้สึกหงุดหงิดใจ
- เมื่อฉันสแนปหน้าต่าง ปรับขนาดให้เต็มพื้นที่ว่างโดยอัตโนมัติ เดาว่าคุณต้องการแยกส่วนไหนโดยเปรียบเทียบกับหน้าต่างอื่น หากคุณปิดการทำงานนี้ Snap Assist จะแยกแอปพลิเคชันออกจากเส้นกึ่งกลางเท่านั้น
- เมื่อฉันสแน็ปหน้าต่าง แสดงว่าฉันสามารถสแน็ปข้างๆ ได้ ป้องกันไม่ให้เมนูการเลือกแอปพลิเคชัน (แบบเดียวกับที่คุณเห็นเมื่อกด alt + tab) ไม่ให้เปิดทุกครั้งที่คุณสแนป หากคุณต้องการ Windows 7 มากกว่า คุณควรปิดสิ่งนี้
- เมื่อฉันปรับขนาดหน้าต่างที่จัดชิด ปรับขนาดหน้าต่างที่จัดชิดติดกันพร้อมกัน จะให้คุณปรับเส้นแบ่ง ปิดแล้ว Windows จะไม่เล่นกับการปรับขนาดภาพของคุณ
ในโหมดแท็บเล็ต?
Snap Assist ทำงานแตกต่างออกไปหากคุณเปิดใช้งานโหมดแท็บเล็ต เนื่องจากแต่ละหน้าต่างดูเหมือนจะไม่มีปุ่มปรับขนาด คุณอาจถูกเข้าใจผิดว่าคุณไม่สามารถทำให้ Windows snap ทำงานต่อไปได้

อันที่จริงแล้ว มันค่อนข้างง่ายเมื่อคุณรู้วิธีการทำแล้ว เพียงลากด้านบนสุดของหน้าต่างไปในทิศทางลง จากนั้น Windows จะให้คุณวางแอปพลิเคชันของคุณแบบเคียงข้างกัน
หากยังคงใช้งานไม่ได้หรือหากคุณต้องการวิธีการแบบเก่า คุณสามารถปิดโหมดแท็บเล็ตได้โดยคลิกเมนูที่มุมล่างขวาบนแถบงาน แล้วแตะปุ่มโหมดแท็บเล็ต
รีสตาร์ท Explorer.exe
กระบวนการ explorer.exe รับผิดชอบในการจัดการ snap Assist ดังนั้นเริ่มต้นใหม่ อาจทำให้ Snap Assist กลับมามีชีวิตอีกครั้งสำหรับคุณ.
คุณสามารถรีสตาร์ทได้โดยเปิดตัวจัดการงาน Windows 10 ด้วย Ctrl+Shift+Esc แล้วกด 'รายละเอียดเพิ่มเติม'
จากที่นี่ ให้มองหา Windows Explorer คลิกขวาแล้วกด Restart อย่าตกใจเมื่อแถบงานของคุณหายไป อีกสักครู่จะกลับมา

ปรับขนาดหน้าจอของคุณ
ผู้ใช้บางคนรายงานว่าการซูมเข้าและออกได้แก้ไขปัญหา Snap Assist แล้ว

หากต้องการลองทำสิ่งนี้ ให้ไปที่การตั้งค่า > จอแสดงผล และในส่วน "เปลี่ยนขนาดของข้อความ แอป และรายการอื่นๆ" ให้ไปที่การตั้งค่าอื่นแล้วเปลี่ยนกลับ หากคุณใช้แท็บเล็ตหรือแล็ปท็อป คุณสามารถใช้เมนูแบบเลื่อนลงได้ หรือกด 'กำหนดเอง' และป้อนตัวเลข
เรียกใช้การวินิจฉัย
หากขั้นตอนข้างต้นไม่สามารถช่วยคุณได้ แสดงว่าอาจมีปัญหาพื้นฐานเกี่ยวกับการติดตั้ง Windows 10 ของคุณ
เพื่อแก้ไขปัญหานี้โดยไม่ต้องติดตั้ง Windows ใหม่ทั้งหมด เราสามารถเรียกใช้การสแกนไฟล์ระบบของเรา นี่คือวิธีการ:
ขั้นตอนที่ 1. ค้นหา Windows สำหรับ cmd หรือ Command Prompt. คลิกขวาและเลือก Run as administrator
ขั้นตอนที่ 2. พิมพ์ sfc /scannow และกด Enter
ขั้นตอนที่ 3. พิมพ์ DISM.exe /Online /Cleanup-image /Restorehealth และกด Enter
คำสั่งเหล่านี้อาจใช้เวลาสองสามนาทีในการรัน แต่เมื่อเสร็จแล้ว คุณจะสามารถเห็นได้ว่า Windows ไม่ได้ขาดไฟล์ใดๆ ที่จำเป็นต้องรัน
โบนัส: Snap Assist Tips
ปุ่มลัด
อันนี้จะทำให้คุณทึ่ง! หากคุณกดปุ่ม Windows และลูกศรค้างไว้ หน้าต่างจะชิดไปทางด้านนั้น ตัวอย่างเช่น การใช้คีย์ผสมของ Windows+Down+Left จะวางหน้าต่างของคุณไว้ที่ด้านล่างซ้ายโดยไม่ต้องคลิก
คุณสามารถไปต่อได้โดยการกด Alt+Tab เพื่อวนรอบแอปพลิเคชันที่เปิดอยู่และค้นหาแอปพลิเคชันที่คุณต้องการสแนปไปอีกด้านหนึ่ง
Quadrants
ใน Windows เวอร์ชันก่อนหน้า คุณสามารถนำหน้าต่างไปทางซ้ายหรือขวาของหน้าจอเท่านั้น Windows 10 เพิ่ม a ระดับใหม่ของการทำงานหลายอย่างพร้อมกัน โดยอนุญาตให้คุณลากหน้าต่างไปที่มุมบนสุด ช่วยให้คุณเปิดแอปพลิเคชันสี่รายการพร้อมกันได้
โปรดทราบว่าคุณสามารถปรับขนาดหน้าต่างได้เสมอ แทนที่จะใช้ตารางเริ่มต้น Snap Assist จะปรับขนาดของแอปพลิเคชันอื่นที่ทำงานอยู่โดยอัตโนมัติตามต้องการ
หลบไป!
ตอนนี้ปัญหา Snap Assist ได้รับการแก้ไขแล้ว ก็ถึงเวลาทำงานใหม่อีกครั้ง จำเคล็ดลับโบนัสด้านบนและเริ่มทำงาน
สิ่งนี้ช่วยได้หรือไม่? พบวิธีแก้ปัญหาอื่น ๆ หรือไม่? แจ้งให้เราทราบในความคิดเห็นด้านล่าง