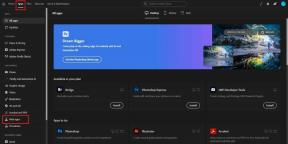วิธีเพิ่มรูปภาพลงในลายเซ็นใน Outlook Web App
เบ็ดเตล็ด / / November 29, 2021
อีเมลเป็น ส่วนสำคัญของชีวิตการทำงานของเรา วันนี้. เช่นเดียวกับลายเซ็นอีเมล ถึงตอนนี้คุณต้องรู้ว่าลายเซ็นอีเมลที่ต่ำต้อยคือ เป็นมากกว่าชื่อของคุณ. เป็นภาพสะท้อนของคุณและงานของคุณ ดังนั้นจึงเป็นเรื่องสำคัญที่จะต้องกล่าวถึงทั้งหมดในรูปแบบที่สั้นและกระชับ

และนั่นคือตอนที่รูปภาพและโลโก้มาที่รูปภาพ ไม่ว่าจะเป็นภาพลักษณ์ของบริษัทหรือของคุณ ทวิตเตอร์การเพิ่มรูปภาพลงในลายเซ็นของคุณจะบ่งบอกได้มากเกี่ยวกับตัวคุณและความเชี่ยวชาญของคุณ ดังนั้น หากคุณใช้ Outlook Web App ของ Microsoft และกำลังมองหาวิธีที่จะใส่โลโก้บริษัทของคุณ (หรือรูปภาพอื่นๆ) ลงในลายเซ็นอีเมลของคุณ แสดงว่าคุณมาถูกที่แล้ว
ในโพสต์นี้วันนี้ เราจะมาดูวิธีที่คุณสามารถเพิ่มรูปภาพและรูปถ่ายในลายเซ็นของคุณ รวมทั้งเคล็ดลับและลูกเล่นที่เกี่ยวข้องกับลายเซ็น
มาเริ่มกันเลย.
วิธีเพิ่มรูปภาพลงในลายเซ็นใน Outlook Web App
วิธีต่อไปนี้ใช้ได้กับทั้ง Outlook และ Outlook 365
ขั้นตอนที่ 1: เมื่อคุณเปิดกล่องจดหมายของคุณแล้ว ให้แตะที่ไอคอนการตั้งค่าที่มุมบนขวา เลื่อนลงและคลิกที่ดูการตั้งค่า Outlook ทั้งหมด

ขั้นตอนที่ 2: เลือกจดหมายและคลิกที่เขียนและตอบกลับ โชคดีที่ตัวเลือกแรกที่เปิดขึ้นคือลายเซ็น

ขั้นตอนที่ 3: ตอนนี้สิ่งที่คุณต้องทำคือกรอกส่วนข้อความของลายเซ็นของคุณให้เรียบร้อย จากนั้นแตะที่ไอคอนรูปภาพ

เลือกภาพของคุณและนั่นแหล่ะ ภาพจะถูกเพิ่มลงในลายเซ็นของคุณ
โปรดทราบว่า Outlook ไม่ให้คุณ ปรับขนาดภาพ ในหน้าต่างนี้โดยเฉพาะ ดังนั้น หากคุณต้องการภาพที่มีขนาดเล็กกว่าเล็กน้อย (หรือใหญ่กว่า) ให้จัดรูปแบบก่อนอัปโหลดไปยัง Outlook

แม้ว่าคุณจะสามารถปรับขนาดรูปภาพในเนื้อหาของเมลได้ แต่การทำในแต่ละวันนั้นค่อนข้างยุ่งยาก
เคล็ดลับสำหรับมือโปร: แทนที่จะเพิ่มลายเซ็นของคุณด้วยตนเองทุกครั้ง ให้เลือกช่องทำเครื่องหมาย 'รวมลายเซ็นของฉันโดยอัตโนมัติ …' ซึ่งจะเพิ่มลายเซ็นของคุณโดยอัตโนมัติในอีเมลทุกฉบับที่คุณส่ง
2 เคล็ดลับและเคล็ดลับลายเซ็น Outlook 365 สุดเจ๋ง
1. เพิ่มลิงค์ไปยังลายเซ็นของคุณ
อีกครั้ง การระบุชื่อบริษัทที่คุณทำงานเป็นโบนัส เมื่อต้องการเพิ่มไฮเปอร์ลิงก์ ให้เพิ่มข้อความและไฮไลต์

ถัดไป คลิกที่ไอคอนไฮเปอร์ลิงก์ แล้วพิมพ์ลิงก์หรือวาง ง่ายๆ แบบนั้น!
2. เพิ่มไฮเปอร์ลิงก์ไปยังรูปภาพบนลายเซ็น
ขออภัย Outlook Web App ไม่สนับสนุนตัวเลือกการจัดรูปแบบอื่นๆ สำหรับลายเซ็น ตัวอย่างเช่น คุณไม่สามารถเพิ่มลิงค์ไปยังรูปภาพ หรือคุณไม่สามารถเพิ่มคุณสมบัติแฟนซีเช่น ลิงก์ไปยังโซเชียลมีเดียของคุณจัดการฯลฯ คุณสามารถมีตัวคั่นอย่างง่ายสำหรับลายเซ็นของคุณ คนเกียจคร้าน!
คุณไม่สามารถเพิ่มลิงค์ไปยังรูปภาพหรือคุณไม่สามารถเพิ่มคุณสมบัติพิเศษใด ๆ ได้
โชคดีที่นั่นไม่ใช่จุดจบของโลก ทั้ง Outlook 365 และ Outlook รองรับเทมเพลตลายเซ็น นั่นหมายความว่าคุณสามารถใช้เครื่องมือของบุคคลที่สามเพื่อปรับปรุงลายเซ็นของคุณได้ เครื่องมือที่ฉันพบว่ามีประโยชน์อย่างเหลือเชื่อคือ Mail-Signatures
เยี่ยมชม Mail-Signatures
เครื่องมือออนไลน์นี้มีเทมเพลตฟรีมากมายที่คุณสามารถปรับแต่งได้ตามที่คุณต้องการ และการเพิ่มเทมเพลตเหล่านี้ลงใน Outlook นั้นค่อนข้างง่าย
ขั้นตอนที่ 1: เครื่องมือออนไลน์นี้มีเทมเพลตฟรีมากมายที่คุณสามารถปรับแต่งได้ตามความต้องการ และการเพิ่มเทมเพลตเหล่านี้ลงใน Outlook ก็ทำได้ง่ายๆ

ขั้นตอนที่ 2: เมื่อเสร็จแล้ว ให้คลิกที่ Outlook (หรือ Outlook 365) ใต้ เลือกแพลตฟอร์มอีเมล ทางด้านซ้าย

ถึงเวลาเพิ่มรายละเอียดของคุณลงในลายเซ็นแล้ว คลิกที่ รายละเอียดส่วนบุคคล เพื่อป้อนชื่อและหมายเลขโทรศัพท์ของคุณ ข้อมูลบริษัทส่วนหัวจะเก็บที่อยู่บริษัทของคุณและสิ่งที่ชอบทั้งหมด
ขั้นตอนที่ 3: นี่เป็นขั้นตอนที่สำคัญเพราะคุณจะต้องเพิ่มแบนเนอร์ของบริษัทและรูปภาพอื่นๆ โปรดทราบว่า Mail-Signatures ไม่อนุญาตให้คุณอัปโหลดรูปภาพได้โดยตรงจากคอมพิวเตอร์ของคุณ คุณจะต้องเพิ่มลิงก์สาธารณะของรูปภาพแทน

เพิ่มลิงก์สำหรับรูปภาพภายใต้ URL โลโก้และ URL แบนเนอร์ ไฮเปอร์ลิงก์ที่เกี่ยวข้องจะถูกเพิ่มภายใต้ลิงก์โลโก้และลิงก์แบนเนอร์
ทำเช่นเดียวกันกับลิงก์โซเชียลมีเดียของคุณเช่นกัน เมื่อคุณเพิ่มลิงก์และข้อความทั้งหมดแล้ว ให้คลิกปุ่มใช้ลายเซ็นของคุณ

ถัดไป ให้คลิกที่ช่องคัดลอกลายเซ็นที่แผงด้านขวา
ขั้นตอนที่ 4: กลับไปที่ Outlook แล้วเปิดแผงเพิ่มลายเซ็น วางเนื้อหาที่คัดลอกแล้วกดบันทึก

หากต้องการทดสอบ ให้คลิกที่ปุ่มข้อความใหม่ที่ด้านบนสุด จากนั้นลายเซ็นใหม่จะปรากฏให้คุณเห็น (และชื่นชม)
ขออภัย คุณไม่สามารถทดสอบลิงก์จากภายในเนื้อหาอีเมลได้ เพื่อที่คุณจะต้องยิงจดหมายทดสอบและตรวจสอบลิงก์ หากลิงก์ไม่ทำงานตามที่คุณต้องการ ให้กลับไปที่ Mail-Signatures และเพิ่มข้อความหรือลิงก์ที่ถูกต้อง
สิ่งที่ดีที่สุดเกี่ยวกับวิธีการนี้คือเป็นบริการที่ไม่ยุ่งยากและไม่ต้องการให้คุณลงชื่อเข้าใช้ คุณต้องเลือกสไตล์ เพิ่มรายละเอียด แล้วคุณก็พร้อม
ลงชื่อออกจากอีเมลของคุณอย่างมืออาชีพ
วิธีที่คุณต้องการแสดงตัวตนในอีเมลมีความสำคัญพอๆ กับเนื้อหาในอีเมลของคุณ คุณสมบัติทั้งสองนี้ไม่เป็นสองรองใครสำหรับความเป็นมืออาชีพในตัวคุณ อย่าลืมดูแลลายเซ็นของคุณและพยายามเก็บไว้ให้นานที่สุด!
ถัดไป: ไฟล์แนบของคุณมีขนาดใหญ่พอที่จะใส่ลงในจดหมายหรือไม่? เราได้รวบรวมชุดเครื่องมืออัจฉริยะไว้ในโพสต์ด้านล่าง เพื่อดูแลการส่งไฟล์แนบขนาดใหญ่ทางอีเมล