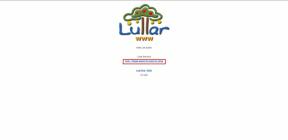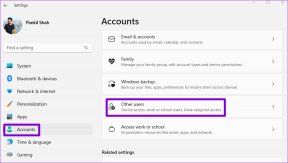วิธีเพิ่มการประชุม Skype ในการเชิญประชุม Outlook (และเคล็ดลับสุดเจ๋ง)
เบ็ดเตล็ด / / November 29, 2021
ปฏิเสธไม่ได้เลยว่า Microsoft Outlook และ Outlook Web เป็นตัวจัดการอีเมลที่แข็งแกร่ง พวกเขาเสนอตัวเลือกที่หลากหลายในการจัดการอีเมลและปฏิทิน และเมื่อพูดถึงการจัดกำหนดการประชุม Outlook ช่วยให้คุณตะลุยไปกับบริการต่างๆ รวมทั้ง Zoom และสไกป์ ดังนั้น หากคุณกำลังมองหาวิธีเพิ่มการประชุม Skype ลงใน Outlook คุณมาถูกที่แล้ว

ไม่ว่าจะเป็นเพื่อธุรกิจหรือเพียงแค่การติดต่อกับเพื่อน ๆ Skype มีมาตั้งแต่ปี 2546 โชคดีที่ขั้นตอนการตั้งค่าการประชุม Skype ไปยัง Outlook นั้นง่ายดายและไม่ต้องใช้เวลามาก งั้นเราไปกันเลย
เกี่ยวกับ Guiding Tech
วิธีเพิ่มการประชุม Skype ในการประชุม Outlook
ขั้นตอนที่ 1: ก่อนที่คุณจะเพิ่มการประชุม Skype ลงใน Outlook คุณต้องตรวจสอบว่า Outlook ของคุณมี Add-in ดังกล่าวอยู่แล้วหรือไม่
ในการดำเนินการดังกล่าว ให้คลิกที่ ไฟล์ > ตัวเลือก แล้วเลือก Add-in จากเมนู

คุณควรสังเกต Add-in ดังกล่าวในรายการภายใต้ Active เมื่อเสร็จแล้วตรงไปที่หน้าต่างหลักของ Outlook แล้วคลิก หน้าแรก > รายการใหม่

ขั้นตอนที่ 2: เลือก การประชุมใหม่ แล้วคุณจะเห็นไอคอนการประชุม Skype บนริบบิ้น ตอนนี้ ทุกครั้งที่คุณคลิก ลิงก์สำหรับการประชุมจะถูกสร้างขึ้นโดยอัตโนมัติและวางบนเนื้อหาการประชุม

ดังนั้น คุณต้องเลือกเวลาเริ่มต้นและเวลาสิ้นสุดล่วงหน้า หลังจากนั้น Outlook จะสร้างลิงก์การประชุม Skype ที่เกี่ยวข้อง

จากนั้นคุณสามารถเพิ่มรายละเอียดที่เหลือเช่นวาระและที่เกี่ยวกับมัน คุณเพียงแค่ต้องส่งมันไป
ข้อดีของการประชุม Skype คือผู้ใช้ Outlook จะดูตัวเลือกเพื่อเข้าร่วมการประชุม Skype ที่ด้านบนสุดของคำเชิญ ในขณะที่ผู้ใช้ที่ไม่ใช่ Outlook เช่น ผู้ใช้ Gmailจะเห็นตัวเลือกในการเปิดเว็บแอป Skype ในคำเชิญ ใช่ไม่มีไม่ตรงกันเลย

คุณจะเห็นป๊อปอัปตัวเตือนเมื่อการประชุมใกล้เข้ามา เช่นเดียวกับการประชุม Skype ส่วนใหญ่
อย่างไรก็ตาม มีบางสิ่งที่คุณต้องจำไว้ก่อนที่จะดำเนินการต่อ ประการหนึ่ง Skype และ Outlook ใช้งานได้สำหรับผู้ใช้ Skype for Business เท่านั้น ประการที่สอง ชื่อผู้ใช้ที่ใช้ทั้งใน Skype และ Outlook จะต้องเหมือนกัน มิฉะนั้น คุณจะได้รับข้อผิดพลาดในการกำหนดค่า
ในกรณีที่คุณใช้บัญชี Outlook สองบัญชี ตรวจสอบให้แน่ใจว่าคุณเปลี่ยนไปใช้บัญชีที่กำหนดค่าไว้สำหรับบัญชี Skype ของคุณ
เกี่ยวกับ Guiding Tech
วิธีเพิ่มการประชุม Skype ใน Outlook Web
ขั้นตอนที่ 1: ไม่เหมือนกับ Outlook เวอร์ชันเดสก์ท็อป การเพิ่มการประชุม Skype ลงใน Outlook Web ง่ายต่อสายตาและสัญชาตญาณมากขึ้น
ตรงไปที่แท็บปฏิทินโดยคลิกที่ไอคอนปฏิทินที่มุมล่างซ้าย

ขั้นตอนที่ 2: คลิกที่ปุ่ม New Event จะเปิดหน้าต่างการตั้งเวลา ตรวจสอบให้แน่ใจว่าคุณขยายให้ใหญ่สุดเพื่อดูตัวเลือกทั้งหมด

ขั้นตอนที่ 3: หลังจากที่คุณได้เพิ่มรายละเอียดทั้งหมด เช่น วันที่ เวลา และชื่อการประชุมแล้ว ให้สลับปุ่มสำหรับการประชุม Skype ตามที่แสดงในภาพหน้าจอด้านล่าง

หลังจากนั้น คุณจะเห็นลิงก์สำหรับการประชุม Skype ที่เพิ่มในการเชิญเนื้อหาการประชุม
นอกจากนี้ คุณยังสามารถสำรวจคุณสมบัติเพิ่มเติม เช่น ตัวเลือกการตอบกลับ ถ้าคุณไม่ต้องการให้ส่งต่อคำเชิญให้ผู้อื่น และยกเลิกการเลือกตัวเลือกสำหรับอนุญาตการส่งต่อ

เมื่อทุกอย่างเสร็จสิ้นและส่งคำเชิญแล้ว คุณจะเห็นรายละเอียดในปฏิทินพร้อมรายละเอียดอื่นๆ ทั้งหมด และใช่ มีตัวเลือกที่ดีในการเข้าร่วมการประชุมจากที่นั่น

นั่นคือวิธีที่คุณสามารถเพิ่มและกำหนดค่าการประชุม Skype บน Outlook และ Outlook Web
และนั่นไม่ใช่จุดจบ เรามีคำแนะนำและเคล็ดลับดีๆ สองสามข้อสำหรับ Outlook โปรดอ่านต่อ
เคล็ดลับโบนัส Outlook
1. เปิด Skype จาก Web
คุณรู้หรือไม่ว่าคุณสามารถเข้าถึงหน้าต่างแชทของ Skype ได้โดยตรงจาก Outlook Web? ใช่คุณอ่านถูกต้องแล้ว มีตัวเลือก Skype ที่ดีบนริบบิ้นด้านบน
สิ่งที่คุณต้องทำคือเลือก แล้วคุณจะเห็นการแชทต่อเนื่องและตัวเลือกอื่นๆ

ในการเริ่มแชท ให้คลิกที่ชื่อใดก็ได้ แล้วคุณจะเห็นหน้าต่างแชทเปิดขึ้นที่ด้านล่าง

สิ่งที่ดีที่สุด? คุณสามารถเปิดหน้าต่างหลายบานพร้อมกันได้
2. เปลี่ยนธีม
Outlook Web มีตัวเลือกใหม่ๆ มากมายสำหรับธีม ตั้งแต่สีม่วงสดใสไปจนถึงสีน้ำเงินโทนเย็น มีครบทุกอย่าง อย่างไรก็ตาม การตั้งค่า (ด่วน) จะแสดงเพียงห้าธีมเท่านั้น คุณจะได้รับมากกว่าพวกเขาในเวลาอันสั้น

หากต้องการเปลี่ยนจากธีมเริ่มต้นนั้น ให้คลิกที่ปุ่ม ดูการตั้งค่า Outlook ทั้งหมด ที่ด้านล่างของการตั้งค่า แล้วตรงไปที่ ทั่วไป > ลักษณะที่ปรากฏ และเลือกหนึ่งรายการจากรายการ ง่ายๆ แบบนั้น!
เคล็ดลับเด็ด: คุณยังสามารถเปิดใช้งานโหมดมืดได้จากใต้ลักษณะที่ปรากฏ
เกี่ยวกับ Guiding Tech
ทำเครื่องหมายวันที่
นอกจาก Skype แล้ว Outlook ยังให้คุณเพิ่ม ซูมประชุม. สิ่งที่คุณจะชอบก็คือคุณสามารถเลือกทั้งสองตัวเลือกได้พร้อมกัน เพื่อให้คุณสามารถกำหนดเวลาการประชุมได้ตามสะดวก
ถัดไป: ต้องการเปลี่ยนจากรูปแบบลายเซ็นเริ่มต้นใน Outlook หรือไม่ ดูบทความด้านล่างเพื่อดูวิธีเพิ่มและแก้ไขลายเซ็นบนเว็บ Outlook เดสก์ท็อป และโทรศัพท์