วิธีแก้ไขปัญหา Fitbit ไม่ซิงค์
เบ็ดเตล็ด / / November 28, 2021
คุณกำลังประสบปัญหาที่ Fitbit ไม่ซิงค์กับอุปกรณ์ Android หรือ iPhone ของคุณหรือไม่? มีเหตุผลหลายประการที่อยู่เบื้องหลังปัญหานี้ ตัวอย่างเช่น อุปกรณ์ที่เชื่อมต่อจำนวนหนึ่งเกินขีดจำกัดสูงสุดหรือบลูทูธทำงานไม่ถูกต้อง หากคุณกำลังเผชิญกับปัญหาเดียวกัน เรานำคำแนะนำที่สมบูรณ์แบบที่จะช่วยคุณเกี่ยวกับวิธีการ แก้ไข Fitbit ไม่ซิงค์ปัญหา.

อุปกรณ์ Fitbit คืออะไร?
อุปกรณ์ Fitbit มีคุณสมบัติหลากหลายในการติดตามฝีเท้า การเต้นของหัวใจ ระดับออกซิเจน เปอร์เซ็นต์การนอนหลับ บันทึกการออกกำลังกาย ฯลฯ กลายเป็นอุปกรณ์สำหรับคนรักสุขภาพ มีจำหน่ายในรูปแบบสายรัดข้อมือ สมาร์ทวอทช์ สายฟิตเนส และอุปกรณ์เสริมอื่นๆ นอกจากนี้ มาตรความเร่งที่ติดตั้งบนอุปกรณ์จะติดตามการเคลื่อนไหวทั้งหมดของผู้สวมอุปกรณ์และให้การวัดแบบดิจิทัลเป็นเอาต์พุต ดังนั้นมันจึงเหมือนกับผู้ฝึกสอนยิมส่วนตัวของคุณที่คอยเตือนคุณและมีแรงจูงใจ
สารบัญ
- วิธีแก้ไขปัญหา Fitbit ไม่ซิงค์
- วิธีที่ 1: ลองซิงค์ด้วยตนเอง
- วิธีที่ 2: ตรวจสอบการเชื่อมต่อ Bluetooth
- วิธีที่ 3: ติดตั้งแอปพลิเคชัน Fitbit
- วิธีที่ 4: เชื่อมต่ออุปกรณ์ครั้งละหนึ่งเครื่องเท่านั้น
- วิธีที่ 5: ปิด Wi-Fi
- วิธีที่ 6: ตรวจสอบ Fitbit Tracker Battery
- วิธีที่ 7: รีสตาร์ท Fitbit Tracker
- วิธีที่ 8: รีเซ็ต Fitbit Tracker ของคุณ
วิธีแก้ไขปัญหา Fitbit ไม่ซิงค์
วิธีที่ 1: ลองซิงค์ด้วยตนเอง
บางครั้ง จำเป็นต้องซิงค์ด้วยตนเองเพื่อเปิดใช้งานอุปกรณ์ให้อยู่ในรูปแบบการทำงานมาตรฐาน โปรดทำตามขั้นตอนเหล่านี้เพื่อบังคับการซิงค์ด้วยตนเอง:
1. เปิด แอพพลิเคชั่น Fitbit บน Android หรือ iPhone ของคุณ
2. แตะ ไอคอนโปรไฟล์ แสดงอยู่ที่มุมซ้ายบนของแอป หน้าจอหลัก.
บันทึก: วิธีนี้ใช้สำหรับ Android/iPhone

3. ตอนนี้แตะชื่อของ ตัวติดตาม Fitbit แล้วแตะ ซิงค์เลย
อุปกรณ์เริ่มซิงค์กับตัวติดตาม Fitbit ของคุณและปัญหาควรได้รับการแก้ไขทันที
วิธีที่ 2: ตรวจสอบการเชื่อมต่อ Bluetooth
ลิงก์การเชื่อมต่อระหว่างตัวติดตามและอุปกรณ์ของคุณคือบลูทูธ หากปิดใช้งาน การซิงค์จะหยุดโดยอัตโนมัติ ตรวจสอบการตั้งค่า Bluetooth ตามที่อธิบายไว้ด้านล่าง:
1. ปัดขึ้น หรือ เลื่อนลง หน้าจอหลักของอุปกรณ์ Android/iOS ของคุณเพื่อเปิด แผงการแจ้งเตือน.
2. ตรวจสอบว่าเปิดใช้งานบลูทูธอยู่หรือไม่. หากไม่ได้เปิดใช้งาน ให้แตะที่ไอคอน Bluetooth และเปิดใช้งานตามที่แสดงในภาพ
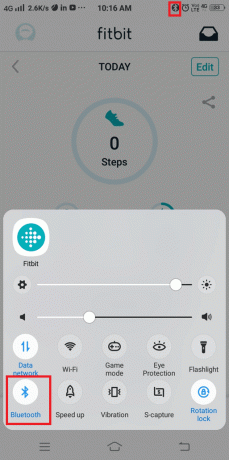
ยังอ่าน:10 สุดยอดแอพฟิตเนสและออกกำลังกายสำหรับ Android
วิธีที่ 3: ติดตั้งแอปพลิเคชัน Fitbit
ตัวติดตาม Fitbit ทั้งหมดต้องติดตั้งแอปพลิเคชัน Fitbit บน Android หรือ iPhone ของคุณ
1. เปิด AppStore หรือ Play Store บนอุปกรณ์ iOS/Android แล้วค้นหา Fitbit.
2. แตะ ติดตั้ง ตัวเลือกและรอการติดตั้งแอปพลิเคชัน

3. เปิดแอปพลิเคชันและตรวจสอบว่าตัวติดตามซิงค์อยู่หรือไม่
บันทึก: ตรวจสอบให้แน่ใจว่าคุณใช้แอปพลิเคชัน Fitbit เวอร์ชันล่าสุดและอัปเดต Fitbit เป็นระยะๆ เพื่อหลีกเลี่ยงปัญหาการซิงค์
วิธีที่ 4: เชื่อมต่ออุปกรณ์ครั้งละหนึ่งเครื่องเท่านั้น
ผู้ใช้บางคนอาจเชื่อมต่อ Fitbit กับ Android/iOS เมื่ออยู่ข้างนอก และบางคนอาจเชื่อมโยง Fitbit กับคอมพิวเตอร์เมื่ออยู่ที่บ้านหรือที่ทำงาน แต่หากผิดพลาด คุณอาจต้องเชื่อมต่อเครื่องติดตามกับอุปกรณ์ทั้งสองเครื่อง โดยธรรมชาติแล้ว สิ่งนี้จะทำให้เกิดปัญหาการซิงค์ เพื่อหลีกเลี่ยงความขัดแย้งดังกล่าว
1. เปิดบลูทูธ บนอุปกรณ์เครื่องเดียวเท่านั้น (ทั้ง Android/iOS หรือคอมพิวเตอร์) ในแต่ละครั้ง
2. ปิด Bluetooth บนอุปกรณ์เครื่องที่สองเมื่อคุณใช้เครื่องแรก
วิธีที่ 5: ปิด Wi-Fi
ในบางอุปกรณ์ Wi-Fi จะเปิดโดยอัตโนมัติเมื่อเปิดบลูทูธ อย่างไรก็ตาม บริการทั้งสองอาจขัดแย้งกัน ดังนั้น คุณสามารถปิด Wi-Fi เพื่อแก้ไขปัญหา Fitbit ไม่ซิงค์ได้:
1. ตรวจสอบ ไม่ว่าจะเปิด Wi-Fi เมื่อเปิดใช้งาน Bluetooth ในอุปกรณ์ของคุณหรือไม่
2. ปิด Wi-Fi หากเปิดใช้งานดังที่แสดงด้านล่าง

ยังอ่าน:วิธีลบบัญชี Google ออกจากอุปกรณ์ Android ของคุณ
วิธีที่ 6: ตรวจสอบ Fitbit Tracker Battery
ตามหลักการแล้ว คุณควรชาร์จตัวติดตาม Fitbit ของคุณทุกวัน อย่างไรก็ตาม หากคุณพบว่าพลังงานเหลือน้อย อาจทำให้เกิดปัญหาการซิงค์ได้
1. ตรวจสอบ หากตัวติดตามปิดอยู่
2. ถ้าใช่, ค่าใช้จ่าย อย่างน้อยที่สุด 70% และเปิดใหม่อีกครั้ง
วิธีที่ 7: รีสตาร์ท Fitbit Tracker
กระบวนการรีสตาร์ทของตัวติดตาม Fitbit จะเหมือนกับกระบวนการรีสตาร์ทของโทรศัพท์หรือพีซี ปัญหาการซิงค์จะได้รับการแก้ไขเนื่องจากระบบปฏิบัติการจะรีเฟรชระหว่างการรีสตาร์ท กระบวนการรีสตาร์ทจะไม่ลบข้อมูลใด ๆ ภายในอุปกรณ์ นี่คือวิธีที่คุณสามารถทำได้:
1. เชื่อมต่อ ตัวติดตาม Fitbit เข้ากับแหล่งพลังงานโดยใช้สาย USB
2. กด. ค้างไว้ ปุ่มเปิดปิด ประมาณ 10 วินาที
3. ตอนนี้ Fitbit โลโก้ปรากฏขึ้น บนหน้าจอ และกระบวนการรีสตาร์ทจะเริ่มขึ้น
4. รอให้กระบวนการเสร็จสิ้นและตรวจสอบว่าคุณสามารถ แก้ไข Fitbit จะไม่ซิงค์กับปัญหาโทรศัพท์ของคุณ
บันทึก: ขอแนะนำให้ใช้วิธีรีสตาร์ทหลังจากแก้ไขข้อขัดแย้งของ Bluetooth และ Wi-Fi ตามคำแนะนำในวิธีการก่อนหน้านี้เท่านั้น
วิธีที่ 8: รีเซ็ต Fitbit Tracker ของคุณ
หากวิธีการทั้งหมดที่กล่าวมาข้างต้นไม่สามารถแก้ไขปัญหาการซิงค์ Fitbit ไม่ได้ ให้ลองรีเซ็ตตัวติดตาม Fitbit ของคุณ ทำให้อุปกรณ์ทำงานเหมือนใหม่เอี่ยม โดยปกติจะดำเนินการเมื่อซอฟต์แวร์ของอุปกรณ์ได้รับการอัปเดต เมื่อ Fitbit ของคุณแสดงปัญหาต่างๆ เช่น ค้าง ชาร์จช้า และหน้าจอค้าง ขอแนะนำให้รีเซ็ตอุปกรณ์ กระบวนการรีเซ็ตอาจแตกต่างกันไปในแต่ละรุ่น

บันทึก: กระบวนการรีเซ็ตจะลบข้อมูลทั้งหมดที่จัดเก็บไว้ในอุปกรณ์ ตรวจสอบให้แน่ใจว่าคุณสำรองข้อมูลอุปกรณ์ของคุณก่อนที่จะรีเซ็ต
ที่แนะนำ:
- แก้ไข Google ปฏิทินไม่ซิงค์บน Android
- แก้ไข Outlook ไม่ซิงค์บน Android
- 5 วิธีในการแก้ไขข้อผิดพลาดหน่วยความจำเกม GTA 5
- แก้ไข Android ที่ติดอยู่ใน Reboot Loop
เราหวังว่าคู่มือนี้จะเป็นประโยชน์และคุณสามารถ แก้ไขปัญหา Fitbit ไม่ซิงค์. แจ้งให้เราทราบว่าวิธีใดได้ผลดีที่สุดสำหรับคุณ หากคุณมีคำถาม/ความคิดเห็นเกี่ยวกับบทความนี้ โปรดทิ้งคำถามไว้ในส่วนความคิดเห็น



