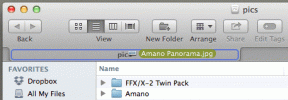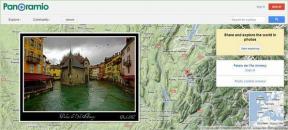วิธีการติดตั้ง Windows 11 บนคอมพิวเตอร์ของคุณอย่างถูกวิธี
เบ็ดเตล็ด / / November 29, 2021
Microsoft ได้เปิดตัวตัวอย่าง Windows 11 อย่างเป็นทางการสำหรับนักพัฒนา แอป PC Health Check ช่วยให้คุณทราบว่าคอมพิวเตอร์ของคุณตรงตามข้อกำหนดหรือไม่ ข้อกำหนดขั้นต่ำในการรัน Windows 11. หากเป็นเช่นนั้น เราจะแสดงวิธีสมัครใช้งาน Windows Insider Program และติดตั้ง Windows 11 บนคอมพิวเตอร์ของคุณอย่างถูกวิธี

Windows 11 นำเสนอ UI ที่ปรับแต่งใหม่, UX ที่ปรับให้เหมาะกับการสัมผัส, เมนู Windows ใหม่, วิดเจ็ต, มุมมน, การปรับปรุงประสิทธิภาพ, แอนิเมชั่นที่ลื่นไหล, การสนับสนุนแอพ Android และอื่นๆ
คุณสามารถทำให้คอมพิวเตอร์ Windows 10 ทำงานได้หาก แอพ PC Health Check เกิดข้อผิดพลาด. ผู้ใช้หลายคนที่มีคอมพิวเตอร์ที่ใช้โปรเซสเซอร์ Intel 7th Gen หรือ 6th Gen สามารถติดตั้ง Windows 11 ได้โดยไม่มีปัญหาใดๆ ที่กล่าวว่า คุณต้องเปิดใช้งาน TPM (โมดูลแพลตฟอร์มที่เชื่อถือได้) จากโหมด UEFI บนคอมพิวเตอร์ของคุณเพื่อดำเนินการต่อโดยไม่ยุ่งยาก
เนื่องจากบิลด์ Windows 11 Preview นี้มีไว้สำหรับนักพัฒนาเท่านั้น จึงอาจส่งผลกระทบด้านลบต่อประสิทธิภาพการทำงาน คุณอาจพบข้อบกพร่องและปัญหา ดังนั้น ติดตั้ง Windows 11 Preview โดยยอมรับความเสี่ยงเอง
มาเริ่มกันเลย.
เกี่ยวกับ Guiding Tech
ลงทะเบียนโปรแกรม Windows Insider
หากคุณเป็นส่วนหนึ่งของ Windows Insider Program (ช่อง Dev) อยู่แล้ว คุณควรได้รับการอัปเดตบิลด์ Windows 11 ในเมนูการตั้งค่า
ผู้ที่ใช้บิลด์ Windows 10 ที่เสถียรควรลงทะเบียนโปรแกรมโดยใช้เว็บไซต์ทางการของ Microsoft หรือเมนูการตั้งค่า Windows นี่คือวิธีการทำ
เปิดข้อมูลการวินิจฉัยเพิ่มเติม
ขั้นแรก Microsoft จะขอให้คุณเปิดใช้งานข้อมูลการวินิจฉัยเพิ่มเติมจากเมนูความเป็นส่วนตัว เพื่อให้บริษัทสามารถเรียนรู้จากการใช้งานของคุณและรวบรวมข้อเสนอแนะเกี่ยวกับระบบปฏิบัติการใหม่

ขั้นตอนที่ 1: เปิดแอปการตั้งค่าใน Windows 10 (ใช้ปุ่ม Windows + I)
ขั้นตอนที่ 2: ไปที่เมนูความเป็นส่วนตัว

ขั้นตอนที่ 3: เปิดใช้งานข้อมูลการวินิจฉัยเพิ่มเติมภายใต้เมนูการวินิจฉัยและคำติชม

ตอนนี้ มาลงชื่อสมัครใช้ Windows Insider Program กัน
ใช้เมนูการตั้งค่า Windows
Microsoft อนุญาตให้คุณลงทะเบียนโปรแกรม Insider โดยใช้เมนูการตั้งค่า ทำตามขั้นตอนด้านล่าง
ขั้นตอนที่ 1: เปิดแอปการตั้งค่าใน Windows 10 (ใช้ปุ่ม Windows + I)
ขั้นตอนที่ 2: ไปที่อัปเดตและความปลอดภัย

ขั้นตอนที่ 3: เลือกโปรแกรม Windows Insider
ขั้นตอนที่ 4: คลิกที่เริ่มต้น

ขั้นตอนที่ 5: เลือกตัวเลือก เชื่อมโยงบัญชี และเลือกบัญชี Microsoft ของคุณจากรายการ

ขั้นตอนที่ 6: เลือก ดำเนินการต่อ และ Windows จะขอให้คุณเลือกการตั้งค่า Insider ของคุณ
ขั้นตอนที่ 7: เลือก Dev Channel และกดปุ่ม Confirm ที่ด้านล่าง

ขั้นตอนที่ 8: ยอมรับข้อกำหนดและเงื่อนไขและรีสตาร์ทคอมพิวเตอร์ Windows ของคุณ

ตอนนี้คุณพร้อมแล้วที่จะรับบิลด์ Windows 11 บนคอมพิวเตอร์
เกี่ยวกับ Guiding Tech
ใช้เว็บไซต์โปรแกรม Windows Insider
หากคุณไม่สามารถลงทะเบียนสำหรับโปรแกรม Windows Insider จากแอปการตั้งค่า คุณควรใช้เว็บไซต์โปรแกรม Windows Insider เพื่อเริ่มต้น
ขั้นตอนที่ 1: เยี่ยมชมเว็บไซต์ Windows Insider Program โดยใช้ลิงก์ด้านล่าง
เยี่ยมชมโปรแกรม Windows Insider
ขั้นตอนที่ 2: คลิกที่ปุ่มลงทะเบียนที่หน้าแรก

ขั้นตอนที่ 3: ลงชื่อเข้าใช้ด้วยบัญชี Microsoft ของคุณ ใช้บัญชี Microsoft เดียวกันกับที่เพิ่มลงในคอมพิวเตอร์ Windows 10 ของคุณ

ขั้นตอนที่ 4: หลังจากผ่านข้อตกลงหลายข้อแล้ว ระบบจะลงทะเบียนคุณเพื่อทดสอบระบบปฏิบัติการ Windows รุ่นเบต้า
แค่นั้นแหละ. คุณลงทะเบียนในโปรแกรม Insider สำเร็จแล้วเพื่อทดสอบ Windows 11 และการอัปเดตที่จะเกิดขึ้น
ไปที่การตั้งค่า Windows > อัปเดตและรักษาความปลอดภัย > โปรแกรม Windows Insider และตอนนี้คุณสามารถเลือกการตั้งค่า Insider เพื่อรับบิลด์ Windows 11 ได้
ติดตั้ง Windows 11 Insider Preview
คุณได้ลงทะเบียนเพื่อดูตัวอย่างข้อมูลภายในของ Windows 11 ด้วยบัญชี Microsoft ของคุณ ไปข้างหน้าและดาวน์โหลด Windows 11 build จากแอพการตั้งค่า ตรวจสอบขั้นตอนด้านล่าง
ขั้นตอนที่ 1: เปิดแอปการตั้งค่าใน Windows 10 (ปุ่ม Windows + I)
ขั้นตอนที่ 2: เปิดเมนูอัปเดตและความปลอดภัย

ขั้นตอนที่ 3: คลิกที่ Windows Update
ขั้นตอนที่ 4: คลิกที่ ตรวจสอบการอัปเดต
ภายในไม่กี่นาที Windows Updates จะแสดง Windows 11 build และถามว่าคุณต้องการดาวน์โหลดลงในคอมพิวเตอร์ของคุณหรือไม่

หากคุณใช้แล็ปท็อป ให้ต่อกับอะแดปเตอร์จ่ายไฟแล้วปล่อยให้ระบบดาวน์โหลดบิลด์
ขึ้นอยู่กับคุณภาพการเชื่อมต่อของคุณ อาจใช้เวลาสักครู่ในการดาวน์โหลดบิลด์

นอกจากนี้ คุณควรสำรองข้อมูลสำคัญไปยัง an ฮาร์ดไดรฟ์ภายนอก หรือบริการที่เก็บข้อมูลบนคลาวด์เช่น วันไดรฟ์ หรือ Google Drive เพื่อเตรียมพร้อมสำหรับสถานการณ์ที่เลวร้ายที่สุด
ประสบการณ์ของเรากับ Windows 11 จนถึงตอนนี้
แม้ว่าจะเพิ่งเปิดตัวไปไม่ถึงวัน แต่เราสามารถติดตั้ง Windows 11 Home edition บน HP Spectre x360 ที่ใช้ Intel i5-7200U CPU (ยังไม่แนะนำอย่างเป็นทางการโดย Microsoft) จนถึงตอนนี้ ไม่มีปัญหาที่เกี่ยวข้องและเราไม่ได้ใช้ซอฟต์แวร์หรืออุปกรณ์ต่อพ่วงที่คลุมเครือ

เนื่องจากนี่เป็นรุ่นตัวอย่างรุ่นเบต้าสำหรับนักพัฒนาโดยเฉพาะ คุณจึงอาจสนุกไปกับการใช้งานพื้นฐานของคุณ อย่างไรก็ตาม หากงานของคุณขึ้นอยู่กับซอฟต์แวร์เฉพาะ เราไม่แนะนำให้คุณลองใช้บนคอมพิวเตอร์หลักของคุณ Windows 11 ยังห่างไกลจากการสนับสนุนซอฟต์แวร์ยอดนิยมเพื่อมอบประสิทธิภาพสูงสุด
เกี่ยวกับ Guiding Tech
เริ่มต้นใช้งาน Windows 11
แม้ว่าบิวด์แสดงตัวอย่าง Windows 11 รุ่นแรกได้เปิดตัวแล้ว แต่ก็ยังห่างไกลจากการเปิดตัวสู่สาธารณะอย่างเป็นทางการ มันอาจจะผ่านชุดของการเปลี่ยนแปลงภายใต้ประทุน เท่านี้คุณก็จะได้เพลิดเพลินและทำความคุ้นเคยกับ Windows 11 ได้แล้ว ที่กล่าวมา อาจมีข้อบกพร่องและปัญหาหากคอมพิวเตอร์ Windows 10 ของคุณใช้โปรเซสเซอร์ที่ไม่รองรับอย่างเป็นทางการ
คุณจัดการติดตั้ง Windows 11 บนคอมพิวเตอร์ของคุณหรือไม่? หากคุณประสบปัญหาใด ๆ และคิดออกเองแบ่งปันในความคิดเห็นด้านล่าง
ถัดไป: คุณติดอยู่กับข้อผิดพลาดในการอัปเดต Windows บนคอมพิวเตอร์ของคุณหรือไม่? อ่านโพสต์ด้านล่างเพื่อเรียนรู้ว่าเหตุใดจึงเกิดขึ้นและวิธีแก้ไขปัญหา