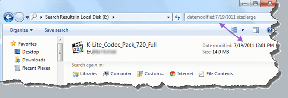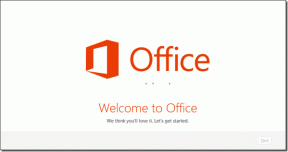วิธีแก้ไข Windows 10 เราไม่สามารถเชื่อมต่อกับปัญหาบริการอัปเดต
เบ็ดเตล็ด / / November 29, 2021
การอัปเดต Windows 10 มีความจำเป็นสำหรับประสบการณ์ผู้ใช้ที่ราบรื่น เนื่องจากมีบทบาทสำคัญใน แก้ไขบั๊กต่างๆ ที่เกิดขึ้น มักจะ. แต่เมื่อ Windows Update เองไม่สามารถดึงข้อมูลอัพเดตได้ อาจเป็นเรื่องน่าเป็นห่วง ยิ่งไปกว่านั้น เนื่องจากการขาดการอัปเดตที่สำคัญอาจทำให้พีซีของคุณเสี่ยงต่อช่องโหว่ด้านความปลอดภัย

ฉันมีของฉัน ส่วนแบ่งที่ยุติธรรมของปัญหากับ Windows Update นานนับปี. เมื่อเร็ว ๆ นี้ฉันพบข้อผิดพลาด 'เราไม่สามารถเชื่อมต่อกับบริการอัปเดต' ที่ค่อนข้างแปลก เมื่อฉันตรวจสอบออนไลน์ ฉันพบว่าผู้ใช้จำนวนมากประสบปัญหาเดียวกันเช่นกัน
โชคดีที่ปัญหานี้จะหายไปด้วยการแก้ไขปัญหาเล็กน้อย มาดูวิธีแก้ไขที่ได้ผลสำหรับฉัน ฉันแน่ใจว่าการแก้ไขเหล่านั้นจะได้ผลสำหรับคุณเช่นกัน
1. รีสตาร์ทพีซี
ใช่คุณอ่านถูกต้อง การรีสตาร์ทพีซีของคุณอาจดูเหมือนเป็นเรื่องเล็กน้อยที่ต้องทำ แต่อาจช่วยแก้ไขข้อผิดพลาด 'เราไม่สามารถเชื่อมต่อกับบริการอัปเดต' ได้ น่าแปลกที่การรีสตาร์ทคอมพิวเตอร์มักจะช่วยแก้ปัญหาต่างๆ เหล่านี้ได้ ดังนั้นจึงคุ้มค่าที่จะทำ

หลังจากรีสตาร์ทพีซีของคุณแล้ว ให้เปิด Windows Update (type อัพเดท windows ในเมนู Start แล้วคลิก Open) และทำการสแกนหาการอัปเดต
เกี่ยวกับ Guiding Tech
2. รีสตาร์ทเราเตอร์
ยังเป็นความคิดที่ดีที่จะ รีสตาร์ทเราเตอร์ ที่พีซีของคุณเชื่อมต่อผ่าน Wi-Fi หรืออีเธอร์เน็ต อย่ามองข้ามความจริงที่ว่าเราเตอร์ของคุณใช้ซอฟต์แวร์ที่สามารถบั๊กในลักษณะแปลก ๆ
หลังจากปิดเราเตอร์แล้ว ให้รออย่างน้อย 10 วินาทีก่อนเปิดเครื่อง เมื่อคุณเชื่อมต่ออีกครั้งแล้ว ให้ลองสแกนหาการอัปเดตโดยใช้ Windows Update

หวังว่านั่นจะดูแลข้อผิดพลาด 'เราไม่สามารถเชื่อมต่อกับบริการอัปเดต' ให้ดี ถ้าไม่ ให้ดำเนินการแก้ไขต่อไป
3. เปลี่ยนเซิร์ฟเวอร์ DNS
ในบางครั้ง เซิร์ฟเวอร์ DNS (ระบบชื่อโดเมน) ที่พีซีของคุณใช้อาจไม่สามารถชี้ Windows Update ไปในทิศทางที่ถูกต้องได้ หากการรีสตาร์ทพีซีหรือเราเตอร์ของคุณไม่ได้ผล ให้พิจารณา การเปลี่ยนเซิร์ฟเวอร์ DNS ของเครื่องพีซีของคุณ
การใช้ผู้ให้บริการ DNS ยอดนิยม เช่น Google Public DNS สามารถช่วยกำจัดข้อผิดพลาด "เราไม่สามารถเชื่อมต่อกับบริการอัปเดต" ขั้นตอนด้านล่างจะช่วยคุณเปลี่ยนเซิร์ฟเวอร์ DNS สำหรับพีซีของคุณ
ขั้นตอนที่ 1: คลิกขวาที่ไอคอนเครือข่าย (Wi-Fi หรือ Ethernet) บนซิสเต็มเทรย์ จากนั้นคลิก Open Network and Internet Settings

ขั้นตอนที่ 2: ในหน้าต่างสถานะเครือข่ายที่ปรากฏขึ้น ให้คลิก Change Adapter Options

ขั้นตอนที่ 3: คลิกขวาที่การเชื่อมต่ออินเทอร์เน็ตของคุณ แล้วคลิก คุณสมบัติ

ขั้นตอนที่ 4: ในกล่องโต้ตอบคุณสมบัติ Ethernet หรือ Wi-Fi ที่ปรากฏขึ้น ให้คลิกแท็บ Networking จากนั้นเลือก Internet Protocol รุ่น 4 (TCP/IPv4) แล้วคลิกปุ่ม Properties

ขั้นตอนที่ 5: ภายใต้แท็บทั่วไปของกล่องโต้ตอบคุณสมบัติอินเทอร์เน็ตโปรโตคอลเวอร์ชัน 4 (TCP/IPv4) ตรวจสอบให้แน่ใจว่าได้เลือกปุ่มตัวเลือกถัดจากใช้ที่อยู่เซิร์ฟเวอร์ DNS ต่อไปนี้
ถัดไป ใส่ที่อยู่เซิร์ฟเวอร์ DNS สาธารณะของ Google ลงในช่องเซิร์ฟเวอร์ DNS ที่ต้องการและเซิร์ฟเวอร์ DNS สำรองตามลำดับต่อไปนี้:
8.8.8.8.
8.8.4.4.

บันทึกการเปลี่ยนแปลงของคุณโดยคลิกตกลงบนกล่องโต้ตอบคุณสมบัติอินเทอร์เน็ตโปรโตคอลเวอร์ชัน 4 (TCP/IPv4) จากนั้นในกล่องโต้ตอบคุณสมบัติ Ethernet/Wi-Fi สุดท้าย รีสตาร์ทพีซีของคุณ
หลังจากนั้น ให้เปิด Windows Update แล้วสแกนหาการอัปเดต เป็นไปได้มากว่าควรเชื่อมต่อกับเซิร์ฟเวอร์ของ Microsoft โดยไม่มีปัญหา
เกี่ยวกับ Guiding Tech
4. เรียกใช้ตัวแก้ไขปัญหา Windows Update
Microsoft ตระหนักดีถึง Windows Update และนิสัยใจคอต่างๆ. ดังนั้นจึงมีแอพเพล็ตการแก้ไขปัญหาเฉพาะที่ขนานนามว่าตัวแก้ไขปัญหา Windows Update ที่สามารถช่วยตรวจจับและแก้ไขปัญหาถาวรได้ดี ดาวน์โหลดตัวแก้ไขปัญหา Windows Update จากเว็บไซต์ของ Microsoft
ดาวน์โหลดตัวแก้ไขปัญหา Windows Update
เรียกใช้ไฟล์ที่ดาวน์โหลด ในหน้าต่างที่ปรากฏขึ้น ให้คลิก Windows Update จากนั้นคลิก Next

ตัวแก้ไขปัญหา Windows Update จะสแกนหาปัญหาเกี่ยวกับ Windows Update หากตรวจพบใดๆ ให้ทำตามคำแนะนำบนหน้าจอ และคุณควรมี Windows Update ที่ได้รับการติดตั้งในตอนท้าย
5. เริ่มบริการ Windows Update ใหม่
หากตัวแก้ไขปัญหา Windows Update ตรวจไม่พบปัญหาใดๆ คุณต้องจัดการเรื่องนี้ด้วยมือของคุณเอง สิ่งนี้เกี่ยวข้องกับการหยุด Windows Update และล้างไฟล์อัพเดตที่แคชไว้ หลังจากนั้น การรีสตาร์ท Windows Update อาจเป็นทางเลือกสุดท้ายในการแก้ไขข้อผิดพลาด 'เราไม่สามารถเชื่อมต่อกับบริการอัปเดต'
ขั้นตอนที่ 1: เปิด คอนโซลพร้อมรับคำสั่ง ด้วยสิทธิ์ของผู้ดูแลระบบ ในการทำเช่นนั้น พิมพ์ cmd ลงในเมนู Start แล้วคลิก Run as Administrator

ขั้นตอนที่ 2: พิมพ์คำสั่งต่อไปนี้:
หยุดสุทธิ wuauserv
กด Enter เพื่อปิดใช้งาน Windows Update อย่าเพิ่งออกจากคอนโซลพร้อมรับคำสั่ง คุณจะต้องใช้อีกครั้งเร็วๆ นี้

ขั้นตอนที่ 3: เปิด File Explorer จากนั้นไปที่โฟลเดอร์ Windows ที่อยู่บนรูทของพาร์ติชั่นหลักของพีซีของคุณ โดยปกติแล้วจะพบที่ตำแหน่งต่อไปนี้:
ดิสก์ในเครื่อง C > Windows
ภายในไดเร็กทอรี Windows ให้ค้นหาโฟลเดอร์ชื่อ SoftwareDistribution

ขั้นตอนที่ 4: เปลี่ยนชื่อโฟลเดอร์เป็น SoftwareDistribution.old.
บันทึก: โฟลเดอร์ SoftwareDistribution มีไฟล์อัพเดตที่แคชไว้ แม้ว่าสิ่งเหล่านี้จะไม่สำคัญ แต่การเปลี่ยนชื่อโฟลเดอร์ทำให้มั่นใจได้ว่าคุณมีข้อมูลสำรองของรายการอยู่ภายใน Windows 10 จะสร้างโฟลเดอร์ขึ้นใหม่โดยอัตโนมัติในครั้งต่อไปที่คุณทำการสแกนอัปเดต

ขั้นตอนที่ 5: เปิดคอนโซลพร้อมรับคำสั่งอีกครั้ง แล้วพิมพ์คำสั่งต่อไปนี้:
เริ่มต้นสุทธิ wuauserv
กด Enter เพื่อเปิดใช้งาน Windows Update ถัดไป ออกจากคอนโซลพร้อมรับคำสั่ง

เริ่มการสแกนเพื่อดูว่า Windows Update เชื่อมต่อกับเซิร์ฟเวอร์ของ Microsoft โดยไม่มีปัญหาหรือไม่
เกี่ยวกับ Guiding Tech
อัปเดต Windows 10 อยู่เสมอ
ข้อผิดพลาด 'เราไม่สามารถเชื่อมต่อกับบริการอัปเดต' หายไปหรือไม่ ถ้าใช่ ก็ถึงเวลาอัปเดต Windows 10 บนคอมพิวเตอร์ของคุณ แต่ถ้าไม่ใช่ คุณต้องรู้ว่าข้อผิดพลาด 'เราไม่สามารถเชื่อมต่อกับบริการอัปเดต' ก็สามารถปรากฏขึ้นได้เนื่องจากปัญหาทางฝั่งเซิร์ฟเวอร์ ซึ่งหายากมาก หากวิธีแก้ไขข้างต้นไม่ได้ผล ให้ลองรอสองสามชั่วโมงหรือหนึ่งวันแล้วลองอีกครั้ง หวังว่ามันน่าจะได้ผลในตอนนั้น
ถัดไป: Immersive Search เป็นหนึ่งในคุณสมบัติที่ซ่อนอยู่ที่ดีที่สุดใน Windows 10 ค้นหาว่ามันคืออะไรและจะเปิดใช้งานได้อย่างไร