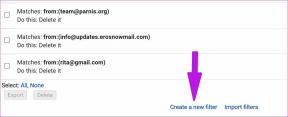วิธีปรับแต่งพรอมต์คำสั่ง ปรับขนาดหน้าต่างใน Windows 7
เบ็ดเตล็ด / / November 29, 2021

แต่โดยส่วนตัวแล้วรู้สึกว่า หน้าต่างเริ่มต้นและการตั้งค่า ของพรอมต์คำสั่งไม่ค่อยน่าใช้ หากคุณเป็นผู้ใช้บ่อยคุณควร พิจารณาปรับแต่ง ตามความต้องการและความสะดวกสบายของคุณ นั่นคือสิ่งที่เราจะอธิบายอย่างละเอียดในโพสต์นี้ในวันนี้
เริ่มต้น
มีหลายวิธีในการเปิดหน้าต่างปรับแต่งเอง และแต่ละอันก็มีความสำคัญในตัวเอง
ในอินสแตนซ์ที่เปิดอยู่ ให้คลิกที่ไอคอนควบคุม (ด้านบนซ้ายของหน้าต่าง) แล้วเลือก คุณสมบัติ. การเปลี่ยนแปลงที่นี่มีผลกับหน้าต่างปัจจุบันเท่านั้น ถ้าคุณเลือก ค่าเริ่มต้น การตั้งค่าจะถูกบันทึกไว้สำหรับอินสแตนซ์ในอนาคตยกเว้นการตั้งค่าปัจจุบัน

หากคุณต้องการใช้การเปลี่ยนแปลงกับช็อตคัทเฉพาะ ให้คลิกขวาและเปิดขึ้น คุณสมบัติ. ดังนั้น การตั้งค่าจะใช้กับทางลัดนั้นเท่านั้น นอกจากนี้ยังหมายความว่าคุณสามารถใช้การตั้งค่าต่างๆ กับ ทางลัดต่างๆ.

มีหลายอย่างเช่น ขนาดหน้าต่าง, ขนาดบัฟเฟอร์ สี และแบบอักษรที่ปรับเปลี่ยนได้ง่าย ให้เราตรวจสอบพวกเขาและทำความเข้าใจพฤติกรรมที่เกี่ยวข้องกับแต่ละคน
เค้าโครงหน้าต่างและขนาด
ฉันถือว่าสิ่งนี้สำคัญที่สุด เนื่องจากมันยากมากที่จะทำงานในหน้าต่างเริ่มต้น (ด้วยความสูงและความกว้างที่น้อยมาก) ส่วนสำหรับ ขนาดหน้าต่าง ให้คุณกำหนดความยาวของคุณเองสำหรับหน้าต่าง กดและลองใช้ค่าต่างๆ เพื่อให้พอดีกับหน้าจอของคุณ

หน้าจอ ขนาดบัฟเฟอร์ กำหนดจำนวนพื้นที่การเลื่อนที่คุณต้องการมี มันทำงานเป็นการปรับตัวที่ยอดเยี่ยมสำหรับผู้ที่ต้องใช้เซสชันนาน ช่วยให้พวกเขาเลื่อนดูและตรวจสอบสิ่งต่างๆ
ฉันแนะนำให้คุณเช็คเอาท์ ให้หน้าต่างตำแหน่งระบบ. นั่นคือสิ่งที่ใช้ได้ผลดีที่สุดเว้นแต่คุณต้องการอะไรที่เฉพาะเจาะจงมาก
ตัวเลือกทั่วไป
จาก ตัวเลือก แท็บที่คุณสามารถเลือก ขนาดเคอร์เซอร์ และสลับไปมาระหว่างสอง ตัวเลือกการแสดงผล (ในขณะที่ดูการตั้งค่าเลย์เอาต์ของคุณบนหน้าต่างจะมีผลเหนือกว่า)

ที่สำคัญกว่านั้นคือ ประวัติคำสั่ง และ แก้ไขตัวเลือก.
- ขนาดบัฟเฟอร์ หมายถึงจำนวนคำสั่งที่จะจำและใช้ได้กับลูกศรขึ้น/ลง
- จำนวนบัฟเฟอร์ แสดงถึงจำนวนบัฟเฟอร์อิสระสูงสุดที่จะถูกสร้างขึ้นและพร้อมใช้งานสำหรับหลายอินสแตนซ์ในเวลาเดียวกัน
- ตรวจสอบ ทิ้งรายการที่ซ้ำกัน ถ้าคุณไม่ต้องการให้หน่วยความจำอุดตันด้วยคำสั่งที่ซ้ำกันภายในขนาดบัฟเฟอร์ที่ตั้งไว้
- โหมดแก้ไขด่วน เหมาะที่จะใช้เมื่อคุณทำหลายอย่าง คัดลอกและวางกิจกรรม. เมื่อเลือกตัวเลือกนี้ คุณจะไฮไลต์ข้อความที่จะคัดลอกและคลิกขวาเพื่อวางได้
- โหมดแทรก ให้คุณแทรกอักขระที่ตำแหน่งเคอร์เซอร์ มิฉะนั้นความคมชัดคือการขีดออกและเขียนทับต่อไปนี้ ตัวอักษร.
- เติมข้อความอัตโนมัติ แสดงเฉพาะใน ค่าเริ่มต้น โหมด. เมื่อเปิดอยู่ คุณสามารถกดแท็บเพื่อกรอกชื่อไฟล์/ไดเร็กทอรีได้อย่างง่ายดาย
ตัวเลือกแบบอักษรและสี
สิ่งเหล่านี้อาจดูไม่สำคัญมากนัก แต่ในที่ทำงานคุณควรกำหนดค่าให้เป็น สบายตา และเลือกสีและแบบอักษรที่เหมาะกับคุณที่สุด
คุณสามารถเปลี่ยนขนาดแบบอักษร (ขึ้นอยู่กับว่าคุณนั่งห่างจากจอภาพมากแค่ไหน) และประเภทแบบอักษร (ขึ้นอยู่กับสิ่งที่คุณชอบ)

เมื่อพูดถึงสี คุณควรฉลาดพอที่จะเลือกสีพื้นหลังและสีแบบอักษรด้วยคอนทราสต์ที่เหมาะสม

บันทึก: ในขณะที่คุณทำการเปลี่ยนแปลง การแสดงตัวอย่างจะพร้อมใช้งานบน ดูตัวอย่างหน้าต่าง. มันให้ค่าประมาณของการเปลี่ยนแปลงของคุณ
บทสรุป
ความพยายามของเราในบทความนี้เป็นเพียงการแจ้งให้คุณทราบถึงตัวเลือกที่สามารถปรับแต่งให้สอดคล้องกับพฤติกรรมที่เกี่ยวข้อง การเลือกค่านิยมและการตัดสินใจเลือกสิ่งที่เหมาะสมกับคุณที่สุดจะมาพร้อมกับการตีและการทดลองใช้
แจ้งให้เราทราบหากคุณรู้สึกว่าเราพลาดอะไรไป เรายินดีเป็นอย่างยิ่งที่จะนำเสนอ