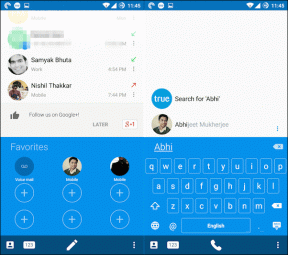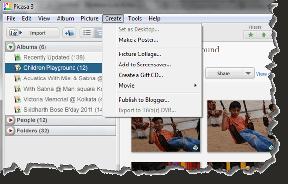[คำแนะนำ] รีเซ็ต Microsoft Edge เป็นการตั้งค่าเริ่มต้น
เบ็ดเตล็ด / / November 28, 2021
ด้วย Windows 10 Microsoft ได้เปิดตัวเบราว์เซอร์ล่าสุด Microsoft Edge ซึ่งแทนที่เบราว์เซอร์ดั้งเดิม Internet Explorer แม้ว่า IE จะยังคงปรากฏอยู่ใน Windows 10 ไม่ใช่เบราว์เซอร์เริ่มต้น แม้ว่า Microsoft Edge จะเป็นเบราว์เซอร์รุ่นล่าสุดที่ให้การรักษาความปลอดภัยและการท่องเว็บที่รวดเร็ว แต่ก็ยังสามารถทำลายและนำไปสู่การหยุดทำงาน และสิ่งที่ไม่เป็นเช่นนั้น แม้ว่า Edge จะเป็นแอป Windows 10 ที่มีการป้องกัน แต่คุณไม่สามารถถอนการติดตั้งหรือลบออกจาก Windows ได้ และไม่น่าจะเป็นไปได้มากที่แอปดังกล่าวจะถูกบุกรุก
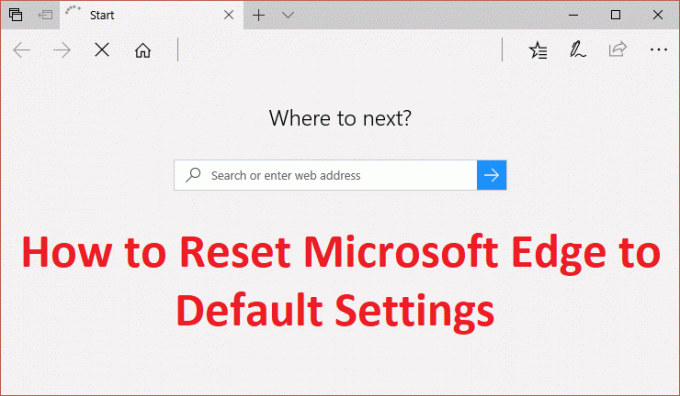
ตัวเลือกเดียวที่คุณต้องมีคือรีเซ็ตขอบใน Windows 10 หากมีสิ่งผิดปกติเกิดขึ้น ต่างจากวิธีที่คุณสามารถรีเซ็ต Internet Explorer ได้ โดยไม่มีทางตรงที่จะรีเซ็ต Microsoft Edge เป็นค่าเริ่มต้น แต่เรายังมีวิธีการบางอย่างในการดำเนินการนี้ให้สำเร็จ ดังนั้นโดยไม่เสียเวลาเรามาดูวิธีรีเซ็ต Microsoft Edge เป็นการตั้งค่าเริ่มต้นใน Windows 10 ด้วยความช่วยเหลือของคำแนะนำด้านล่าง
สารบัญ
- [คำแนะนำ] รีเซ็ต Microsoft Edge เป็นการตั้งค่าเริ่มต้น
- วิธีที่ 1: รีเซ็ต Microsoft Edge โดยใช้การตั้งค่า (ล้างข้อมูลการท่องเว็บ)
- วิธีที่ 2: รีเซ็ต Microsoft Edge
- วิธีที่ 3: เรียกใช้ System File Checker และ DISM
- วิธีที่ 4: สร้างบัญชีท้องถิ่นใหม่
- วิธีที่ 5: ซ่อมแซมติดตั้ง Windows 10
[คำแนะนำ] รีเซ็ต Microsoft Edge เป็นการตั้งค่าเริ่มต้น
ให้แน่ใจว่าได้ สร้างจุดคืนค่า ในกรณีที่มีบางอย่างผิดพลาด
วิธีที่ 1: รีเซ็ต Microsoft Edge โดยใช้การตั้งค่า (ล้างข้อมูลการท่องเว็บ)
1. เปิด ขอบ จาก Windows Search หรือ Start Menu
![เปิด Microsoft Edge โดยค้นหาบนแถบค้นหา | [คำแนะนำ] รีเซ็ต Microsoft Edge เป็นการตั้งค่าเริ่มต้น](/f/4a1d83d9662c935fbc4d8fd15a4fca65.png)
2. คลิกที่จุดสามจุดที่มุมบนขวาและเลือก การตั้งค่า.

3. ภายใต้ ล้างข้อมูลการท่องเว็บ คลิกที่ เลือกสิ่งที่จะล้าง

4. เลือก ทุกอย่าง และคลิกปุ่มล้าง

4. รอให้เบราว์เซอร์ล้างข้อมูลทั้งหมดและ รีสตาร์ทขอบ ดูว่าคุณสามารถรีเซ็ต Microsoft Edge เป็นการตั้งค่าเริ่มต้นได้หรือไม่ ถ้าไม่สามารถดำเนินการต่อได้
วิธีที่ 2: รีเซ็ต Microsoft Edge
1. ไปที่ไดเร็กทอรีต่อไปนี้:
C:\Users\Your_Username\AppData\Local\Packages
บันทึก: ในการเปิดโฟลเดอร์ AppData คุณต้องกาเครื่องหมายแสดงไฟล์และโฟลเดอร์ที่ซ่อนอยู่ในตัวเลือกโฟลเดอร์
![แสดงไฟล์ที่ซ่อนอยู่และไฟล์ระบบปฏิบัติการ | [คำแนะนำ] รีเซ็ต Microsoft Edge เป็นการตั้งค่าเริ่มต้น](/f/c79d80381991823644194266735b1cca.png)
2. หา ไมโครซอฟต์. MicrosoftEdge_8wekyb3d8bbwe โฟลเดอร์ในรายการและดับเบิลคลิกที่มัน

3. เลือกไฟล์และโฟลเดอร์ทั้งหมด ข้างในนั้นและ ลบอย่างถาวร โดยกด Shift + Delete
บันทึก: หากคุณได้รับข้อผิดพลาดการเข้าถึงโฟลเดอร์ถูกปฏิเสธ ให้คลิก ดำเนินการต่อ คลิกขวาที่โฟลเดอร์ Microsoft Edge และยกเลิกการเลือกตัวเลือกอ่านอย่างเดียว คลิก ใช้ ตามด้วย ตกลง แล้วดูอีกครั้งว่าคุณสามารถลบเนื้อหาของโฟลเดอร์นี้ได้หรือไม่

4. ตอนนี้พิมพ์ PowerShell ในการค้นหาของ Windows ให้คลิกขวาที่มันแล้วเลือก เรียกใช้ในฐานะผู้ดูแลระบบ

5. พิมพ์คำสั่งต่อไปนี้ลงใน PowerShell แล้วกด Enter:
Get-AppXPackage -AllUsers -ชื่อ Microsoft. MicrosoftEdge | Foreach {Add-AppxPackage -DisableDevelopmentMode - ลงทะเบียน “$($_.InstallLocation)\AppXManifest.xml” -Verbose}

6. แค่นั้นแหละ! คุณเพิ่งรีเซ็ตเบราว์เซอร์ Microsoft Edge เป็นการตั้งค่าเริ่มต้น
วิธีที่ 3: เรียกใช้ System File Checker และ DISM
1. เปิด พร้อมรับคำสั่ง. ผู้ใช้สามารถทำตามขั้นตอนนี้ได้โดยค้นหา 'cmd' แล้วกด Enter
![เปิดพรอมต์คำสั่ง ผู้ใช้สามารถทำตามขั้นตอนนี้ได้โดยค้นหา 'cmd' จากนั้นกด Enter | [คำแนะนำ] รีเซ็ต Microsoft Edge เป็นการตั้งค่าเริ่มต้น](/f/d35695e9ad9267105d75ebc80efc8d2e.jpg)
2. ตอนนี้พิมพ์ต่อไปนี้ใน cmd แล้วกด Enter:
เอสเอฟซี / scannow. sfc /scannow /offbootdir=c:\ /offwindir=c:\windows (หากด้านบนล้มเหลว ให้ลองใช้วิธีนี้)

3. รอให้กระบวนการข้างต้นเสร็จสิ้นและเมื่อเสร็จแล้วให้รีสตาร์ทพีซีของคุณ
4. เปิด cmd อีกครั้งแล้วพิมพ์คำสั่งต่อไปนี้แล้วกด Enter หลังจากแต่ละรายการ:
Dism /Online /Cleanup-Image /CheckHealth.dll Dism /Online /Cleanup-Image /ScanHealth.dll Dism /Online /Cleanup-Image /RestoreHealth

5. ปล่อยให้คำสั่ง DISM ทำงานและรอให้เสร็จสิ้น
6. หากคำสั่งข้างต้นใช้ไม่ได้ผล ให้ลองใช้คำสั่งด้านล่าง:
Dism /Image: C:\offline /Cleanup-Image / RestoreHealth / แหล่งที่มา: c:\test\mount\windows. Dism /Online /Cleanup-Image /RestoreHealth /แหล่งที่มา: c:\test\mount\windows /LimitAccess
บันทึก: แทนที่ C:\RepairSource\Windows ด้วยแหล่งการซ่อมแซมของคุณ (แผ่นดิสก์การติดตั้ง Windows หรือการกู้คืน)
7. รีบูทพีซีของคุณเพื่อบันทึกการเปลี่ยนแปลงและดูว่าคุณสามารถ รีเซ็ต Microsoft Edge เป็นการตั้งค่าเริ่มต้น
วิธีที่ 4: สร้างบัญชีท้องถิ่นใหม่
1. กด Windows Key + I เพื่อเปิด การตั้งค่า แล้วคลิก บัญชี

2. คลิกที่ แท็บครอบครัวและคนอื่น ๆ ในเมนูด้านซ้ายมือแล้วคลิก เพิ่มบุคคลอื่นในพีซีเครื่องนี้ ภายใต้คนอื่นๆ.
![คลิกที่แท็บ ครอบครัวและบุคคลอื่น แล้วคลิก เพิ่มบุคคลอื่นในพีซีเครื่องนี้ | [คำแนะนำ] รีเซ็ต Microsoft Edge เป็นการตั้งค่าเริ่มต้น](/f/4b0fa5f155145cdca814d30809cb25cb.jpg)
3. คลิก, ฉันไม่มีข้อมูลการลงชื่อเข้าใช้ของบุคคลนี้ ที่ด้านล่าง

4. เลือก เพิ่มผู้ใช้ที่ไม่มีบัญชี Microsoft ที่ด้านล่าง

5. ตอนนี้พิมพ์ชื่อผู้ใช้และรหัสผ่านสำหรับบัญชีใหม่แล้วคลิก ต่อไป.
![พิมพ์ชื่อผู้ใช้และรหัสผ่านสำหรับบัญชีใหม่และคลิกถัดไป | [คำแนะนำ] รีเซ็ต Microsoft Edge เป็นการตั้งค่าเริ่มต้น](/f/64ea8a61257480ff9fac408e52df73d1.jpg)
ลงชื่อเข้าใช้บัญชีผู้ใช้ใหม่นี้และดูว่า Windows Store ทำงานหรือไม่ ถ้าทำได้สำเร็จ รีเซ็ต Microsoft Edge เป็นการตั้งค่าเริ่มต้น ในบัญชีผู้ใช้ใหม่นี้ ปัญหาอยู่ที่บัญชีผู้ใช้เก่าของคุณ ซึ่งอาจได้รับความเสียหาย ยังไงก็โอนไฟล์ของคุณไปที่บัญชีนี้และลบบัญชีเก่าเพื่อให้การเปลี่ยนบัญชีใหม่นี้เสร็จสมบูรณ์ บัญชีผู้ใช้.
วิธีที่ 5: ซ่อมแซมติดตั้ง Windows 10
วิธีนี้เป็นวิธีสุดท้ายเพราะถ้าไม่มีอะไรเกิดขึ้น วิธีนี้จะช่วยแก้ไขปัญหาทั้งหมดกับพีซีของคุณได้อย่างแน่นอน ซ่อมแซม ติดตั้งโดยใช้การอัปเกรดแบบแทนที่เพื่อแก้ไขปัญหาเกี่ยวกับระบบโดยไม่ต้องลบข้อมูลผู้ใช้ที่มีอยู่ในระบบ ดังนั้นติดตามบทความนี้เพื่อดู วิธีการซ่อมแซมติดตั้ง Windows 10 อย่างง่ายดาย
ที่แนะนำ:
- แก้ไขแอพรูปภาพหยุดทำงานใน Windows 10
- วิธีปิดการใช้งานหรือถอนการติดตั้ง Microsoft Edge
- แก้ไขเมนูบริบทคลิกขวาช้าใน Windows 10
- แก้ไขแอปอีเมลและปฏิทินขัดข้องเมื่อเปิดใน Windows 10
นั่นคือคุณได้เรียนรู้สำเร็จแล้ว วิธีรีเซ็ต Microsoft Edge เป็นการตั้งค่าเริ่มต้น ใน Windows 10 แต่ถ้าคุณยังมีคำถามใดๆ เกี่ยวกับคำแนะนำข้างต้น อย่าลังเลที่จะถามพวกเขาในส่วนความคิดเห็น
![[คำแนะนำ] รีเซ็ต Microsoft Edge เป็นการตั้งค่าเริ่มต้น](/uploads/acceptor/source/69/a2e9bb1969514e868d156e4f6e558a8d__1_.png)