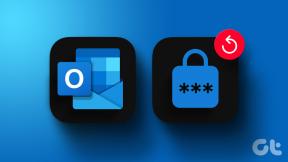วิธีแก้ไข Windows 10 Update Stuck เมื่อตรวจสอบปัญหาการอัพเดท
เบ็ดเตล็ด / / November 29, 2021
เมื่อไม่กี่วันก่อน ฉันสังเกตเห็นว่าพัดลมของแล็ปท็อปทำงานเต็มความเร็วเมื่อเสียบปลั๊ก โดยทั่วไปแล้ว ใครจะคิดว่า ปัญหาอยู่ที่แฟน ตัวเอง. แต่เมื่อเจาะลึกลงไปในปัญหา ปรากฏว่า Windows ไม่สามารถอัปเดตโดยอัตโนมัติได้ พยายามทีไรก็ติดทุกที

โดยพื้นฐานแล้ว แม้ว่าคุณจะลองตรวจสอบการอัปเดตด้วยตนเอง แต่ก็จะค้างอยู่ที่หน้าจอ 'กำลังตรวจสอบการอัปเดต' สังเกตเพิ่มเติมพบว่า svchost.exe กระบวนการภายใต้ตัวจัดการงานใช้หน่วยความจำจำนวนมาก ซึ่งส่งผลให้เกิดปัญหากับพัดลม
คุณอาจสังเกตเห็นปัญหาเดียวกันกับ Windows Update ในลักษณะที่ต่างออกไป สิ่งสำคัญคือต้องแก้ไขปัญหาเนื่องจากขัดขวางโปรแกรมอื่นๆ ด้วย
ในโพสต์นี้ คุณจะพบวิธีแก้ไขปัญหา 'การตรวจสอบการอัปเดต' ใน Windows 10 มาเริ่มกันเลยดีกว่า
1. รีสตาร์ทคอมพิวเตอร์
ก่อนที่คุณจะเริ่มซ่อมแซมสิ่งอื่นบนพีซีของคุณ เพียงแค่รีบูตเครื่องคอมพิวเตอร์หนึ่งครั้ง การทำเช่นนั้นจะหยุดคอมพิวเตอร์ของคุณไม่ให้ตรวจหาการอัปเดตและแก้ไขปัญหาได้ในที่สุด
2. ตรวจสอบวันที่และเวลา
ต่อไปให้แน่ใจว่า ข้อมูลและเวลาถูกตั้งค่าอย่างถูกต้อง บนพีซีของคุณ บางครั้งเวลาที่ผิดก็ทำให้การอัพเดทยุ่งเหยิงไปด้วย
หากต้องการตรวจสอบ ให้คลิกขวาที่นาฬิกาบนทาสก์บาร์และเลือกปรับวันที่/เวลาจากเมนู

ในหน้าต่างการตั้งค่าที่เปิดขึ้น ให้เปิดใช้งาน ตั้งเวลาอัตโนมัติ และคลิก ซิงค์ทันที ภายใต้ ซิงโครไนซ์นาฬิกาของคุณ
หากเปิดใช้งานตัวเลือก ตั้งเวลาอัตโนมัติ อยู่แล้ว ให้ปิดและเปิดใช้งานอีกครั้ง

3. ลองเครือข่ายอื่น
บางครั้ง ปัญหาอยู่ที่เครือข่ายของคุณ หากคุณมีการเข้าถึงการเชื่อมต่อ Wi-Fi อื่น ให้ลองเชื่อมต่อพีซีของคุณกับมัน คุณสามารถใช้ ฮอตสปอตจากโทรศัพท์ของคุณ เพื่อเชื่อมต่อพีซีของคุณ
เมื่อเชื่อมต่อกับเครือข่ายใหม่แล้ว ให้รีสตาร์ทพีซีของคุณ หวังว่าคุณจะสามารถดาวน์โหลดการอัปเดตได้ในขณะนี้
4. อัปเดตหรือปิดใช้งาน Antivirus
เวลาเยอะ, แอนติไวรัส ป้องกันไม่ให้ Windows อัปเดต หากต้องการแก้ไข ให้ปิดใช้งานสักครู่หรือตรวจสอบว่ามีการอัปเดตสำหรับโปรแกรมป้องกันไวรัสหรือไม่ ในการนั้น ให้เปิดโปรแกรมป้องกันไวรัสของคุณ แล้วระบบจะขอให้คุณอัปเดต เมื่ออัปเดตแล้ว ให้รีสตาร์ทพีซีของคุณ จากนั้นลองดาวน์โหลดการอัปเดต หากไม่มีการอัปเดต ให้ปิดใช้งานชั่วคราว จากนั้นลองดาวน์โหลดการอัปเดต Windows
5. ปิดใช้งานการอัปเดตสำหรับผลิตภัณฑ์ของ Microsoft
อีกสิ่งหนึ่งที่ควรลองคือการปิดใช้งานการอัปเดตสำหรับผลิตภัณฑ์อื่นๆ ของ Microsoft การตั้งค่านี้มีอยู่ในการอัปเดตเอง นี่คือวิธีการ:
ขั้นตอนที่ 1: เปิดการตั้งค่าบนพีซีของคุณ คุณสามารถใช้ปุ่มลัด Windows + I ทางลัดเพื่อเปิดการตั้งค่า
ขั้นตอนที่ 2: ไปที่อัปเดตและความปลอดภัย

ขั้นตอนที่ 3: คลิกที่ตัวเลือกขั้นสูง

ขั้นตอนที่ 4: ปิดใช้งานตัวเลือก 'รับการอัปเดตสำหรับผลิตภัณฑ์ Microsoft อื่น ๆ เมื่อคุณอัปเดต Windows'

ขั้นตอนที่ 5: รีสตาร์ทพีซีของคุณและค้นหาการอัปเดต หวังว่าคุณจะสามารถทำได้อย่างง่ายดาย
6. เริ่มบริการ Windows Update ใหม่
ใน Windows a กระบวนการและบริการเป็นสองสิ่งที่แตกต่างกัน. เป็นที่ทราบกันดีว่าการเริ่มบริการใหม่สามารถแก้ไขปัญหาได้มากมาย ให้ทำตามขั้นตอนเหล่านี้:
ขั้นตอนที่ 1: ไปที่ค้นหาบนพีซีของคุณแล้วพิมพ์ Run เปิดแอปเรียกใช้ หรือกดแป้น Windows + R ทางลัดเพื่อเปิด

ขั้นตอนที่ 2: พิมพ์ services.msc ในกล่องโต้ตอบเรียกใช้แล้วกด Enter

ขั้นตอนที่ 3: ในหน้าต่าง Services ให้เลื่อนลงมาและมองหา Windows Update คลิกขวาที่มันแล้วกดหยุด รอสักครู่ จากนั้นคลิกขวาอีกครั้งแล้วกดเริ่ม

7. เรียกใช้ตัวแก้ไขปัญหาการอัปเดต
หากวิธีการข้างต้นไม่ได้ผล ให้ลองเรียกใช้ตัวแก้ไขปัญหาดั้งเดิมที่ Windows มีให้
นี่คือขั้นตอนสำหรับสิ่งเดียวกัน:
ขั้นตอนที่ 1: เปิดการตั้งค่าบนคอมพิวเตอร์ของคุณโดยใช้ปุ่มลัด Windows + I
ขั้นตอนที่ 2: ไปที่อัปเดตและความปลอดภัย

ขั้นตอนที่ 3: คลิกที่ แก้ไขปัญหา ที่ด้านซ้าย

เคล็ดลับ: คุณยังสามารถค้นหาวิธีแก้ปัญหาได้โดยตรงจากการค้นหาของ Windows หรือใช้การค้นหาในการตั้งค่า
ขั้นตอนที่ 4: คลิกที่ Windows Update และกดปุ่ม Run the Troubleshooter

ขั้นตอนที่ 5: รอให้ตัวแก้ไขปัญหาดำเนินการให้เสร็จสิ้น
8. เรียกใช้การล้างข้อมูลบนดิสก์
คุณควรดำเนินการล้างข้อมูลบนดิสก์ในไดรฟ์ C ด้วย ที่ช่วยในเรื่อง ลบไฟล์ที่ไม่ดีและเสียหาย ที่ก่อให้เกิดปัญหาสำหรับการดาวน์โหลดใหม่
โดยทำตามขั้นตอนเหล่านี้:
ขั้นตอนที่ 1: เปิดโฟลเดอร์พีซีเครื่องนี้บนคอมพิวเตอร์ของคุณ
ขั้นตอนที่ 2: คลิกขวาที่ไดรฟ์ C และเลือก Properties

ขั้นตอนที่ 3: คลิกที่ Disk Cleanup ใต้แท็บ General

ขั้นตอนที่ 4: ในหน้าต่าง Disk Cleanup ให้เลือก Delivery Optimization Files ท่ามกลางไฟล์อื่น ๆ ที่เลือกไว้ล่วงหน้าแล้วกด Ok

ขั้นตอนที่ 5: รีสตาร์ทพีซีของคุณ
ปรับปรุงอยู่
ในกรณีของฉัน ปัญหาอยู่ที่โปรแกรมป้องกันไวรัส มีการอัปเดตสำหรับมันและนั่นทำให้เกิดปัญหา โชคดีที่การอัปเดตช่วยแก้ไขปัญหาการอัปเดต Windows 10 อย่างไรก็ตาม สิ่งที่ใช้ได้ผลสำหรับฉันอาจไม่ได้ผลสำหรับคุณ ดังนั้นให้ลองใช้วิธีแก้ไขปัญหาอื่นด้วย
ถัดไป: ต้องการอัปเดต Windows 10 โดยไม่ใช้อินเทอร์เน็ตหรือไม่ นี่คือวิธีการติดตั้งแบบออฟไลน์