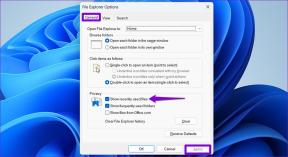เคล็ดลับและคำแนะนำเกี่ยวกับผู้ติดต่อ Google ที่ดีที่สุด 13 ข้อที่คุณควรรู้
เบ็ดเตล็ด / / November 29, 2021
ครั้งสุดท้ายที่คุณ เขียนตัวเลขในไดอารี่? ผู้ติดต่อหรือแอพสมุดโทรศัพท์บนสมาร์ทโฟนของเราทำให้สิ่งต่างๆ เป็นเรื่องง่ายสำหรับเรา และ Google Contacts เป็นหนึ่งในผู้ติดต่อที่ใช้กันอย่างแพร่หลายด้วยเหตุผลที่ชัดเจน — การซิงค์ระหว่างอุปกรณ์ นั่นเป็นเหตุผลที่เราแบ่งปันเคล็ดลับและลูกเล่นของแอป Google Contacts เพื่อช่วยคุณจัดระเบียบและจัดการรายชื่อติดต่อของคุณอย่างชาญฉลาด

แอพ Google Contacts ติดตั้งมาล่วงหน้าบน สต็อกโทรศัพท์ Android. แต่สามารถติดตั้งบนโทรศัพท์ที่ใช้สกิน Android แบบกำหนดเองได้เช่นกัน หากคุณเป็นผู้ใช้ใหม่หรือใช้งานมาระยะหนึ่งแล้ว เคล็ดลับที่กล่าวถึงในที่นี้จะช่วยให้ขั้นตอนการใช้แอปของคุณง่ายขึ้น
มาดูฟีเจอร์เด็ด ๆ ของแอป Google Contacts กัน
ดาวน์โหลดแอป Google Contacts
1. สลับระหว่างบัญชี
วิธีทั่วไปในการสลับระหว่างบัญชีในแอป Google Contacts คือการแตะที่ไอคอนรูปโปรไฟล์ที่ด้านบนแล้วเลือกบัญชี อย่างไรก็ตาม มีวิธีที่ง่าย สิ่งที่คุณต้องทำคือปัดลงบนรูปโปรไฟล์ แล้วบัญชีจะสลับโดยอัตโนมัติ
ช่วงเวลาสนุก: ใช้เคล็ดลับนี้เพื่อสลับระหว่างบัญชีในแอป Google ทั้งหมด

2. เปลี่ยนวิธีการแสดงผู้ติดต่อ
Google Contacts มีสองวิธีในการปรับแต่งวิธีแสดงรายชื่อติดต่อ ประการแรก คุณสามารถจัดเรียงรายชื่อติดต่อตามชื่อหรือนามสกุลได้ ประการที่สอง คุณสามารถแสดงนามสกุลก่อนแทนชื่อ
หากต้องการปรับแต่งทั้งสองตัวเลือก ให้เปิดแอป Google Contacts แล้วแตะไอคอนสามแถบที่ด้านบน เลือกการตั้งค่า


จากนั้น เปลี่ยนค่าภายใต้ส่วนแสดงสำหรับรูปแบบเรียงตามและชื่อ

3. เพิ่มผู้ติดต่อในหน้าจอหลัก
คุณโทรหาใครบ่อยไหม? เพื่อให้ง่ายต่อการโทรหาพวกเขา คุณสามารถเพิ่มบานหน้าต่างรายละเอียดของผู้ติดต่อนั้นเป็นทางลัด บนหน้าจอหลัก. เมื่อทำเช่นนั้น โทรศัพท์ของคุณจะโทรหาบุคคลนั้นโดยตรงเมื่อคุณแตะที่ทางลัด
ในการเพิ่มทางลัดสำหรับผู้ติดต่อบนหน้าจอหลัก ให้เปิดผู้ติดต่อในแอพผู้ติดต่อ จากนั้นแตะที่ไอคอนสามจุดที่ด้านบน เลือก เพิ่มไปที่หน้าจอหลัก จากเมนู


ข้อความยืนยันจะปรากฏขึ้น แตะที่เพิ่ม ไอคอนจะถูกเพิ่มลงในหน้าจอหลักของคุณ


เกี่ยวกับ Guiding Tech
4. กำหนดริงโทนที่กำหนดเอง
คุณรู้หรือไม่ว่าคุณสามารถมอบหมาย เสียงเรียกเข้าที่กำหนดเอง ไปยังผู้ติดต่อที่คุณเลือก? ในการนั้น ให้เปิดผู้ติดต่อแล้วแตะที่ไอคอนสามจุด จากนั้นแตะที่ ตั้งเสียงเรียกเข้า เลือกโทนเสียงจากตัวเลือกที่มี ทำซ้ำขั้นตอนสำหรับผู้ติดต่อทั้งหมดที่คุณต้องการเปลี่ยนเสียงเรียกเข้า


5. ตั้งค่ารูปภาพผู้ติดต่อ
ใครไม่อยากเห็นภาพคนที่คุณรักเมื่อพวกเขาโทรหาคุณ? ในการตั้งค่ารูปภาพสำหรับบุคคลใด ๆ ให้เปิดผู้ติดต่อแล้วแตะที่ปุ่มแก้ไขผู้ติดต่อ จากนั้นแตะที่ไอคอนกล้องที่ด้านบน เลือก เลือกรูปภาพ และกำหนดรูปภาพ


6. สร้างกลุ่ม
หากคุณส่งข้อความหรืออีเมลถึงผู้ติดต่อหลายรายพร้อมกันเป็นประจำ คุณสามารถจัดกลุ่มได้ ที่จะช่วยให้คุณส่งข้อความเดียวกันถึงบุคคลเหล่านั้นได้ด้วยการแตะเพียงครั้งเดียว คุณสามารถจัดกลุ่มผู้ติดต่อในแอพนี้โดยใช้คุณสมบัติป้ายกำกับ เศร้า, ไม่เหมือนกับแอป Samsung Contactsคุณไม่สามารถตั้งค่าเสียงเรียกเข้าทั่วไปสำหรับสมาชิกป้ายกำกับทั้งหมดได้
หากต้องการสร้างป้ายกำกับ ให้แตะที่ไอคอนสามแถบที่ด้านบน จากนั้นเลือกสร้างป้ายกำกับ


หากต้องการเพิ่มสมาชิกในป้ายกำกับ ให้แตะที่ชื่อป้ายกำกับ จากนั้นแตะที่ปุ่มเพิ่มลอยที่ด้านล่าง


หากต้องการส่งอีเมลหรือข้อความถึงสมาชิกทุกคนในป้ายกำกับ ให้เปิดป้ายกำกับ จากนั้นแตะที่ไอคอนสามแถบที่ด้านบนแล้วเลือกส่งอีเมลหรือส่งข้อความ


7. เลือกผู้ติดต่อทั้งหมด
บางครั้ง คุณต้องเลือกผู้ติดต่อทั้งหมด บางคนอาจคิดว่าพวกเขาต้องเลือกผู้ติดต่อแต่ละรายโดยแตะที่พวกเขา อย่างไรก็ตาม นั่นไม่ใช่กรณี Google Contacts เป็นวิธีที่ง่ายสำหรับสิ่งนั้น โดยแตะที่ไอคอนสามจุดบนหน้าจอหลักของแอพ เลือก เลือกทั้งหมด จากมัน


8. รวมรายชื่อ
ในการทำเช่นนั้น เลือกผู้ติดต่อที่คุณต้องการรวมบนหน้าจอหลักของแอพ แตะที่ไอคอนสามจุด เลือกผสาน


เกี่ยวกับ Guiding Tech
9. ย้ายผู้ติดต่อไปยังบัญชีอื่น
หากคุณบันทึกรายชื่อผู้ติดต่อผิดบัญชีโดยไม่ได้ตั้งใจ คุณไม่จำเป็นต้องลบแล้วเพิ่มใหม่อีกครั้ง คุณสามารถย้ายไปยังบัญชีที่คุณต้องการได้
หากต้องการย้ายผู้ติดต่อ ให้กดชื่อผู้ติดต่อบนหน้าจอหลักของแอพค้างไว้ จากนั้น คุณสามารถเลือกรายชื่อติดต่อเพิ่มเติมหรือใช้ตัวเลือก เลือกทั้งหมด ได้หากต้องการ เมื่อเลือกแล้ว ให้แตะที่ไอคอนสามจุดที่ด้านบนแล้วเลือกย้ายไปที่บัญชีอื่น จากนั้นเลือกบัญชีที่คุณต้องการย้าย


10. เพิ่มผู้ติดต่ออย่างรวดเร็ว
หากคุณมีโทรศัพท์ที่ใช้อยู่ Android 7.0 Nougat และด้านบน คุณสามารถใช้ทางลัดของแอพเพื่อสร้างผู้ติดต่อใหม่ ในการนั้น ให้กดไอคอนแอพผู้ติดต่อค้างไว้บนหน้าจอหลัก จากนั้นเลือก เพิ่มผู้ติดต่อ จากเมนู

11. เปลี่ยนธีมแอป
คุณเป็นแฟนของโหมดมืดหรือไม่? โชคเข้าข้างคุณ เพราะแอพ Contacts รองรับสิ่งนั้น หากต้องการเปลี่ยนธีม ให้เปิดแอปการตั้งค่าจากไอคอนสามแถบ จากนั้นแตะที่ ธีม เลือก มืด คุณสามารถเปลี่ยนไปใช้โหมดแสงได้โดยเลือกแสง


12. เลิกทำการเปลี่ยนแปลง
คุณเคยแก้ไขหรือลบผู้ติดต่อบนโทรศัพท์ของเราโดยไม่ได้ตั้งใจหรือไม่? คุณจะรู้ว่าบาดแผลที่ตามมา โชคดีที่ Google Contacts มีวิธีง่ายๆ ในการเลิกทำการเปลี่ยนแปลงใดๆ ที่คุณทำกับที่อยู่ติดต่อของคุณใน 30 วันที่ผ่านมา คุณต้องเลือกกรอบเวลาตั้งแต่เมื่อคุณต้องการเลิกทำการเปลี่ยนแปลง
ในการนั้น ให้เปิดแอปผู้ติดต่อและไปที่การตั้งค่าจากไอคอนสามแถบ เลื่อนลงแล้วแตะเลิกทำการเปลี่ยนแปลง

13. ตรวจสอบสิ่งที่แอปต้องพูด
เช่นเดียวกับแอป Google อื่นๆ แอป Contacts ก็มีความชาญฉลาดเช่นกัน นั่นเป็นเพราะมันไม่เพียงแต่ตรวจจับผู้ติดต่อที่ซ้ำกัน แต่ยังช่วยให้คุณรวมเข้าด้วยกันโดยอัตโนมัติ นั่นไม่ใช่ทั้งหมด. นอกจากนี้ยังเสนอคำแนะนำอื่นๆ ที่เกี่ยวข้องกับรายชื่อผู้ติดต่อของคุณ เช่น ชื่อที่หายไป รายละเอียดใหม่เกี่ยวกับผู้ติดต่อ การคืนค่า และอื่นๆ
หากต้องการทำสิ่งเหล่านั้น ให้แตะที่ไอคอนสามแถบในแอป จากนั้นแตะที่คำแนะนำ


โบนัส: หยุดการซิงค์ผู้ติดต่อ
คุณต้องสังเกตว่าเมื่อคุณเพิ่มบัญชี Google ลงในโทรศัพท์ Android บัญชีจะซิงค์รายชื่อติดต่อโดยอัตโนมัติ เป็นเรื่องที่ค่อนข้างหนักใจเพราะคุณไม่มีตัวเลือกให้ปิดเครื่องเมื่อเริ่มต้น แต่ถ้าจะทำก็ลองดู คำแนะนำที่เป็นประโยชน์ของเรา ที่จะช่วยคุณในการหยุดการซิงค์ผู้ติดต่อ Google ของคุณ
เกี่ยวกับ Guiding Tech
สนุกมาก
เราหวังว่าคุณจะชอบเคล็ดลับและกลเม็ดของ Google Contacts ข้างต้น ในกรณีที่คุณต้องการสำรวจรายชื่อติดต่อเพิ่มเติม คุณควรตรวจสอบเวอร์ชันเว็บที่ contact.google.com. คุณได้รับคุณสมบัติพิเศษ เช่น ซ่อนและพิมพ์ผู้ติดต่อ
ถัดไป: คุณต้องการลบบัญชี Google ออกจากโทรศัพท์ของคุณหรือไม่? นี่คือสิ่งที่จะเกิดขึ้นบน Android และ iPhone จากลิงค์ที่ให้มา